
- •Автоматизированное проектированиЕ узла радиоэлектронного устройства на печатной плате методические указания
- •Воронеж 2013
- •Лабораторная работа № 2
- •Лабораторная работа № 3
- •Библиографический список
- •Содержание
- •Автоматизированное проектированиЕ узла радиоэлектронного устройства на печатной плате методические указания
- •394026 Воронеж, московский просп., 14
Лабораторная работа № 3
Создание принципиальной электрической схемы
Цель работы: Оформить принципиальную электрическую схему в графическом редакторе Schematic в соответствии с ГОСТ и выполнить компиляцию схемы.
Задание на лабораторную работу:
1. Подключить форматку (шаблон с рамкой и основной надписью).
2. Разместить УГО ЭК.
3. Ввести электрические связи.
4. Разместить порты питания (VСС+, VCC-, GND).
5. Выполнить автоматическую нумерацию ЭК.
6. Сохранить схему в виде файла с расширением sch.
7. Выполнить компиляцию схемы.
8. Подготовить отчет.
При оформлении принципиальной электрической схемы необходимо стремиться к минимальной длине соединений и к минимальному количеству изломов. Принципиальная электрическая схема оформляется в соответствии с ГОСТ 2.701 и ГОСТ 2.702.
1. Создать новый проект, выбрав File>>New>>Project>>PCB Project. При этом в дереве проектов в главном поле панели Projects появится новый узел с расширением PrjPcb.
2. Сохранить файл, выбрав команду File>>Save Project. Файл сохранить на диск D:\, наименование папки: «№ группы», наименование файла: «фамилия студента».
3. Создать новый документ, выбрав File>>New>>Schematic.
4. Сохранить файл SchDoc, выбрав команду File>>Save. Файл сохранить на диск D:\, наименование папки: «№ группы», наименование файла: «фамилия студента».
5. Сменить шаблон с помощью команды Design>>Project Templates>>Choose a File. В появившемся диалоговом окне указать файл шаблона A4_1_portrait.SchDot.
6. В окне Update Template устанавливаются опции обновления шаблона. Здесь нужно выбрать опцию обновления только для текущего документа – Just this document, и обновление всех параметров предыдущего шаблона на параметры нового – Replace all matching parameters (см. Рис. 24).

Рис. 24. Параметры обновления шаблона
7. Выбрать команду Design>>Document Options, после чего откроется окно настроек листа схемы. Выбрать вкладку Parameters и заполнить параметры документа (см. Рис. 25). В колонке Value указать истинное значение.
8. Сохранить изменения в схеме командой File>>Save.
9. Сохранить изменения в проекте. Нажать кнопку Project в верхней части панели Projects и в контекстном меню выбрать команду Save Project.

Рис. 25. Параметры документа
10. Вызвать панель Libraries, нажав кнопку System и выбрав Libraries в правом нижнем углу рабочей области.
11. В верхней части панели нажать кнопку Libraries. В окне Available Libraries в закладке Installed отображаются доступные библиотеки (в т.ч. должны быть подключены библиотеки Miscellaneous Connectors.IntLib и Miscellaneous Devices.IntLib). Добавить в список свои библиотеки (SchLib и PcbLib) посредством нажатия кнопки Install. Затем закрыть окно Available Libraries. Добавленные библиотеки SchLib и IntLib появятся в выпадающем списке панели Libraries.
12. С помощью мыши выбрать Edge Con 22 в списке компонентов библиотеки и нажать кнопку Place в верхней части панели. Затем разместить разъем ближе к левой границе рамки листа. При этом входной разъем надо отзеркалить.
Зеркальное отображение объекта по горизонтали осуществляется посредством клавиши «Х».
Далее нужно разместить все УГО в соответствии со схемой. При этом нужно найти в готовых библиотеках резистор «Res2» и конденсатор «Cap Semi». Для поиска УГО нажать кнопку Search, расположенную в верхней части панели Libraries. В поле Scope раскрыть выпадающий список Search in, выбрать предмет поиска Components и включить опцию Libraries on Path, которая ограничивает область поиска конкретной папкой. В поле Path указать путь расположения папки для поиска компонента: …AD 10\Library.
Переключатель Include Subdirectories выключить. В поле Filters указать критерии поиска: в строке Field вписать Name, в качестве Operator указать Contains. В поле Value вписать наименование компонента, который нужно найти, для резистора: Res2. Запустить процесс поиска кнопкой Search.
13. Проставить номиналы в соответствии со схемой. Для изменения номинала необходимо выделить УГО, нажать правую кнопку мыши и выбрать Properties, затем в зоне Properties изменить значение параметра
Value – указать номинал.
14. Нарисовать электрические связи в соответствии со схемой посредством команды Place>>Wire.
15. Ввести порты питания, выбрав команду GND Power Port и нажав клавишу TAB. В окне параметров надо указать стиль порта, ввести имя цепи и убрать галочку изображения имени цепи,. Аналогично добавить порты VCC+ и VCC-, для которых выбрать стиль порта Arrow, поставить галочку изображения имени цепи и ввести соответствующее имя цепи.
16. Автоматически пронумеровать УГО, выбрав команду Tools>>Annotate Schematic. В левом верхнем углу появившегося окна Annotate задать направление нумерации Down then Across. Затем в правом нижнем углу окна нажать кнопку Update Changes List, после чего в колонке Proposed таблицы Proposed Change List будет показана новая нумерация. Нажать кнопку Accept Changes (Create ECO), чтобы внести изменения в схему. В открывшемся окне Engineering Change Order перечислены изменения, которые могут быть переданы в схему. Для проверки передачи перечисленных изменений и выхода последовательно нажать кнопки Validate Changes, Execute Changes и Close.
17. Сохранить схему.
18. Выбрать команду Project>>Project Options. Во вкладке Errors Reporting установить опции проекта как показано на Рис. 26, нераскрытые на рисунках категории (Code Symbols, Configuration Constrains, Documents, Harnesses) в отчет не включать, т.е. установить No Report. Далее во вкладке Connection Matrix на пересечении Unconnected и Input Pin (справа сверху) нажимать на квадратик до окрашивания его в зеленый цвет – это необходимо для того, чтобы не включать в отчет информацию о неподключенных входах.

Рис. 26. Опции проекта (категории Buses и Components)
19. Компилировать схему выбрав Project>>Compile Document *.SchDoc. Если есть ошибки, то исправить их и снова осуществить компиляцию.
Предупреждения можно не исправлять, но принять к сведению, например, для данной схемы с установленными опциями должно быть 2 предупреждения о том, что добавлены скрытые выводы (GND и VCC+).
20. Сохранить схему. Сохранить проект.
21. Для формирования отчета создать файл настроек печати, выбрав File>>New>>Output Job File (при этом должен быть открыт проект PrjPcb). Нажать на строку Add New Documentation Output, выбрать Schematic Print и свою схему. В зоне Output Containers выбрать PDF. В зоне Outputs отметить радиокнопку в столбце Enabled напротив схемы. Далее в зоне Output Containers нажать Generate content, после этого откроется файл схемы в формате PDF (для этого на компьютере должен быть установлен вьюер файлов pdf, например Adobe Reader). Таким образом будет сформирован файл формата PDF, который можно сохранить на жесткий диск и впоследствии распечатать. Можно также выбрать подключенный к компьютеру принтер и распечатать на него схему. Для этого надо выделив сформированный Schematic Prints нажать правую кнопку мыши и выбрать Page Setup, и нажав кнопку Print в поле Name выбрать установленный принтер.
22. Сохранить документ OutJob. Сохранить проект.
Контрольные вопросы к лабораторной работе № 3.
1. В какой подпрограмме создается принципиальная электрическая
схема?
2. Какие команды используются при оформлении схемы?
3. Что указывают в параметре Value в УГО на схеме?
4. Какие используют стили порта?
5. С каким расширением сохраняется файл схемы в Altium Designer?
Лабораторная работа № 4.
Компоновка платы и размещение компонентов на плате
Цель работы: скомпоновать плату и вручную (интерактивно) разместить компоненты на одной поверхности платы (сверху).
Задание на лабораторную работу:
1. Создать конструктив печатной платы.
2. Загрузить корпуса ЭК с подключенными связями.
3. Разместить ЭК на плате.
4. Оптимизировать связи между ЭК.
5. Сохранить топологию ПП в файле с расширением .pcbdoc.
Топология ПП представляет собой модель ПП, включающую: контур платы; посадочные места под корпуса ЭК; электрические связи, впоследствии заменяемые проводниками; и другую различную графическую и текстовую информацию, необходимую для разработки и изготовления платы.
Существует возможность автоматического размещения ЭК, но оно непригодно для оптимального проектирования ПП. Автоматическое размещение на практике может использоваться для анализа возможности трассировки на плате определенного размера. Для изготовления ПП (особенно при серийном производстве) размещение ЭК производят вручную.
Компоненты с общими связями располагают рядом, с учетом количества общих связей. При размещении нужно располагать ЭК так, чтобы оставалось место для проводников, но не было впоследствии пустого места на ПП (т.е. необходимо экономить место на плате для возможности уменьшения размеров платы). В первую очередь размещают разъемы. Как правило, их располагают вдоль края платы, т.к. это обеспечит удобство в процессе тестирования и отладки, и во время эксплуатации изделия. Затем размещают крупные элементы (МС, трансформаторы, и др.), а потом мелкие (конденсаторы, резисторы и др.).
Размещение ЭК определяет результаты трассировки, поэтому рекомендуется тщательно изучить связи и в соответствии с этим наиболее оптимально разместить ЭК.
При размещении ЭК на плате необходимо соблюдать следующие требования:
1) Минимизировать длину электрических связей, чтобы будущие печатные проводники были наиболее короткими (для лучшего прохождения сигнала).
2) Минимизировать количество пересечения электрических связей, чтобы минимизировать при трассировке количество переходных отверстий (для экономии места на плате, уменьшения количества технологических операций и экономии материалов).
3) Однотипные корпуса ориентировать одинаково (относительно расположения первого вывода). Чтобы минимизировать время монтажа; обеспечить удобство в ходе процессов тестирования, отладки и эксплуатации изделия; а также это улучшит внешний вид изделия.
4) Двухрядные корпуса ориентировать параллельно, чтобы обеспечить удобство в ходе трассировки. Важность соблюдения того или иного требования при возникновении противоречий определяет конструктор.
1. Открыть файл A4_portrait.PcbDoc. Заполнить основную надпись. Децимальный номер сборки платы (в слое Top Overlay, желтого цвета) – ЛР.5159.001 СБ. Децимальный номер печатной платы (в слое Mechanical 4) – ЛР.5159.002.
2. На свободном месте создать контур платы размером 60х40 мм, выбрав Design>>Board Shape>>Redefine Board Shape. Для удобства можно ориентироваться на подсказки в левом верхнем углу рабочего поля (dx, dy), а также будет удобнее вычерчивать контур, если выбрать шаг 20 мм.
Выровнять контур платы относительно вида сбоку, используя Design>>Board Shape>>Move Board Shape, см. Рис. 27.

Рис. 27. Контур платы
3. В панели Project перетащить мышкой созданный документ PCBDoc в
свой проект.
4. Сохранить файл PCBDoc. Файл сохранить на диск D:\, наименование папки: «№ группы», наименование файла: «фамилия студента».
5. Загрузить корпуса и электрические связи на плату, выбрав Design >>Import Changes From *.PrjPCB. В открывшемся окне выбрать сначала Validate Changes (проверить изменения), а затем Execute Changes (внести изменения).
6. Выделить и удалить автоматически сформированную комнату (Room) коричневого цвета.
7. Выбрать Design>>Rules. В открывшемся окне выбрать категорию Placement>>ComponentClearance. Установить курсор на правило ComponentClearance и задать его свойства, как показано на Рис. 28.

Рис. 28. Установка зазора между компонентами
8. Разместить наиболее оптимально ЭК на плате посредством перемещения корпусов мышкой (захватывать следует сам компонент, а не его позиционное обозначение или контактную площадку), при необходимости корпуса можно разворачивать (шаг сетки при размещении должен быть 2,5 мм). Во время размещения можно пользоваться интуитивной подсказкой в виде линий связи, цвет которой меняется от красного к зеленому. Зеленый цвет говорит об уменьшении суммарной длины цепей, отходящих от выбранного компонента. Цвет корпуса должен быть желтым, зеленый цвет корпуса сообщает о нарушении (например, о наложении корпусов друг на друга). При размещении удобно использовать панель PCB>>PCB. В ней нужно открыть Components, Top Side Components, и, вытаскивая по позиционным обозначениям компоненты из списка, располагать их внутри контура платы. Пример размещения представлен на Рис. 29.
9. Выбрать Tools>>Pin/Part Swapping>>Configure. В открывшемся окне установить галочки как показано на Рис. 30.
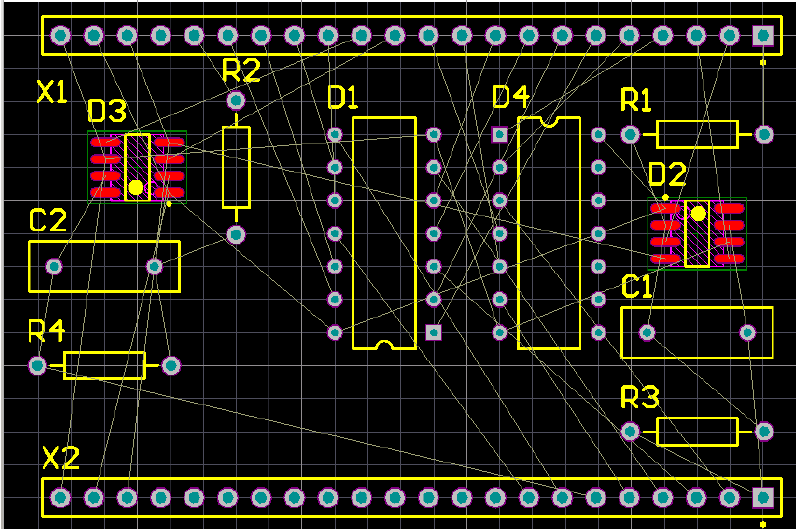
Рис. 29. Пример размещения компонентов на плате

Рис. 30. Конфигурация
Запустить автоматическую оптимизацию электрических связей, выбрав Tools>>Pin/Part Swapping>>Automatic Net/Pin Optimizer. Затем подтвердить оптимизацию, а результат (изменение суммарной длины связей) скопировать в буфер, а из буфера в Word, и впоследствии добавить в отчет, см. пример на Рис. 31.

Рис. 31. Результат оптимизации связей
10. Внести изменения из платы в схему, выбрав Design>>Update Schematic in *.PrjPCB. Подтвердить, проверить (Validate), внести изменения (Execute); скопировать в буфер окно Engineering Change Order, а из буфера в Word, и впоследствии добавить в отчет, см. пример на Рис. 32.
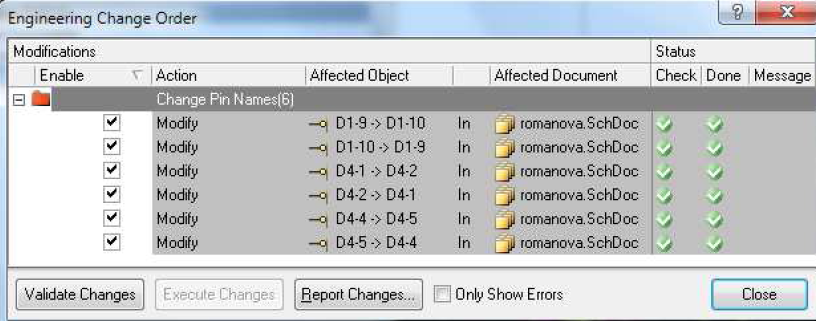
Рис. 32. Окно Engineering Change Order
11. Сохранить проект и все документы, входящие в него.
Контрольные вопросы к лабораторной работе №4.
1. В каком случае используется автоматическое размещение на
практике?
2. Зачем нужно ориентировать параллельно двухрядные корпуса?
3. Какова цель оптимизации связей?
4. Что отражается в окне Engineering Change Order?
5. Что содержит файл PCBDoc, а что – PrjPCB?
Лабораторная работа №5
Разработка топологии ПП
Цель работы: выполнить трассировку проводников на печатной плате.
Задание на лабораторную работу:
1. Задать параметры проекта.
2. Вручную (интерактивно) растрассировать проводники питания с учетом ориентации проводников.
3. Автоматически развести остальные проводники.
4. Проверить топологию на DRC-ошибки.
5. Сохранить топологию ПП в файле с расширением pcbdoc.
6. Оформить конструкторскую документацию.
Трассировка электрических связей подразумевает создание наглядного изображения будущих печатных проводников. При проведении связей нельзя пересекать проводники в одном слое и «чужые» (не подключенные к данной цепи) переходные отверстия (ПО) и КП. Основная задача трассировки: провести наиболее короткие проводники с минимальным количеством ПО. Трассировку цепей питания производят вручную, для разводки остальных проводников используют программу автотрассировки (после того, как проведены и зафиксированы проводники питания). При трассировке необходимо соблюдать ориентацию проводников в различных слоях: в одном слое ориентировать проводники вертикально, в другом – горизонтально.
Рассмотрим на примере эффект соблюдения ориентации [11]. В примерах используется следующая ориентация: проводники в верхнем слое платы направлены горизонтально, в нижнем – вертикально. В примерах сплошной линией обозначены проводники в нижнем слое, пунктирной – в верхнем, не закрашенные кружки – отверстия под ножки штыревого ЭК, закрашенные кружки – ПО. При трассировке проводников для соединения шести штыревых МС в три этапа (1 этап – попарное соединение D2 и D5, 2 этап – D3 и D4, 3 этап – D1 и D6) возможный результат представлен на Рис. 33. В данном случае трассировка осуществлялась без соблюдения ориентации. В результате образовалось шесть ПО. При соблюдении ориентации проводников вариант трассировки может выглядеть так, как показано на Рис. 34. В результате соблюдения ориентации количество ПО уменьшилось на 4. Это позволяет более свободно прокладывать другие проводники, уменьшать количество операций при изготовлении платы и экономить материалы на металлизацию отверстий.
Ориентация проводников выбирается исходя из расположения двухрядных smd-корпусов (для поверхностного монтажа). Если преимущественно ряды КП расположены вертикально (при условии, что они расположены на верхней стороне платы), то проводники в нижнем слое нужно располагать тоже вертикально (чтобы с КП можно было свободно вывести проводники в верхнем слое). Если ряды КП преимущественно расположены горизонтально, то и проводники в нижнем слое располагать горизонтально.

Рис. 33. Пример трассировки без соблюдения ориентации проводников

Рис. 34. Пример трассировки с ориентацией проводников
1. Создать класс цепей, выбрав Design>>Classes. В открывшемся окне выбрать категорию Net Classes. Нажать правую кнопку мыши, выбрать Add Class. Присвоить имя новому классу: Power. Включить в этот класс цепи: GND, VCC+, VCC- (выбирая цепь и нажимая кнопку >), см. Рис. 35.
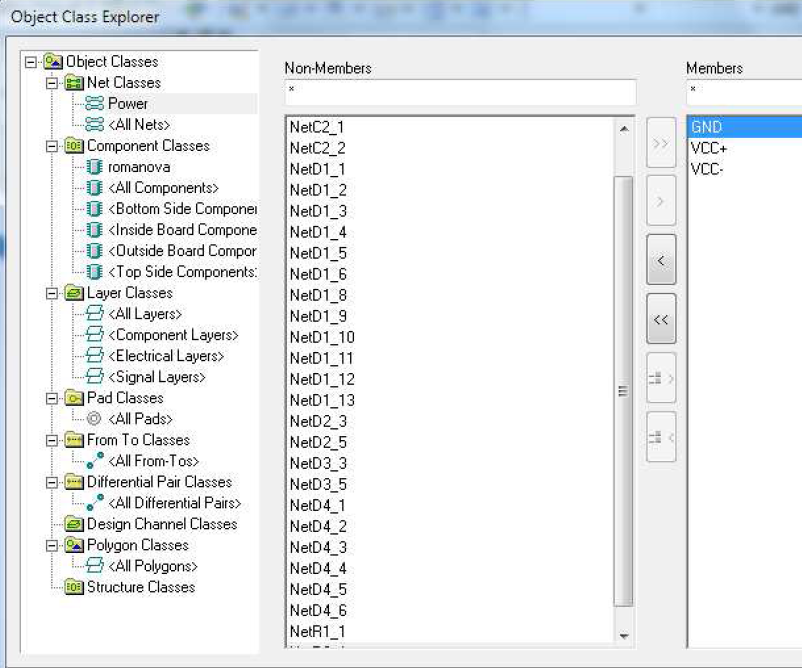
Рис. 35. Класс цепей Power
2. Задать параметры проводника для класса цепей, выбрав Design>>Rules. В открывшемся окне выбрать категорию Routing>>Width, нажать правую кнопку мыши, выбрать New Rule. Установить курсор на новое правило и задать его свойства, как показано на Рис. 36. Нажать Apply. Задать параметры остальных проводников, выбрав правило Width, см. Рис. 37. Нажать Apply.
3. В этом же окне (PCB Rules and Contraints Editor) выбрать категорию Routing >>Routing Via Style, правило RoutingVias и задать его свойства, как показано на Рис. 38. Нажать Apply. Выбрать категорию Electrical>>Clearance, правило Clearance. Указать минимальный зазор по 3 классу точности: 0,25 мм.

Рис. 36. Ширина проводника для класса Power
4. Нажать правую кнопку мыши в рабочем поле, выбрать Snap Grid>>0.25 mm. Приблизить КП №22 разъема Х1 (она подключена к GND). Если вертикальные проводники необходимо располагать в нижнем слое, то надо сделать активным слой Bottom Layer (внизу под рабочим полем). Выбрать Place>>Interactive Routing. Выбрать (отметить) КП №22 Х1, нажимать Shift+R до появления режима Walkaround Obstacle (4 строка слева сверху в рабочем поле). Нажать Shift+W и выбрать ширину проводника 1 мм. Провести проводник до КП №22 разъема Х2. И, аналогично, провести еще два проводника: от КП №21 Х1 до КП №21 Х2 и от КП №20 Х1 до КП №20 Х2. Пример см. на Рис. 122.

Рис. 37. Ширина всех проводников

Рис. 38. Размеры переходного отверстия
5. Открыть панель PCB>>PCB, выбрать категорию Nets, класс Power, цепь GND. Если отметить цепь галочкой, то она будет выделена особым цветом на плате. При этом, если изображение далеко, то становится не ясно, на каком слое располагаются проводники, но если изображение приблизить, то цвет слоя просматривается. В панели PCB в зоне примитивов можно выделить любую КП, подключенную к выделенной цепи, и она будет отражена в рабочем поле. Используя панель PCB надо развести всю цепь GND с учетом ориентации проводников. В местах подхода к КП, шириной менее 1 мм, нужно изменить ширину проводника. Например, в корпусе SO-8 ширина КП равна 0,6 мм, поэтому и проводник, подходящий к такой КП, должен быть не более 0,6 мм (можно выбрать из имеющихся: 0,508 mm). Если была изменена ширина проводника, то она запоминается, поэтому нужно отслеживать ширину последующих трасс.
Переход на другой слой осуществляется клавишей *. Завершение трассы – Enter. Отмена последнего сегмента трассы – Backspace. Отмена всей трассы – Esc. Список горячих клавиш – «~» (тильда).
6. Затем развести цепь VCC+, а потом VCC- (тоже с учетом ориентации проводников).
7. Выбрать Auto Route>>All. В открывшемся окне указать нужную ориентацию проводников: нажать кнопку Edit Layer Directions и, при необходимости, в столбце Current Setting изменить слой. Нажать кнопку Save Report As и сохранить файл в свою папку, а потом всю информацию из этого файла добавить в отчет. А также в окне Situs Routing Strategies установить две галочки (справа снизу): Lock All Pre-Routing (зафиксировать ранее разведенные цепи) и Rip-Up Violations After Routing (удалить конфликтующие участки топологии после трассировки). Нажать кнопку Route All. Дождаться окончания автотрассировки – в окне Messages в нижней строке появится запись Routing Finished… Результат представлен на Рис. 39.
8. Окно Messages растянуть так, чтобы были читаемы все записи, и скопировать это окно в буфер, затем в Word и в отчет, см. пример на Рис. 40.

Рис. 39. Плата со всеми разведенными цепями

Рис. 40. Отчет об автотрассировке
9. Для удобства расположить окно Messages в нижней части экрана (под рабочим полем).
10. Выбрать Tools>>Design Rule Check. В открывшемся окне выбрать категорию Rule To Check. В зоне выбора опций нажать правую кнопку мыши и выбрать Batch DRC – Used On (включить все правила, созданные для данного проекта). В зоне категорий правил выбрать Testpoint и снять все галочки в столбце Batch. Затем нажать кнопку Run Design Rule Check.
В открывшемся отчете просмотреть ошибки и исправить их. В данном случае возникнет нарушение: SMD Neck-Down Constraint (Percent=50%) (InNetClass('Power')), которое означает, что соотношение ширины КП smd-компонента к ширине подведенного проводника установлено 50% (это установка по умолчанию) и в плате это соотношение нарушено для класса Power. Для того чтобы изменить это соотношение надо выбрать Design>>Rules, категорию SMT, правило SMDNeckDown и установить 100%. А также можно сразу задать в категории Manufacturing еще 2 правила (для исключения других ошибок в данном проекте): в SilkscreenOverComponentPads и SilkToSilkClearance установить зазоры 0,15 mm. И снова запустить Design Rule Check. Если есть еще ошибки, то их необходимо исправить и добиться безошибочного отчета DRC, который необходимо включить в отчет (отчет DRC появится в дереве проекта в категории Generated>>Documents).
11. Открыть панель PCB>>PCB, выбрать категорию Hole Size Editor. В слое Mechanical 4 внести в таблицу информацию обо всех отверстиях.
12. В слое Mechanical 2 начертить рамку с основной надписью для второго листа чертежа печатной платы в соответствии с ГОСТ 2.104-2006 «ЕСКД. Основные надписи» по форме 2а «Основная надпись и дополнительные графы для чертежей (схем) и текстовых конструкторских документов (последующие листы)». Сначала надо включить слой Mechanical 2. Для удобства копирования и вставки – установить шаг 5 мм. Далее выделить любую линию рамки (1го листа) в слое Mechanical 16 (черного цвета). Нажать правую кнопку мыши и выбрать Find Similar Objects и установить опции так, как показано на Рис. 41, затем нажать OK. В открывшейся панели PCB Inspector выбрать слой Mechanical 2.
Нажать в рабочем поле правую кнопку мыши и выбрать Copy, затем выбрать точку привязки (например, левый верхний угол рамки). Снять выделение, выполнить откат 1го действия (Undo). Вставить рамку из буфера, нажав клавишу Х (для зеркализации), выровняв рамку относительно исходной (т.е. совместить левые верхние углы исходной и вставляемой рамок). Нажать клавишу L и, с помощью All Layers Off, установить видимость слоев так, как показано на Рис. 42. Редактировать изображение (зеркально), в т.ч. добавить децимальный номер в двух местах. Обозначить, что это вид А. Включить все слои.
13. Отобразить контур платы в механическом слое: Design>>Board Shape>>Create primitives from board shape (с установками по умолчанию).
14. Проставить размеры контура платы с помощью команды Place>>Dimension>>Linear, нажать Tab и указать: Layer - Mechanical 4, Format - 0,0; Unit - Millimetrs; Precision - 1. Для простановки вертикального размера после указания первой точки нажать клавишу пробел. И еще раз проставить такие же размеры, но в слое Top Overlay и после значения размера добавить *, см.

Рис. 41. Выделение всех объектов в слое Mechanical 16

Рис. 42. Отключение всех слоев кроме Mechanical 2
15. Сформировать два листа чертежа ПП. Выбрать документ OutJob и нажать на строку Add New Documentation Output, выбрать PCB Prints и свою топологию. Задать конфигурацию этого чертежа (через контекстное меню). Добавлять и удалять слои можно через контекстное меню. Аналогично создать 2ой лист чертежа ПП (с галочкой Mirror).
16. Сформировать сборочный чертеж платы. Нажать на строку Add New Assembly, выбрать Assembly Drawings и свою топологию. Задать конфигурацию этого чертежа. При этом свойства слоя Top Layer (через контекстное меню) надо установить.
17. В зоне Output Containers выбрать PDF. В зоне Outputs отметить радиокнопки в столбце Enabled напротив схемы и всех чертежей. Далее в зоне Output Containers нажать Generate content. Схема и чертежи будут в одном файле формата pdf, для каждого листа будут сформированы закладки.
18. Для формирования перечня элементов нажать на строку Add New Report Output, выбрать Bill of Materials и свою схему. В конфигурации, в зоне All Columns оставить четыре галочки – напротив Designator, LibRef, Quantity и Value. Нажать клавишу Export и сохранить файл. По умолчанию файл будет сохранен в папку Project Outputs for … - внутрь папки, где хранится проект. Файл будет иметь расширение xls. Этот файл нужно открыть и скопировать оттуда информацию в бланк перечня, который оформлен в соответствии с ГОСТ.
19. Сохранить проект и все документы, входящие в него.
Контрольные вопросы к лабораторной работе .№5.
1. Для чего необходимо соблюдать ориентацию проводников?
2. Зачем объединять цепи в класс?
3. Что такое DRC-контроль?
4. Какова должна быть минимальная ширина проводника по 3 классу
точности?
5. Если нарисовать рамку в слое Top Layer, какие ошибки могут
возникнуть в ходе проектирования?
ПРИМЕР ОТЧЕТА ПО ЛАБОРАТОРНЫМ РАБОТАМ
Содержание отчета по лабораторным работам:
1) Титульный лист.
2) Оглавление с номерами страниц.
3) Отчет по библиотекам schlib и pcblib.
4) Настройки опций проекта (скриншоты всех категорий в развернутом виде).
5) Алгоритм (последовательность) размещения компонентов на плате (с учетом требований, изложенных в рекомендациях к л.р.). В алгоритме надо указывать позиционные обозначения ЭК. Например, корпуса D1 и D4 были размещены в соответствии с требованием №3 (однотипные корпуса ориентировать одинаково).
6) Конфигурация свапирования, результат оптимизации связей и окно ECO после оптимизации.
7) Принципиальная электрическая схема c изменениями после оптимизации связей.
8) Правила проектирования (скриншоты «PCB Rules and Contraints Editor» или описать словами).
9) Ориентация проводников (рисунки, описание, преимущества использования).
10) Топология платы.
11) Отчет об автотрассировке.
12) Bill of Materials (перечень элементов в xls).
