
- •Гоу впо "Воронежский государственный технический университет" Кафедра «Автоматика и информатика в технических системах» микроконтроллеры в системах управления
- •Исследование системы управления исполнительного уровня на микроконтроллерах Лабораторная работа № 4
- •Структура системы управления
- •Описание фрагмента платы управления, используемого в лабораторной работе
- •Описание платы драйвера
- •Режимы управления шаговым двигателем
- •Структура мк семейства х51
- •Описание системы средств отладки ретро
- •Основы работы в системе
- •Состав программного обеспечения
- •Справочная система
- •Порядок работы с системой ретро
- •Предварительное задание
- •Рабочее задание
- •Содержание отчета
- •Контрольные вопросы
- •О рганизация памяти
- •Регистры общего назначения
- •Р егистры ввода/вывода
- •Основные служебные регистры мк
- •Порты ввода/вывода
- •Средства разработки алгоритмов и программ для мк
- •Предварительное задание
- •Рабочее задание
- •Контрольные вопросы
- •Предварительное задание
- •Рабочее задание
- •Указания по применению программы Algorithm Builder Метки обслуживания прерываний
- •Память данных
- •Контрольные вопросы
- •Приложение Названия и номера регистров и портов avr Classic
- •Библиографический список
- •Содержание
- •394026 Воронеж, Московский просп., 14
Основы работы в системе
Формат командной строки для запуска системы PETPO: PETPO.EXE [filename], где filename - список имен файлов через пробел, которые будут загружены в окна редактора сразу после запуска. Расширение файлов по умолчанию .ASS.
Экран системы PETPO состоит из трех основных компонент: полосы меню, рабочего поля и строки статуса (рис. 4.10).
----------------------------------------––––––––- ¦ Comfort File Options 3:45:27 LAT¦
¦-------------------------------------------------------------¦ ¦-------------------------------------------------------------¦ ¦-------------------------------------------------------------¦ ¦-------------------------------------------------------------¦ ¦-------------------------------------------------------------¦ ¦-------------------------------------------------------------¦ ¦-------------------------------------------------------------¦ ¦-------------------------------------------------------------¦ ¦-------------------------------------------------------------¦ ¦-------------------------------------------------------------¦ ¦-------------------------------------------------------------¦ ¦-------------------------------------------------------------¦ ¦-------------------------------------------------------------¦ ¦-------------------------------------------------------------¦ ¦-------------------------------------------------------------¦ ¦-------------------------------------------------------------¦
¦ Alt-X Exit F1 Help F10 Menu ¦ |------------------------------------------------------------ |
Рис. 4.10
В полосе меню (самая верхняя строка) сгруппированы команды, актуальные в каждом состоянии системы. Активизировать меню можно мышью или командой Menu (F10).
В строке статуса (самая нижняя строка) отображаются наиболее важные команды и подсказки пользователю. Выбрать команду из строки статуса можно мышью или с клавиатуры.
Все окна системы располагаются в рабочей области. При открытии нескольких окон они могут быть расположены способом Tile - без перекрытия с уменьшением размеров каждого окна или Cascade - одно за другим. В каждый момент времени только одно окно является активным (рамка активного окна - белого цвета). Переход между окнами осуществляется командами Next (F6), Previous (Shift-F6) или нажатием кнопки мыши, когда мышиный курсор находится в нужном окне. В окно редактора возможен переход по комбинации клавиш Alt-n, где n - номер нужного окна (отображается в правом верхнем углу). Манипулировать с окнами можно с помощью команд из меню Windows.
Все окна системы PETPO имеют стандартные атрибуты: рамку, полосы прокрутки, метки Close [ _ ], Zoom [], Grow . Эти элементы показывают состояние окна и используются для манипуляций с окном при помощи мыши (рис. 4.11).
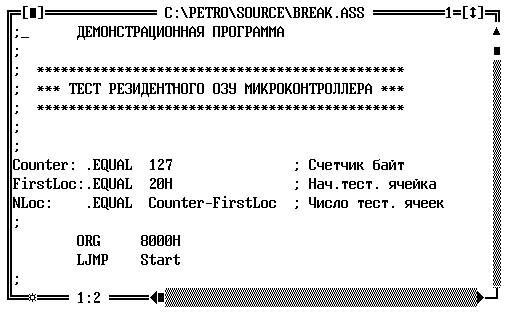
Рис. 4.11
Белый цвет рамки окна показывает, что данное окно является активным. Метка Zoom (справа вверху) указывает, что данное окно распахнуто на весь экран. Наличие метки Grow (правый нижний угол) позволяет выполнить с окном команду Resize — изменять его размеры. Справа и внизу окон, содержащих текст, имеются индикаторы положения видимой части текста - полосы прокрутки (скроллинга). С помощью мышки можно быстро перемещаться по тексту, изменяя положение указателей. Стрелки, ограничивающие полосы прокрутки, служат для пошагового перемещения текста мышью.
Режим изменения размера и перемещения окна включается командой Resize (Ctrl-F5). Окно перемещается стрелками. Размер окна изменяется стрелками при нажатой клавише Shift.
Перемещать окно можно мышкой, ухватив его за верх рамки. Мышкой можно также менять размеры окна, ухватившись за зеленую метку Grow – в правом нижнем углу рамки (рис. 4.11).
Нажатие Enter завершает операцию, а Esc отменяет все манипуляции.
При активизации меню на экране появляется список разделов, по которому можно перемещаться стрелками (рис. 4.12).
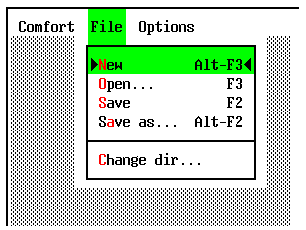
Рис. 4.12
Выбирается раздел нажатием Enter или подсвеченной буквы. Для выхода из меню без выбора нажмите Esc. Для важнейших команд в меню приводится комбинация клавиш для быстрого ввода команды без активизации меню. Полоса меню изменяется в зависимости от состояния системы. Постоянно присутствуют меню Comfort, File, Options.
Меню Comfort включает в себя команды вызова визитной карточки Welcome, калькулятора Calculator, календаря Calendar, игрушки Puzzle и выхода из системы Exit и Dos Shell (временный выход в DOS).
Меню Options позволяет модифицировать, сохранять и восстанавливать параметры: транслятора Compile, экрана Screen (кроме монохромного монитора), порта связи с отладочной платой Interface, мыши Mouse, а также включить/выключить звуковое сопровождение сообщений системы Sound.
Меню File содержит файловые операции текстового редактора: открыть файл Open и New, записать файл на диск Save и Save as, а также сменить текущий каталог Change dir.
После открытия хотя бы одного окна в полосе меню появляется меню Windows. Это меню содержит команды манипуляции с окнами: взаимного расположения окон Tile и Cascade, перехода между окнами Next и Previous, изменения размеров окна Zoom и Resize, закрытия окна Close.
После открытия окна текстового редактора появляется меню Edit. В нем собраны команды редактора, работающие с блоками текста — Cut, Copy, Clear, Paste, команда восстановления Undo и команда "проявления" окна Clipboard - Show clip. В это меню также входит подменю Search, включающее в себя команды: задание модели поиска Find; задание модели и текста замены Replace; повторный поиск Search again.
При открытии окна редактора появляется меню Compile. Это меню включает в себя всего две команды: трансляция программы Compile и запуск программы Execute.
После запуска программы пользователя появляется меню Watch. В него включены команды работы с окном отображения памяти: открыть (Open) и закрыть (Close) Watch-окно, а также сохранить (Save vars) и считать (Restore vars) адреса переменных, включенных в Watch-окно.
Диалоговое окно – один из основных элементов пользовательского интерфейса. Основное окно отладчика "PROCESSOR STATUS", сообщения системы, изменение параметров системы из меню Options, запрос имени файла, модели поиска в редакторе оформлены в виде диалоговых окон.
Работать в диалоге можно мышкой и клавиатурой. При работе с клавиатурой клавиши Tab и Shift-Tab служат для перехода между разделами диалога. Для перехода в нужный раздел можно использовать комбинацию Alt-<подсвеченный символ>. Внутри раздела можно перемещаться клавишами-стрелками. Для изменения состояния переключателей используется пробел.
Для строк ввода текста, помеченных значком ↓ , нажатие стрелки вниз вызывает предысторию ввода. В ней можно изыскать нужную строку и нажатием Enter поместить ее в строку ввода.
Для нормального завершения диалога с фиксацией результата следует нажать кнопку OK мышкой или клавишу Enter пальцем. При нажатии кнопки Cancel или клавиши Esc Ваши манипуляции в диалоге игнорируются.
Все перемещения и команды, за исключением ввода текста, можно делать мышкой. "Двойное нажатие" кнопки мыши эквивалентно нажатию клавиши Enter.
Для интерактивной отладки используется макрокоманда ассемблера BREAK – задание точки останова. Каждая точка останова транслируется в 11 байт кода. При наличии хотя бы одной точки останова в программе к ней добавляется отладчик длиной 224 байт. Для работы отладчика требуется 6 байт в стеке.
Пошаговый режим реализуется с использованием прерывания INT0, а именно:
- бит INT0 в порту 3 сбрасывается в 0;
- устанавливаются биты EA, EX0 в регистре IE;
- очищается бит IT0 в регистре TCON;
- переопределяется значение ячеек 8003H. . 8005H в памяти программ.
