
- •Последовательность выполнения работы
- •Методический пример
- •Контрольные вопросы
- •Задания на лабораторную работу
- •Лабораторная работа № 2 Модели в переменных состояния
- •Задания
- •Лабораторная работа №3 Соединение звеньев lti-объекта
- •Рассмотрим многоконтурную систему управления
- •Задание
- •Лабораторная работа №4 Решение обыкновенных дифференциальных уравнений и соду в среде simulink
- •1. Решение оду первого порядка.
- •2. Решение систем оду первого порядка.
- •Задание
- •Библиографический список
- •Содержание
- •394026 Воронеж, Московский просп., 14
Лабораторная работа №4 Решение обыкновенных дифференциальных уравнений и соду в среде simulink
Цель работы: научиться составлять схемы решения систем обыкновенных дифференциальных уравнений (ОДУ) в среде Simulink пакета MatLab
Основные теоретические сведения
Simulink предоставляет пользователям MATLAB мощное средство моделирования и исследования систем управления с обратной связью. Поскольку Simulink является интерактивным инструментом, эффективно использующим графический интерфейс, то лучший способ его освоить — это сразу начать с ним работать.
Начать работу с Simulink можно двумя способами: щелкнуть мышью на значке Simulink в панели инструментов MATLAB; ввести Simulink в командной строке на экране.
Оба эти способа проиллюстрированы на рис. 4.1.
Введите Simulink
в командной строке
Щелкните здесь,
чтобы запустить Simulink


Рис. 4.1. Начало сеанса работы с Simulink
После запуска Simulink на рабочем столе должно появиться окно наподобие рис. 4.2. На рис. 4.3 изображен браузер главной библиотеки Simulink. Он показывает, какие библиотеки, структурированные в виде деревьев, установлены на компьютере.
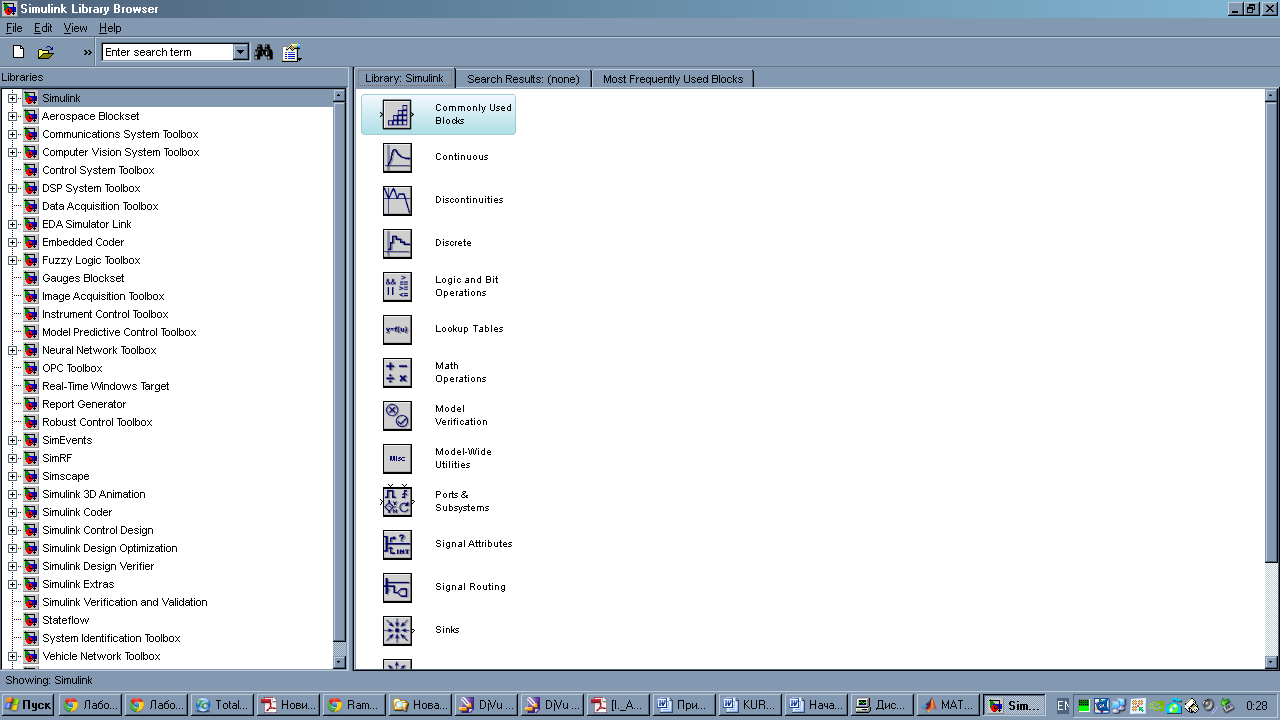
Рис. 4.2. Первое окно, появляющееся после запуска Simulink
Сеанс работы в Simulink вы можете начать, открыв уже существующую модель или же создав новую модель. Последнее можно сделать двумя способами:
Щелкнув на кнопке New в панели инструментов броузера главной библиотеки (только в Windows).
Выбрав сначала New в раскрывающемся меню опции File в окне библиотеки, а затем выбрав Model.
Эти два способа создания новой модели проиллюстрированы на рис. 4.3. Окно новой системы, изображенное на рис. 4.4, появляется на рабочем столе, по умолчанию занимая всю его площадь. При необходимости вы можете изменить его размеры и переместить в нужное положение. Сразу же после создания окну новой системы присваивается имя Unfitted, но вы можете изменить его с помощью команды Save as из меню File. В этом окне производится создание модели, ее редактирование и исследование. Сохранение модели автоматически создает файл (с расширением .mdl), содержащий всю информацию, необходимую для открытия модели в следующих сеансах работы в Simulink. В конце каждого сеанса работы обязательно выбирайте команду SAVE из меню File с тем, чтобы все изменения модели были сохранены для последующей работы.
Создание новой
модели
Открытие существующей
модели


Рис. 4.3.Создание новой модели из браузера главной библиотеки (в Windows)
Simulink содержит стандартную библиотеку блоков, изображенную на рис. 4.2.
Она составлена из подблоков в соответствии с их функциональным назначением. Эти подблоки таковы:
Источники сигналов (Sources)
Средства регистрации (Sinks)
Элементы дискретных систем (Discrete)
Элементы непрерывных систем (Continuous)
Математические операции (Math)
Функции и таблицы (Functions & Tables)
Нелинейности (Nonlinear)
Сигналы и системы (Signals & Systems)


Рис. 4.4. Окно новой модели
Чтобы создать модель, вы должны взять и перенести нужные блоки из библиотеки на рабочий стол. В простом примере, который приводится ниже, вам надо скопировать блок, генерирующий синусоидальный сигнал (блок Sine Wave из библиотеки Sources), и блок индикации (блок Scope из библиотеки Sinks).
Вы можете получить доступ к блоку Sine Wave либо из броузера главной библиотеки (только в Windows), либо из окна библиотеки Sources (в UNIX или в Windows). Развернув браузер главной библиотеки, как показано на рис. 4.5, вы получите доступ к блоку Sine Wave. Для этого сначала войдите в Simulmk, щелкнув на его имени в браузере, затем щелкните в развернувшемся меню на Sources, после этого выберите блок Sine Wave и перетащите его в окно новой модели. Копия блока будет установлена в том месте окна новой модели, где вы оставите его изображение. Аналогичным образом, чтобы скопировать блок Sine Wave из окна библиотеки Sources, откройте это окно (показанное на рис. 4.6 двойным щелчком мыши на значке Sources в окне библиотеки Simulmk (рис. 4.2).
Примечание: в Windows вы можете открыть окно библиотеки Simulink щелчком правой кнопки мыши на этом имени в браузере главной библиотеки, после чего надо щелкнуть на кнопке Open Library.
Библиотека Simulink
Библиотека Sourses
Блок Sine
Wave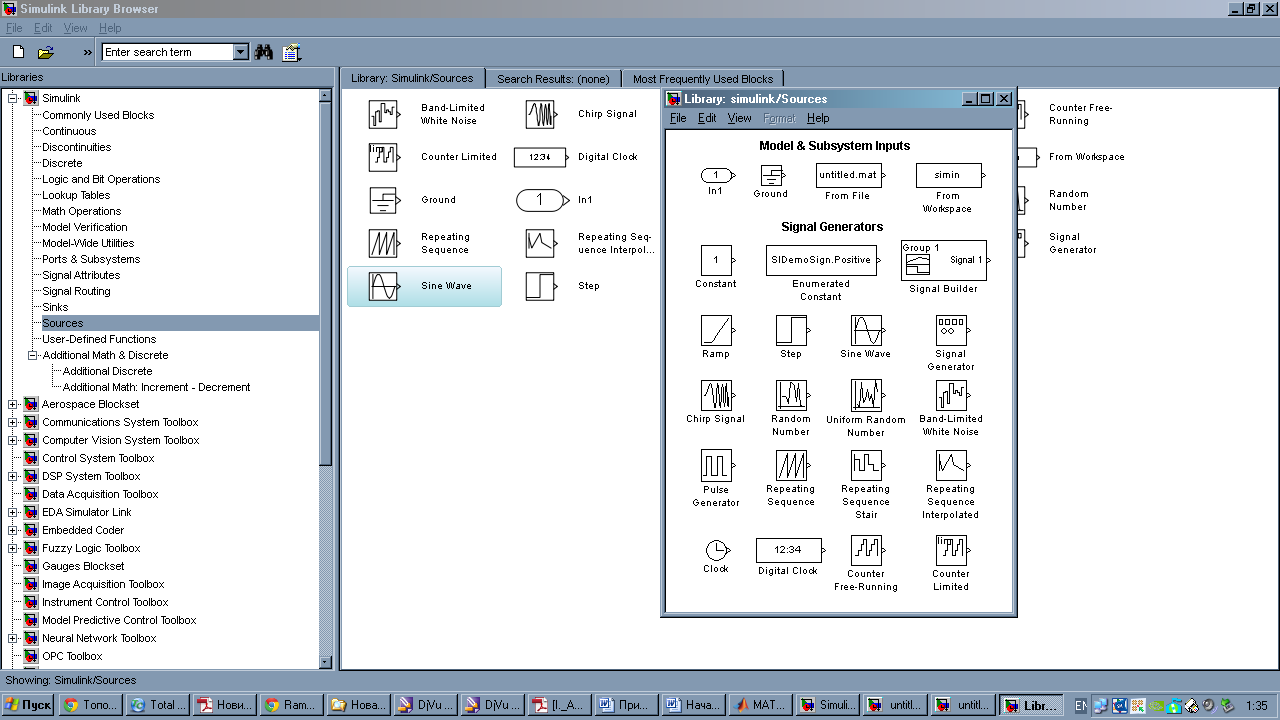




Рис. 4.5. Выбор источников сигнала: в браузере главной библиотеке и в окне блоков Sourse
Для того, чтобы создать простейшую систему содержащую генератор синусоидальных импульсов и осциллограф необходимо выбрать в дереве Simulink вкладку Sourses. В появившемся справа окне выбрать пикторгамму соответствующую генератору синусоидальных импульсов SineWave. Точно также с нажатием правой кнопки мыши выбираем Open Sinks Library для выбора осциллографа Scope. Для того, чтобы визуализировать сигнал выберем в главном меню Simulation и нажмем Start.

Рис. 4.6. Простая система, состоящая из источника сигнала Sine Wave и индикатора Scope
Вы можете наблюдать и редактировать параметры моделирования, выбрав из меню Simulation опцию Configuration Parameters.
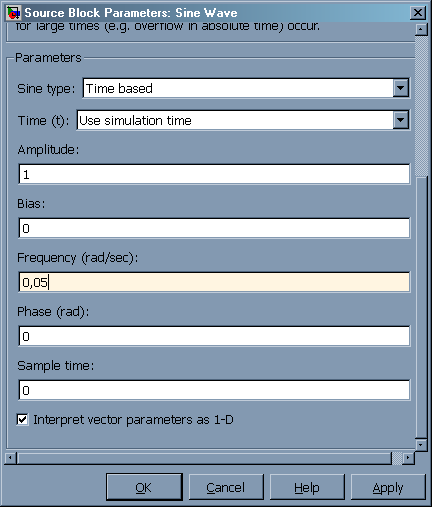
Рис. 4.7
Параметры синусоидального сигнала (например, частоту) вы можете задать (а при необходимости и изменить), сделав двойной щелчок мышью на блоке Sine Wave в окне модели. Диалоговое окно примет вид, изображенный на рис. 4.7. На этом рисунке показано, что частота синусоиды установлена равной 0.05 рад/с.
Перед началом моделирования откройте индикатор двойным щелчком мыши на блоке Scope в окне модели. Далее выберите опцию Start из меню Simulation. График динамически изменяется по мере того, как блок Sine Wave генерирует синусоидальный сигнал. Теперь вы закончили создание простой модели и провели первый эксперимент.
Теперь рассмотрим решение обыкновенных дифференциальных уравнений и СОДУ в среде SIMULINK
