
U2012s / Информационные технологии в юр.деятельности / Помощь / Microsoft Excel 2007
.pdf
Часто применяемые на практике функции вынесены в меню кнопки  , которая находится в группе Редактирование на вкладке Главная. Рассмотрим задачи, связанные с их использованием.
, которая находится в группе Редактирование на вкладке Главная. Рассмотрим задачи, связанные с их использованием.
Простейшие расчеты
Функция суммирования данных является самой востребованной, именно поэтому задействовать ее в Excel проще всего.
Щелкнув на стрелке кнопки  , вы раскроете список команд, вызывающих функции, которые можно задействовать так же быстро, как и функцию суммирования. Схема действий при их использовании не отличается от последовательности шагов для функции суммирования. Ниже приводится краткое описание функций, вызываемых командами кнопки.
, вы раскроете список команд, вызывающих функции, которые можно задействовать так же быстро, как и функцию суммирования. Схема действий при их использовании не отличается от последовательности шагов для функции суммирования. Ниже приводится краткое описание функций, вызываемых командами кнопки.
Среднее — вызывает функцию =СРЗНАЧ(), с помощью которой можно подсчитать арифметическое среднее диапазона ячеек (просуммировать все данные, а затем разделить на их количество.
Число — вызывает функцию =СЧЕТ(), которая определяет количество ячеек в выделенном диапазоне.
Максимум — вызывает функцию =МАКС(), с помощью которой можно определить самое большое число в выделенном диапазоне.
Минимум — вызывает функцию =МИН() для поиска самого маленького значения в выделенном диапазоне.
Результат работы некоторых из перечисленных функций можно видеть, не обращаясь непосредственно к ним самим. Выделите интересующий вас диапазон и посмотрите вниз на строку состояния Excel. Слева от регулятора масштаба появятся значения суммы, количества ячеек в диапазоне и среднего арифметического (рис. 19.9).
Рис. 19.9. Результаты вычислений в строке состояния для выделенного диапазона
Комплексные расчеты
Вы изучили примеры простейших расчетов в Excel. Теперь попробуйте разобраться с комплексной задачей, требующей комбинации действий, рассмотренных ранее.
Задача 1.
Выбрать оптимальный тарифный план при подключении к сети сотовой связи, если в месяц планируется 2,5 часа разговоров внутри сети и 0,5 часа разговоров
11

с абонентами городской сети и других сотовых операторов. Цены на услуги представлены в таблице на рис. 19.10 без учета НДС.
Рис. 19.10. Таблица для расчета оптимальной стоимости услуг связи
После выполнения всех операций таблица с расчетом должна принять примерно такой вид
(рис. 19.11).
Рис. 19.11. Готовая таблица расчета оптимального тарифного плана
Относительная и абсолютная адресация
Адреса ячеек и диапазонов в Excel могут быть относительными и абсолютными. До сих пор рассказывалось об относительных ссылках на ячейки и диапазоны, которые состоят только из номера строки и буквы столбца, например В2 или D4:D8. Преимущество относительной адресации состоит в том, что при копировании ячеек и использовании автозаполнения ссылки в скопированных формулах меняются автоматически (относятся к ячейкам текущей, а не исходной строки), поэтому нет необходимости набирать вручную каждую формулу. Наглядный пример: в предыдущей задаче вы набрали только одну формулу в первой ячейке столбца Суммарно с учетом НДС 18 %, а затем воспользовались автозаполнением. Однако на практике встречаются ситуации, когда адрес ячейки или
12

диапазона необходимо зафиксировать, чтобы он не изменялся при копировании или автозаполнении ячеек. Для этого необходимо добавить перед номером строки и буквой столбца знак $. Так, если сделать адрес ячейки В2 абсолютным, он будет выглядеть как $B$2. Кроме того, можно зафиксировать в ссылке адрес только столбца ($B2) или только строки (B$2). Это называется смешанной адресацией. Для быстрого изменения адресации в готовой формуле дважды щелкните на ней, установите курсор на нужную ссылку, и последовательно нажимайте клавишу F4 для изменения типа адреса. Знак $ можно добавлять в формулы и вручную с клавиатуры.
Рассмотрим использование абсолютной адресации на конкретном примере.
Задача 2.
Рассчитать конечную стоимость товара для оптового покупателя в зависимости от оговоренного размера скидки.
В описанных выше примерах не было упомянуто об использовании кнопок группы
Библиотека функций на вкладке Формулы и о Мастере функций для вставки встроенных функций в формулу. Эти моменты будут рассмотрены в примере расчета выручки от продажи товара, приведенном в разделе «Построение графиков и диаграмм».
Ошибки в формулах |
|
|
|
При работе с формулами |
в Excel нередко |
возникают |
ошибки, связанные не только |
с правильностью написания |
формулы, но и |
с корректным |
определением адресов ячеек |
и диапазонов с данными. Проведем краткий обзор способов выявления и устранения ошибок.
При обнаружении ошибки в синтаксисе формулы (например, если между аргументами функции будет отсутствовать разделитель «;», будут пропущены или поставлены лишние скобки, обнаружится меньше аргументов, чем того требуется для данной функции), Excel выдаст сообщение об ошибке. Текст сообщения будет различным в зависимости от того, удалось ли Excel определить источник ошибки; когда система не может определить источник ошибки, появляется такое сообщение (рис. 19.12).
Рис. 19.12. Сообщение об ошибке, не распознанной Excel
В этом случае вернитесь к ячейке с формулой, перепроверьте ее и исправьте ошибку.
Иногда системе удается определить, какие изменения следует внести в формулу, чтобы она стала синтаксически правильной. При этом появляется следующее сообщение (рис. 19.13).
13

Рис. 19.13. Сообщение о распознанной ошибке
Проверьте, удовлетворяет ли предлагаемое системой исправление условиям расчета, и в зависимости от сделанного вывода согласитесь с автоматическим исправлением, нажав Да, или же исправьте ошибку вручную.
Иногда после введения формулы в ячейке вместо результата появляется текстовое сообщение об ошибке. Это связано с тем, что при проведении вычислений система столкнулась с каким-либо противоречием. Вот список наиболее часто встречающихся сообщений в ячейках:
1. #ЗНАЧ! — ошибка в типе данных, используемых в формуле. Возможно, в одной из ячеек диапазона находится текст;
2.#ИМЯ? — ошибка в имени функции или адресах ячеек и диапазонов, присутствующих в формуле;
3.#ССЫЛКА! — удалены или перемещены ячейки или диапазоны, на которые ссылается
формула;
4.#ДЕЛ/0! — при расчете происходит деление на ноль;
5.###### — данные не умещаются по ширине в ячейку; увеличьте ширину столбца
протаскиванием границы заголовка.
Самая опасная ошибка — ввод неправильных адресов ячеек и диапазонов в формулу. Система определяет только математические и синтаксические ошибки, но предугадать, данные каких именно ячеек должны присутствовать в формуле, не может. За этим должны внимательно следить вы.
Проще всего проверить правильность указания адресов ячеек и диапазонов в формуле можно следующим образом. Щелкните дважды на ячейке, содержащей формулу. При этом ячейки и диапазоны, входящие в нее, будут выделены в таблице рамками с маркерами, цвет которых соответствует цвету ссылки в формуле (рис. 19.14).
14
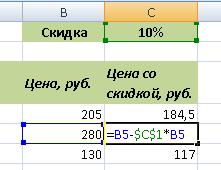
Рис. 19.14. |
Выделение |
цветными |
рамками |
ячеек, |
ссылка |
на которые |
имеется в формуле |
|
|
|
|
|
|
При указании неправильного адреса перетащите рамку на нужную ячейку (или измените ее размеры протаскиванием маркера при увеличении или уменьшении диапазона).
Построение графиков и диаграмм
В Excel имеются средства для |
создания графиков и диаграмм, с помощью которых |
вы сможете в наглядной форме |
представить зависимости и тенденции, отраженные |
в числовых данных. |
|
Кнопки построения графиков и диаграмм находятся в группе Диаграммы на вкладке Вставка. Выбирая тип графического представления данных (график, гистограмму, диаграмму того или иного вида), руководствуйтесь тем, какую именно информацию нужно отобразить. Для выявления изменения какого-либо параметра с течением времени или зависимости между двумя величинами следует построить график. Для отображения долей или процентного содержания принято использовать круговую диаграмму. Сравнительный анализ данных удобно представлять в виде гистограммы или линейчатой диаграммы.
Рассмотрим принцип создания графиков и диаграмм в Excel. В первую очередь вам необходимо создать таблицу, данные которой будут использоваться при построении зависимости. Таблица должна иметь стандартную структуру — данные следует поместить в один или несколько столбцов (в зависимости от типа задачи). Для каждого столбца создайте текстовый заголовок. Впоследствии он будет автоматически вставлен в легенду графика.
В качестве тренировки построим график изменения стоимости квадратного метра одно-, двух-, трех- и четырехкомнатных квартир на вторичном рынке жилья по месяцам в городе Минске за полгода.
Сначала необходимо сформировать таблицу с данными следующим образом (рис. 19.15).
15
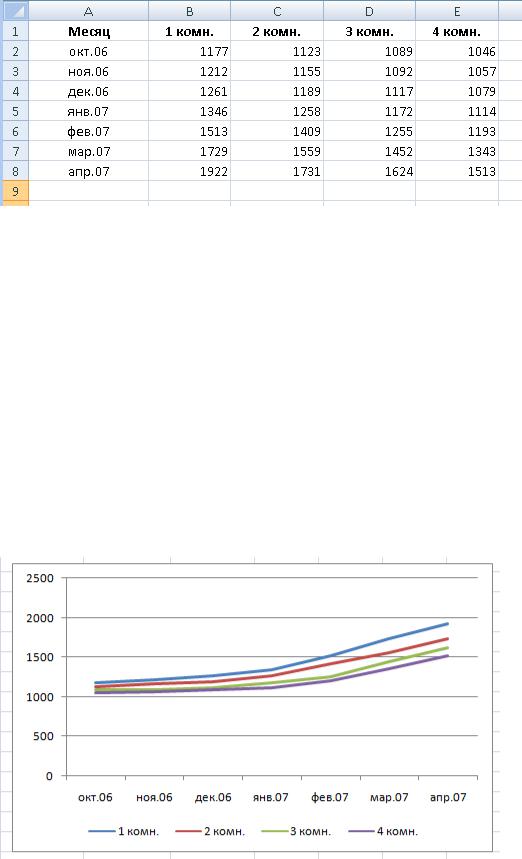
Рис. 19.15. Сводная таблица цен на квадратный метр жилья
Таков результат использования одного из встроенных макетов и стилей для вашего графика, а также применения фоновой заливки области построения (рис. 19.16).
Word и Excel полностью совместимы: объекты, созданные в одной из этих программ, можно скопировать в документ другого приложения. Так, чтобы перенести из Excel в документ Word любой график или таблицу, достаточно просто выделить ее и выполнить команду Копировать контекстного меню, затем перейти в Word, щелкнуть правой кнопкой мыши на месте размещении объекта и выполнить команду Вставить.
В решении следующей задачи, которая очень часто возникает на практике у пользователей, занимающихся подсчетом итогов деятельности, будет рассказано не только о построении гистограммы, но и о еще неизвестных вам приемах использования встроенных функций Excel. Кроме того, вы научитесь применять уже полученные в данном разделе знания.
ис. 19.16. График изменения стоимости квадратного метра жилья
Задача 3.
16
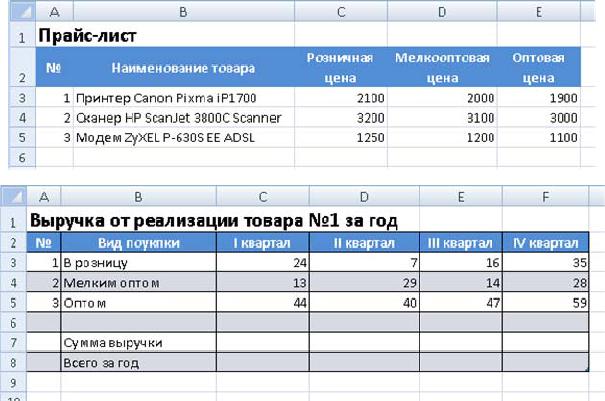
Дан прайс-лист с розничными, мелкооптовыми |
и оптовыми ценами товара |
(рис. 19.17, вверху). Итоги годовой реализации |
товара №?1 по кварталам |
представлены в таблице на рис. 19.17, внизу. Требуется подсчитать квартальную и годовую выручку от реализации товара №?1 и построить соответствующую диаграмму.
Рис. 19.17. Прайс-лист и количество проданного товара №?1 за год по кварталам
На этапе подготовки к решению задачи порядок ваших действий должен быть следующим.
1.Создайте новую книгу Excel и откройте ее.
2.Как вы помните, по умолчанию в книге имеется три листа. Открытым будет первый.
Переименуйте Лист1, дав ему название Прайс-лист.
3. Создайте таблицу прайс-листа так, как показано на рис. 19.17, вверху (поскольку в расчетах будут участвовать только данные из первой строки таблицы, две остальные можно не набирать).
4.Переименуйте второй лист книги с Лист2 на Выручка. Создайте в нем таблицу, изображенную на рис. 19.17, снизу.
Сортировка, фильтрация и поиск
Excel часто используется для создания списков, каждая строка которых содержит информацию, относящуюся к одному объекту. Во всех примерах, рассмотренных в данной главе, фигурировали списки. Обратимся к рис. 19.18. Представленный в нем прайс-лист является типичным списком. В списке имеются шапка (заголовки столбцов) и столбцы, содержащие однотипные данные в соответствии с заголовком. В свою очередь, каждая строка представляет собой характеристику объекта, название которого, как правило, присутствует в первом столбце таблицы.
17
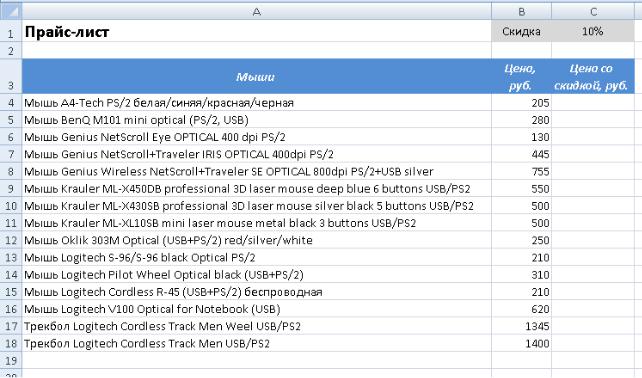
Рис. 19.18. Прайс-лист для расчета цены с учетом скидки
На практике возникают ситуации, когда необходимо отсортировать список по возрастанию или убыванию параметра в одном из его столбцов, например прайс-лист на рис. 19.18 можно отсортировать по возрастанию или убыванию цены товара или по названию товара, выстроив его по алфавиту.
Поиск и замена данных в ячейках Excel осуществляется по таким же принципам, что и поиск текстовых фрагментов Word. Открыть окно поиска и замены можно, нажав сочетание клавиш Ctrl+F или кнопку Найти и выделить в группе Редактирование и выполнив команду Найти. Появится уже знакомое вам окно, на вкладках которого можно вводить условия для поиска и замены данных.
С книгами Excel можно выполнять все стандартные операции: открытие, сохранение, распечатку, за которые отвечают команды Кнопки «Office» в верхнем левом углу окна программы (подробно они были рассмотрены в гл. 18). В Excel их действие абсолютно аналогично.
Материал с бесплатного DVD-приложения к УМК по информатике и ИКТ профессора Макаровой Н.В. http://makarova.piter.com
DVD-приложение включает:
•интерактивные тематические и поурочные планы со ссылками на практический
итеоретический материал;
•ссылки на интернет-ресурсы, которые содержат актуальный учебный материал;
•дополнительные программные ресурсы, видеоуроки по темам;
•самые последние тесты и задания для успешной сдачи ЕГЭ.
Бесплатно скачать или заказать Почтой DVD-приложение - http://makarova.piter.com/файловый-архив/dvd-приложение
18
