
U2012s / Информационные технологии в юр.деятельности / Помощь / ворд 2007
.pdf
Нумерация строк
Опция Номера строк предназначена для нумерации строк документа в различных вариациях. Из практики можно сказать, что к подобной нумерации прибегают довольно редко. Но, в отдельных случаях (например, для юридических документов), она может быть весьма полезной.
Колонтитулы
Колонтитулы представляют собой области, расположенные на верхнем и нижнем полях страниц документа. В колонтитулах, как правило, размещается такая информация, как название документа, тема, имя автора, номера страниц или дата. При использовании колонтитулов в документе можно размещать в них различный текст для четных или нечетных страниц, для первой страницы документа, изменять положение колонтитулов от страницы к странице и проч.
Для работы с колонтитулами в Word 2007 предназначена панель Колонтитулы – вкладка Вставка). После вставки колонтитул доступен для редактирования, при этом появляется контекстная вкладка Конструктор (Работа с колонтитулами) (рис. 4.5).
Рис. 4.5. Вкладка Конструктор для работы с колонтитулами
Она позволяет быстро произвести такие настройки колонтитула, как:
-различные колонтитулы для четных и нечетных страниц;
-отдельный колонтитул для первой страницы;
-скрытие основного текста во время работы с колонтитулами;
-вставка и редактирование номера страницы;
-управление положением колонтитула;
-вставка в колонтитул различных объектов: текущие дата и время, рисунки, стандартные блоки.
Колонтитулы можно настраивать отдельно для различных разделов. Но, для этого нужно разорвать между ними связь, так как по умолчанию все
31
колонтитулы связаны между собой. Для этого надо перейти к тому колонтитулу, который надо оформить по-другому, и «отжать» кнопку Как в предыдущем разделе. Если же, наоборот, есть необходимость привести колонтитулы в разных разделах к одному виду, то кнопка Как в предыдущем разделе должна быть «нажата».
Быстрый переход между колонтитулами и основным текстом документа можно осуществлять двойным щелчком мыши на нужном элементе (верхнем/нижнем колонтитуле или на основном тексте).
Для удаления колонтитулов предназначен пункт Удалить верхний/нижний колонтитул соответствующих кнопок колонтитулов.
Колонтитулы можно редактировать как обычный текст, применять различные стили для его оформления. Отредактированный колонтитул можно добавить в галерею колонтитулов при помощи опции Сохранить выделенный фрагмент в коллекцию верхних/нижних колонтитулов.
Нумерация страниц
Для нумерации страниц служит кнопка Номер страниц (вкладка Вставка – панель Колонтитулы). Необходимо выбрать вариант размещения номера на самой странице и при необходимости настроить формат самого номера.
При необходимости элементы номеров страницы можно сохранять, добавляя в коллекцию стандартных блоков. Для этого, вставив и настроив номер, нажмите кнопку Номер страницы и выберите команду Вверху/внизу страницы – Сохранить выделенный фрагмент как номер страницы.
Чтобы убрать номер с первой страницы в документе, нужно войти в область колонтитулов и выбрать на вкладке Конструктор пункт Параметры – Особый колонтитул для первой страницы.
Сноски
Сноски предназначены для добавления к тексту комментариев, объяснений, указания источника информации. Сноски бывают обычные (в конце страницы) и концевые (в конце всего текста). Для работы со сносками предназначена панель Сноски вкладки Ссылки (рис. 4.6).
Для вставки обычной сноски необходимо нажать кнопку Вставить сноску. В тексте, в том месте где находился курсор появится зна-чок сноски, а внизу страницы – горизонтальная разделительная линия и номер сноски. Для вставки концевой сноски предназначена кнопка Вставить концевую сноску.
32

Для более точных настроек сносок служит диалоговое окно, вызываемое с панели
Сноски.
Сноски нумеруются автоматически в соответствии с выбранной пользователем системой нумерации. При добавлении новой сноски или удалении существующей осталь-
ные перенумеровываются. Рис. 4.6. Панель инструментов Сноски
Перемещаться между сносками можно при помощи кнопки Следующая сноска.
Для удаления сноски необходимо ее выделить, а затем нажать клавишу
Delete.
Перекрестные ссылки
Использование перекрестных ссылок полезно при указании ссылок на таблицы, заголовки, разделы, к которым нужно обратиться для получения более подробной информации. Они служат для быстрого перехода к нужному элементу (см. [2, с. 145-146]).
Можно создавать перекрестные ссылки на следующие элементы:
заголовки, сноски, закладки, названия, нумерованные абзацы, таблицы, рисунки,
формулы. Инструменты для работы с перекрестными ссылками находятся на панели Связи вкладки Вставка.
Перекрестные ссылки создаются только между элементами одного документа.
Для создания перекрестной ссылки:
-введите текст, с которого будет начинаться перекрестная ссылка;
-нажмите кнопку Перекрестная ссылка,
-в открывшемся окне (рис. 4.7) в выпадающем списке Тип ссылки надо выбрать тип элемента, на который
будем ссылаться; Рис. 4.7. Окно вставки перекрестной ссылки
- в выпадающем списке Вставить ссылку на… надо указать данные, которые следует добавить в документ.
33

Для того, чтобы иметь возможность перехода к ссылаемому элементу, флажок Вставить как гиперссылку должен быть установлен. Флажок Добавить слово «выше» или «ниже» позволяет вставить перед ссылкой данные слова.
Перекрестные ссылки вставляются в документ в виде полей. Переключаться между режимами отображения кодов полей и значений полей можно при помощи сочетания клавиш Alt+F9. Изменить текст самой ссылки можно прямо в документе.
Оглавление
Оглавление – это список заголовков документа. Для того чтобы быстро сделать оглавление, документ должен быть отформатирован согласно встроенным форматам уровней структуры или стилей заголовков. Сборка оглавления происходит в несколько этапов:
1)Word находит заголовки с заданными стилями.
2)Заголовки сортируются по уровням.
3)Каждый заголовок снабжается соответствующим номером страницы. Чтобы создать оглавление:
-установив курсор в месте вставки оглавления, нажмите кнопку Оглавление
панели Оглавление вкладки Ссылки;
-в открывшемся окне выберите нужный формат оглавления (автособираемое или ручное).
При необходимости дополнительных настроек оглавления, нажмите кнопку Оглавление... окна и настройте количество уровней оглавления, заполнитель, отображение и положение номеров страниц (рис. 4.8).
Замечание. По умолча-
нию в оглавление включаются текст, отформатированный стилями:
-Заголовок 1 (первый
уровень оглавления), - Заголовок 2 (второй
уровень оглавления) и т. д. Для того, чтобы включить в оглавление заголовки других стилей и назначить им другие уровни, нужно, нажав кнопку Параметры, выполнить соответственную настройку стилей уровням оглавления.
Рис. 4.8. Диалоговое окно Оглавление
Для быстрой правки уже существующего оглавления сделайте щелчок в поле оглавления. Кнопка Обновить таблицу служит для обновления в оглавлении номеров страниц элементов.
34
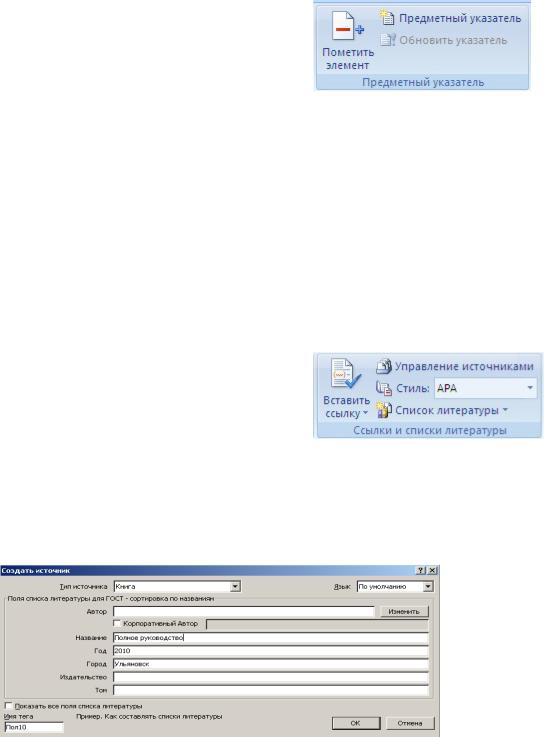
Предметный указатель
Предметный указатель – это список терминов, встречающихся в документе, с указанием страниц где они расположены.
Предметный указатель можно создать для следующих элементов:
-отдельных слов, фраз, символов;
-разделов;
-ссылок.
Для работы с этим элементом форматирования предназначена панель Предметный указатель вкладки Ссылки.
Чтобы использовать в качестве предметного указателя какой-либо фрагмент текста, его необходимо выделить, затем нажать кнопку Пометить элемент. При пометке текста в документе добавляется специальное скрытое поле.
Для окончательной сборки предметного указателя нажмите кнопку Предметный указатель и при необходимости в появившемся окне Указатель произведите окончательные настройки.
Список литературы
Библиография – это список литературных или других источников, которые использовались при подготовке документа. Как правило, она помещается в конце текста. При вставке цитат надо указывать источник, откуда они взяты, поэтому понятия «библиография» и «цитаты» тесно взаимосвязаны.
Для работы с библиографией и цитатами служит панель Ссылки и списки литературы вкладки Ссылки.
Для добавления нового источника нужно нажать кнопку Вставить ссылку панели и выбрать команду Добавить новый источник. В окне создания источника заполнить необходимые атрибуты (рис. 4.9).
Рис. 4.9. Диалоговое окно Создать источник
35
После добавления источника ссылка на него будет помещена там, где был установлен курсор.
После завершения работы с документом список литературы можно создать автоматически, используя кнопку Список литературы на панели Ссылки и списки литературы. Перед этим можно просмотреть и откорректировать список, нажав кнопку Управление источниками данной панели
Титульный лист
В Word 2007 предусмотрено создание красиво оформленного титульного листа для документа. Титульный лист – первая страница, на которой указывают название работы, автора и другие необходимые сведения.
Для создания титульного листа существуют специальные заготовки. Для вставки в документ титульного листа перейдите на вкладку Вставка и выберите Титульная страница в группе Страницы. В появившемся окне выберите нужный шаблон титульного листа. После вставки в документ выбранного листа, введите в поля нужный текст, ненужные элементы удалите, щелкнув на них и два раза нажав клавишу Delete.
Чтобы удалить титульную страницу, выполните команду Удалить текущую титульную страницу в меню кнопки Титульная страница.
Контрольные вопросы и задания
1.Как создать Подложку документа и для чего она нужна?
2.Для чего нужна опция Разрыв страницы?
3.Как задать обтекание текстом графических объектов?
4.Для чего предназначены и как можно создать сноски в документе?
5.Как создать перекрестную ссылку и оглавление?
6.Что такое библиографический список и предметный указатель?
36
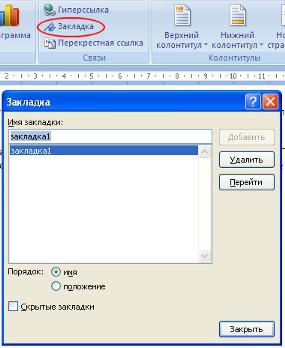
ТЕМА 5. СПЕЦИАЛЬНЫЕ ВОЗМОЖНОСТИ РАБОТЫ С ДОКУМЕНТАМИ В MS WORD 2007
Использование закладок
Закладки предназначены для быстро- |
|
|
ты и удобства навигации по документу – |
|
|
они позволяют быстро переходить к ранее |
|
|
помеченным местам в тексте. Для того |
|
|
чтобы создать закладку, необходимо |
|
|
установить курсор в нужном месте |
|
|
документа и нажать кнопку Закладка на |
|
|
панели Связи вкладки Вставка. |
|
|
В появившемся окне (рис. 5.1) |
|
|
необходимо ввести имя закладки. Следует |
|
|
иметь ввиду, что имя должно начинаться с |
|
|
буквы и не содержать пробелов. |
|
|
Перемещаться по закладкам, добав- |
|
|
лять новые и удалять ненужные можно |
|
|
также при помощи этой же кнопки и окна, |
|
|
либо по нажатию клавиши F5 в окне |
|
|
Найти и заменить – Перейти – объект |
Рис. 5.1. Окно создания закладки |
|
Закладка выбрать в списке нужную |
||
|
||
закладку. |
|
Работа с гиперссылками
Гиперссылки позволяют быстро переходить из одного приложения в другое, открывать документы или веб-страницы прямо из документа (см. [2,
с. 147-148]).
Чтобы создать гиперссылку на адрес веб-страницы, после ввода адреса существующей веб-страницы нажмите клавиши Enter или Пробел – Word автоматически создаст гиперссылку.
Если вы хотите, чтобы в документ был вставлен не сам адрес, а лишь ссылка на него, нужно воспользоваться диалоговым окном Вставка гиперссылки, которое вызывается через вкладку Вставка – Связи – Гиперссылка.
В левой части окна Вставка гиперссылки имеются четыре кнопки, которые позволяют быстро создавать гиперссылки на различные элементы:
-на существующий файл или на веб-страницу;
-другое место в этом же документе;
-новый документ;
-адрес электронной почты.
Выберите необходимый тип гиперссылки в поле Связать с и укажите в правой части окна нужный файл, документ, рисунок, место в документе или
37

адрес электронной почты соответственно задаваемому типу ссылки. В месте положения курсора будет создана гиперссылка.
Для перехода по гиперссылке нужно нажать и удерживать клавишу Ctrl. Указатель при этом превратится в ладонь, и можно будет перейти по ссылке.
Созданную гиперссылку можно редактировать при помощи контекстного меню, вызвать которое можно щелчком на ней правой кнопкой мыши. Пользуясь предлагаемыми командами, гиперссылку можно изменить, выделить, открыть, скопировать и удалить.
Рецензирование документов
Иногда с одним и тем же документом приходится одновременно работать нескольким пользователям. В этом случае помогут средства рецензирования и редактирования текстового редактора (см. [2, с. 135-137]).
Основные инструменты для этого расположены на вкладке Рецен-
зирование.
На панели Отслеживание находятся инструменты, позволяющие отслеживать изменения, вносимые в документ.
При нажатии кнопки Исправления все изменения, вносимые в документ пользователем, включая форматирование, вставку и прочее, будут помечаться. К ним можно добавлять комментарии для объяснения исправления другим пользователям. Для выхода из режима отслеживания изменений надо «отжать» кнопку Исправления.
Кнопка Выноски настраивает режим отображения выносок (рис. 5.2), поясняющих соответствующие поправки:
- Показывать исправления в выносках – примечания и исправления будут отображаться в виде выносок;
Рис. 5.2. Окно настройки отображения выносок
38

-Показывать все исправления в тексте – все исправления и примечания будут отображаться непосредственно в тексте;
-Показывать только примечания и форматирование в выносках – в выносках будут отображаться только примечания и форматирование документа.
Кнопка Исправления в измененном документе позволяет настроить режим отображения исправлений для удобства работы пользователей:
-Исправления в измененном документ;
-Измененный документ – показ изменений без отображения исходного документа;
-Исправления в исходном документе;
-Исходный документ – показ исходного документа без исправлений.
Кнопка Показать исправления позволяет отметить изменения, которые будут показываться в документе (примечания, форматирование и т. д.)
Кнопка Область проверки открывает дополнительную панель, на которой отображаются в хронологическом порядке внесение исправлений и добавления примечаний.
После окончания рецензирования необходимо сохранить или отклонить внесенные изменения, для этого на панели Изменения вкладки Рецензирование собраны кнопки, позволяющие перемещаться между внесенными в документ правками, а также принимать или отклонять сделанные изменения.
Добавление примечаний
Для добавления (и последующего управления) примечаний в документ предназначена панель Примечания вкладки Рецензирование.
Чтобы создать примечание, надо установить курсор в нужное место документа и нажать кнопку Создать примечание. При этом фрагмент текста выделяется красным цветом, а на полях появляется поле для ввода примечания (рис. 5.3), а на панели
Примечания становятся доступными кнопки навигации и удаления примечаний.
Рис. 5.3. Вставка примечания
Сравнение документов
Панель Сравнить вкладки Рецензирование предназначена для сравнения документов, в которые вносились изменения разными пользователями.
39

С помощью этих средств можно сравнить или объединить в один документ исправления разных авторов.
Для объединения исправлений надо выбрать опцию Объединить.., указать файл-оригинал, документ с исправлениями, выбрать в каком документе будут отображаться изменения. Для сравнения документов выберите опцию Сравнить... После аналогичных настроек будет создан третий документ, в котором будут находиться все исправления, внесенные в исходный документ.
Защита документа
В некоторых случаях бывает полезно наложить на документ ограничения по его редактированию и форматированию. Для защиты документа от изменений служит панель Защитить вкладки Рецензирование. После нажатия на кнопку Защитить документ у
правого края окна появляется верти-
кальная панель Ограничить форматированиеиредактирование(рис. 5.4).
Установите флажок Ограничить набор разрешенных стилей и в опциях Настройки укажите, какие элементы оформления можно будет форматировать при дальнейшей работе с документом.
Для ограничения редактирования
необходимо установить флажок
Разрешить только указанный способ редактирования документа и из выпадающего списка выбрать пункт Запись
исправлений. Этим самым мы разрешаем добавлять комментарии к документу, удалять, вставлять и перемещать текст. Если же мы хотим другим пользователям разрешить только оставлять примечания, то надо выбрать пункт
Примечания.
Чтобы настройки защиты вступили в силу, нажмите кнопку Да, включить защиту. Чтобы снять защиту, необходимо нажать кнопку Защитить документ и в появившемся списке снять флажок Ограничить форматирование и редактирование.
Работа в режимах Структура и Схема документа
При работе с большими документами для удобства перемещения по ним предпочтительно использовать режим Схема документа. Чтобы включить этот режим, установите соответствующий флажок на вкладке Вид в группе Показать
Рис. 5.5. Режим Схема документа
40
