
Метод. рекомендации к выполнению лабораторных работ по дисциплине ОПиКвКИС 3 семестр
.pdfЛабораторная работа №4. Создание и добавление элементов справочника. Настройка отображения панелей прикладного решения в режимах Конфигуратор и 1С:Предприятие.
Цель работы: Рассмотреть способы создания и добавления элементов справочника. На примере панели истории рассмотреть возможность настройки отображения панелей прикладного решения в режимах Конфигуратор и 1С:Предприятие.
Введение
Объект конфигурации Справочник предназначен для работы со списками данных. Как правило, в работе любой фирмы используются списки сотрудников, списки товаров, списки клиентов, поставщиков и т. д. Свойства
иструктура этих списков описываются в объектах конфигурации Справочник, на основе которых платформа создает в базе данных таблицы для хранения информации из этих справочников.
Справочник состоит из элементов. Например, для справочника сотрудников элементом является сотрудник, для справочника товаров – товар
ит. д. Пользователь в процессе работы может самостоятельно добавлять новые элементы в справочник: например, добавить новых сотрудников,
создать новый товар или внести нового клиента.
В базе данных каждый элемент справочника представляет собой отдельную запись в основной таблице, хранящей информацию из этого справочника.
Прежде чем запускать «1С:Предприятие», необходимо настроить интерфейс приложения, чтобы было удобнее вводить новые элементы справочника.
Для размещения стандартных команд открытия списков и создания новых объектов конфигурации в интерфейсе «1С:Предприятия» существует
общий стандартный алгоритм, который адаптирован для всех объектов конфигурации таких как справочники, документы, планы счетов и т. п.
Команда для открытия списка справочника, как и команда для создания его новых элементов, автоматически добавляется в интерфейс тех разделов
(подсистем), в которых будет отображаться справочник. Но команда создания новых элементов по умолчанию невидима в интерфейсе приложения.
Это объясняется тем, что возможность просматривать списки справочника нужна, как правило, всегда. А возможность создания новых элементов справочника используется не так часто. Поэтому соответствующую команду следует включать только для тех справочников
(объектов конфигурации), создание новых элементов которых является основной деятельностью для пользователей в данном разделе прикладного решения.
Описание программного обеспечения
Данная лабораторная работа должна быть выполнена в системе
«1С:Предприятие».
Домашнее задание студентам для подготовки к выполнению
лабораторной работы
Изучить по лекциям объект конфигурации «Справочник», из каких элементов состоит данный объект, виды иерархий для объекта конфигурации
«Справочник». Изучить составляющие компоненты панели команд текущего раздела.
Порядок выполнения лабораторной работы
Задание №1. Команда добавления нового элемента
1. Сделайте доступной в панели команд раздела ОказаниеУслуг стандартную команду для создания новых клиентов.
Откройте окно редактирования объекта конфигурации Подсистема ОказаниеУслуг и нажмите кнопку Командный интерфейс (рис. 4.1).
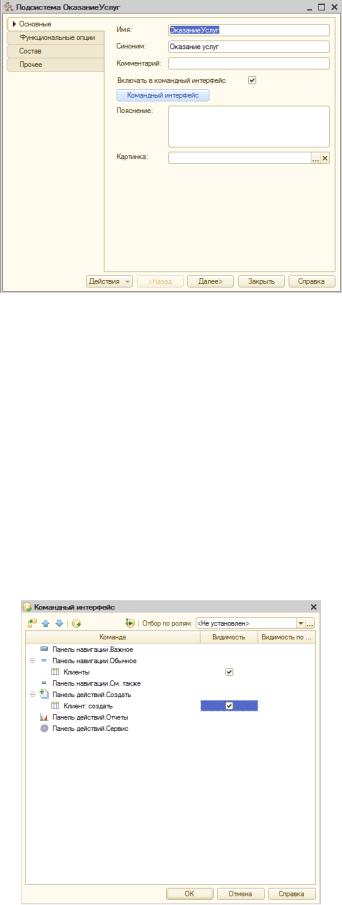
Рис. 4.1 Вызов настройки командного интерфейса подсистемы
В открывшемся окне Командный интерфейс отразятся все команды этой подсистемы.
При создании справочника в группу Панель навигации.Обычное добавилась команда Клиенты для открытия этого списка. Она включена по умолчанию. В группу Панель действий.Создать добавилась команда Клиент:
создать для создания нового элемента справочника, но она невидима по умолчанию.
Включите видимость у этой команды (рис. 4.2).
Рис. 4.2 Окно настройки командного интерфейса подсистемы
Для подсистемы Бухгалтерия команд для создания новых элементов справочника добавлять нет необходимости, так как это определяется прикладной логикой работы.
В данном случае предполагается, что основную ежедневную работу с клиентами ведет менеджер, занимающийся оказанием услуг. В том числе он создает в базе новых клиентов, если они появляются.
А бухгалтерия обрабатывает имеющиеся в базе данные для получения регламентированной отчетности.
Именно поэтому команда создания нового клиента отражается в разделе Оказание услуг, где работает менеджер, а для бухгалтерии она невидима, так как не предполагается, что бухгалтеры будут вводить новых клиентов.
Это не лишает бухгалтера такой возможности – он может создать нового клиента, используя список клиентов (открыть список клиентов и добавить нового клиента). Наличие команды создания нового элемента без использования списка элементов – это вопрос удобства работы, а не ограничения прав пользователя, и эта возможность предоставляется менеджеру, а не бухгалтеру.
2.Закройте окно редактирования справочника Клиенты и запустите
«1С:Предприятие» в режиме отладки. Ответьте утвердительно на запрос конфигуратора об обновлении конфигурации и будет видно окно,
содержащее список изменений в структуре конфигурации, автоматически сгенерированный платформой. В данном случае добавлен справочник Клиенты.
Нажмите кнопку Принять.
В результате откроется окно системы в режиме 1С:Предприятие.
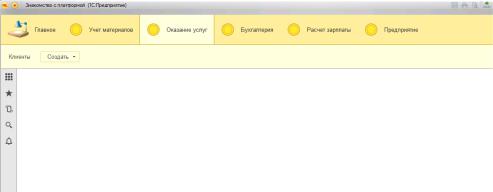
Задание №2. Режим «1С:Предприятие». Панель команд текущего
раздела.
1. На панели инструментов видно, что если перейти в раздел Оказание услуг или Бухгалтерия, то под панелью разделов появится панель команд текущего раздела (рис. 4.3).
Рис. 4.3 Окно «1С:Предприятия»
Панель команд текущего раздела содержит команды, соответствующие выделенному разделу. В начале панели расположены команды, позволяющие открыть какие-либо списки, а затем команды, позволяющие создать новые элементы данных, сформировать какой-нибудь отчет или выполнить обработку.
Вокне настройки командного интерфейса подсистемы ОказаниеУслуг
вгруппе команд Панель навигации.Обычное оставили без изменения видимость команды для открытия справочника Клиенты. Также эта команда по умолчанию доступна и в подсистеме Бухгалтерия. Поэтому при выборе соответствующих разделов прикладного решения в панели команд этих разделов видна команда для открытия первого списка – Клиенты.
Обратите внимание, что название команды Клиенты определяется свойством Представление списка, которое было задано для этого справочника. Если это свойство не задано, то для представления списка используется значение синонима объекта конфигурации Справочник.
Здесь видно, что в разделе Оказание услуг рядом с командой Клиенты появилось подменю Создать. В этом подменю содержится команда для создания элементов первого справочника Клиенты, которая была сделана
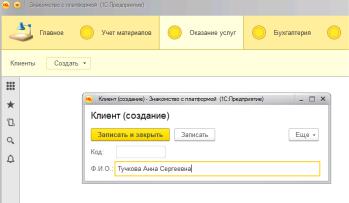
видимой в интерфейсе этого раздела (в группе команд Панель действий.Создать. Этой командой необходимо воспользоваться для создания новых элементов справочника, не открывая при этом списка клиентов.
Обратите внимание, что название стандартной команды создания нового элемента Клиент определяется свойством Представление объекта,
которое было задано для этого справочника. Если бы это свойство не задали,
то в названии команды использовался бы синоним объекта конфигурации Справочник Клиенты – Клиенты.
Это неудобно, так как ничем не отличается от команды открытия списка, и не совсем верно, ведь при создании элемента справочника создают только одного нового клиента.
У других разделов прикладного решения панель команд пуста, так как для этих подсистем не установлена возможность отображения справочника Клиенты.
Задание №3. Создание элементов справочника.
1. Необходимо в созданный справочник добавить несколько элементов. Для этого в панели команд раздела Оказание услуг раскройте подменю Создать и выполните команду Клиент.
Открывается форма для создания элемента справочника (рис. 4.4).
2. Внесите Ф. И. О. пять новых клиентов (Ф.И.О. клиента на усмотрение студента). Код вносить нет необходимости, так как он генерируется автоматически.
Рис. 4.4 Создание нового элемента справочника
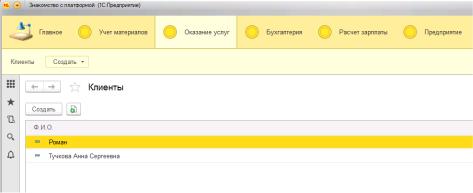
При этом в правом нижнем углу экрана появится информационное сообщение о том, какой элемент был создан либо изменен. Это позволяет не пользоваться списком для того, чтобы убедиться, что нужный элемент записан.
3.Добавьте еще пять клиентов ТОЛЬКО с именем (имя клиента на усмотрение студента).
4.Последних пять клиентов ТОЛЬКО с Ф. И. (Ф.И. клиента на усмотрение студента) необходимо добавить, пользуясь формой списка клиентов.
Для этого выполните команду Клиенты, расположенную в панели команд раздела Оказание услуг. После этого откроется форма списка клиентов (рис. 4.5).
Рис. 4.5 Основная форма списка клиентов
Добавить новый элемент в справочник можно при помощи кнопки Создать в командной панели формы или клавишей Insert.
Нажмите кнопку Создать.
Обратите внимание, что поле Ф. И. О. при вводе нового клиента подсвечено красным пунктиром. Это значит, что для этого поля по умолчанию выполняется проверка заполнения. Если это поле оставить пустым и попытаться записать клиента, то будет получено сообщение об ошибке (рис. 4.6).
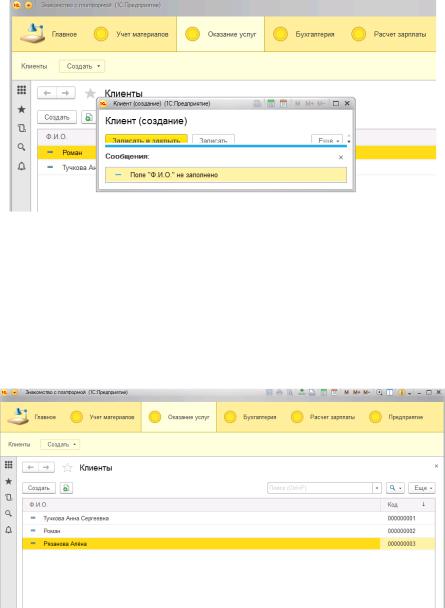
Рис. 4.6 Сообщение об ошибке при вводе нового элемента справочника
5.Внесите клиента ТОЛЬКО с Ф. И. (на усмотрение студента).
После добавления элементов справочник будет выглядеть следующим образом (рис. 4.7).
Рис. 4.7 Список клиентов
Чтобы открыть существующий элемент справочника для редактирования, нужно дважды щелкнуть на нем мышью.
Задание №4. Настройка отображения панелей прикладного
решения.
Для быстрого доступа к недавно открытым, созданным или отредактированным объектам базы данных (документам, элементам справочников и др.) можно воспользоваться историей работы пользователя,
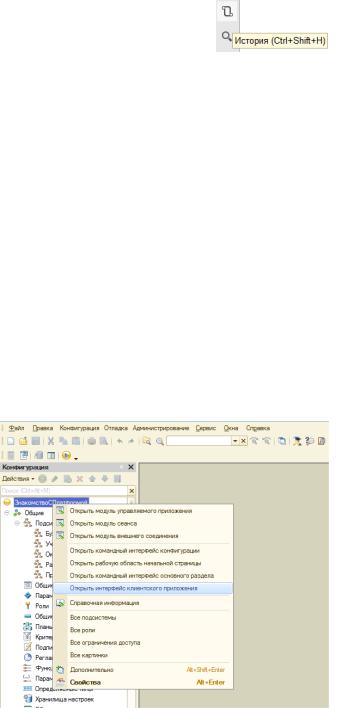
которую сохраняет «1С:Предприятие». Команда для открытия панели
истории находится в панели инструментов.
Однако для начинающих разработчиков может быть удобнее, чтобы панель истории была всегда открыта.
По умолчанию панель истории не отображается в интерфейсе приложения. Пользователь может самостоятельно включить отображение этой панели в режиме 1С:Предприятие (Главное меню – Вид – Настройка панелей…). Или это может сделать разработчик в конфигураторе.
Воспользуемся для примера второй возможностью.
1. Закройте приложение и вернитесь в конфигуратор. Выделите корень дерева объектов конфигурации ЗнакомствоСПлатформой, нажатием правой кнопки мыши вызовите контекстное меню и выберите пункт Открыть интерфейс клиентского приложения (рис. 4.8).
Рис. 4.8 Вызов настройки расположения панелей прикладного решения
В появившемся окне Интерфейс клиентского приложения справа находится список всех стандартных панелей прикладного решения.
2. Перетащите элемент Панель истории в левую часть окна, в
группу Низ (рис. 4.9).
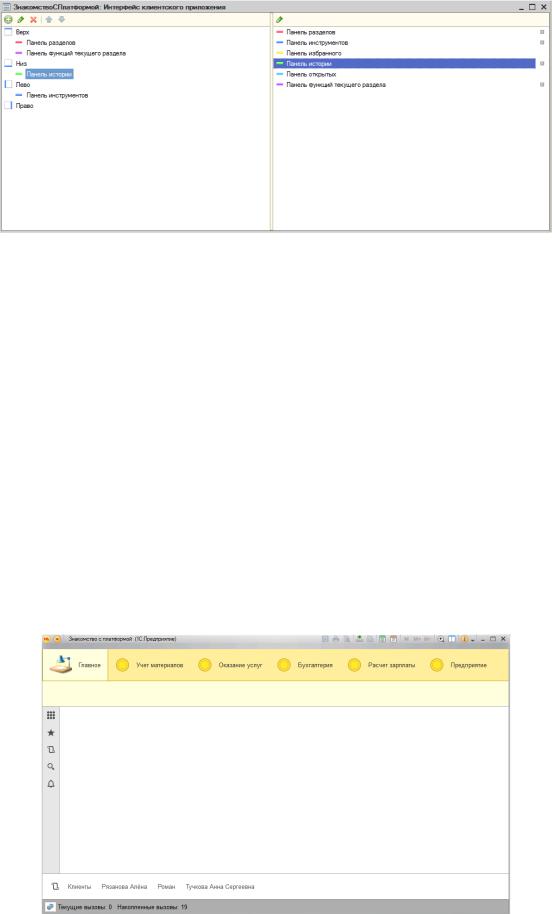
Рис. 4.9 Настройка расположения панелей прикладного решения
Соответственно, если какая-то панель не должна отображаться в прикладном решении по замыслу разработчика, достаточно перетащить ее из левого списка направо или нажать кнопку Удалить в командной панели окна.
Перетаскиванием мышью в различные группы (Лево, Право и т. п.) левого списка можно поменять расположение видимых панелей в окне прикладного решения.
3.Запустите «1С:Предприятие» в режиме отладки и проверьте, что
внижней части окна приложения отображается панель истории работы пользователя. Нажав на ссылку в этой панели, существует возможность открыть для редактирования один из последних измененных элементов справочника (рис. 4.10).
Рис. 4.10 Вызов клиентов из панели истории работы пользователя
