
Метод. рекомендации к выполнению лабораторных работ по дисциплине ОПиКвКИС 3 семестр
.pdf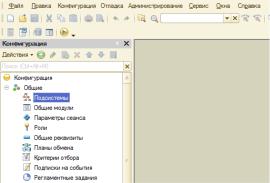
Предприятие. Чтобы это сделать, необходимо выполнить следующие действия.
1. Запустите «1С:Предприятие». В открывшемся диалоге вы увидите список информационных баз, с которыми вы работаете. Открыть необходимо созданную в предыдущей лабораторной работе базу
«Знакомство с платформой» и запустите ее работу в режиме конфигуратора.
2. Раскройте ветвь Общие в дереве объектов конфигурации, нажав на + слева от нее. Затем выделите ветвь Подсистемы, вызовите ее контекстное меню и выберете пункт Добавить или нажмите соответствующую кнопку в командной панели окна конфигурации (рис. 2.1).
После этого система откроет окно редактирования объекта конфигурации.
Рис. 2.1 Добавление новой Подсистемы в дерево объектов конфигурации
Оно предназначено специально для сложных объектов конфигурации и позволяет путем выполнения последовательных действий быстро создавать такие объекты. Для того чтобы придерживаться правильной последовательности действий, в нижней части окна имеются кнопки Далее и Назад. Кнопка Далее позволяет задавать свойства объекта в нужной последовательности, чтобы ничего не пропустить и не проскочить вперед,
где потребуются данные, которые должны были быть введены ранее. Кнопка Назад позволяет вернуться на несколько шагов назад, при обнаружении ранее введенных не в полном объеме или ошибочных данные.
При открытии окна редактирования объекта конфигурации разработчик попадает на закладку Основные.
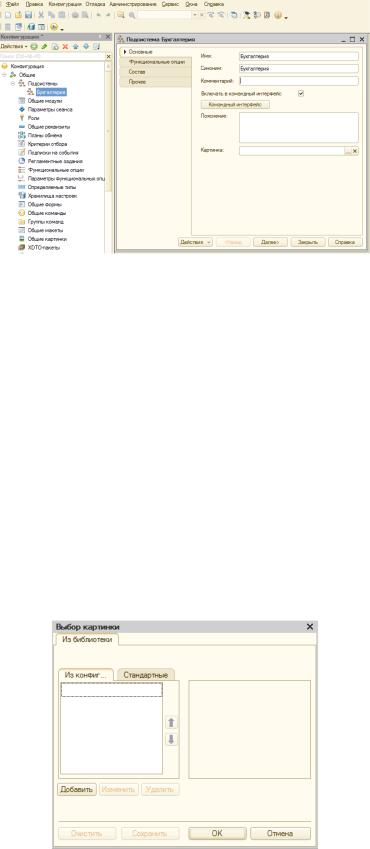
3. Задайте имя подсистемы – Бухгалтерия. На основании имени
платформа автоматически создаст синоним – Бухгалтерия (рис. 2.2).
Рис. 2.2 Установка имени и синонима подсистемы
ПРИМЕЧАНИЕ
Чтобы изменить свойства объекта в процессе разработки, часто бывает нужно повторно открыть окно редактирования объекта конфигурации. Для этого следует выделить необходимый элемент в дереве объектов конфигурации и нажать в командной панели окна конфигурации кнопку Изменить текущий элемент (F2) или дважды щелкнуть мышью по выделенному элементу.
4. В целях усовершенствования интерфейса приложения необходимо задать картинку для отображения подсистемы.
Нажмите кнопку выбора в поле Картинка (см. рис. 2.2). В окне выбора картинки добавьте картинку в список на закладке Из конфигурации. Для этого необходимо нажать кнопку добавить (рис. 2.3).
Рис. 2.3 Выбор картинки для представления подсистемы
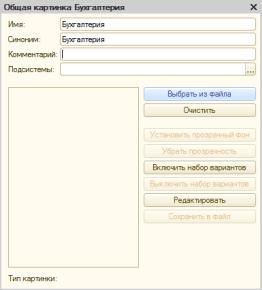
Система создаст объект конфигурации Общая картинка и откроет окно редактирования его свойств.
Присвойте картинке имя Бухгалтерия. Чтобы задать саму картинку,
нажмите кнопку Выбрать из файла (рис. 2.4).
Рис. 2.4 Окно редактирования объекта конфигурации «ОбщаяКартинка»
Далее в сети Интернет найдите соответствующую тематике картинку и сохраните её во вновь созданную папку Image.
Выберите ранее созданную папку Image, содержащую картинки, и
укажите нужный файл с изображением.
Для просмотра изображений установите флажок Просмотр.
Выбранная картинка появится в окне редактирования общей картинки.
Закройте окно редактирования объекта конфигурации Общая картинка и вернитесь в окно выбора картинки для подсистемы Бухгалтерия. В списке картинок на закладке Из конфигурации появилась добавленная картинка.
Нажмите ОК (рис. 2.5).
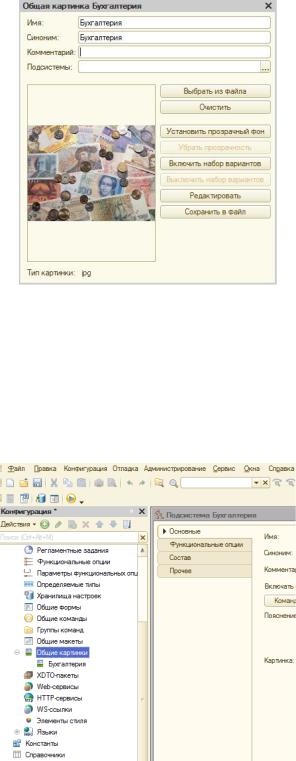
Рис. 2.5 Выбор картинки для представления подсистемы
После вышеперечисленных действий в дереве объектов конфигурации в ветке Общие картинки появилась картинка Бухгалтерия, которую можно редактировать и использовать в дальнейшем в созданной конфигурации (рис.
2.6).
Рис. 2.6 Общие картинки в дереве объектов конфигурации
Далее необходимо вернуться в окно редактирования объекта конфигурации Подсистема Бухгалтерия. Здесь видно, что выбранная одноименная картинка установилась в качестве картинки для подсистемы
(рис. 2.7).
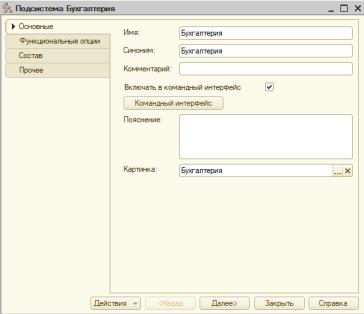
Рис. 2.7 Общие картинки в дереве объектов конфигурации
Таким образом, в интерфейсе «1С:Предприятия» в качестве названия раздела будет показан синоним подсистемы, и над ним будет выводиться указанная картинка.
Отсутствие картинки у подсистемы не препятствует отображению раздела в интерфейсе. В этом случае рядом с названием раздела отображается стандартная картинка по умолчанию.
Снова выделите ветвь Подсистемы, нажмите кнопку Добавить в дереве объектов конфигурации и создайте самостоятельно подсистемы с именами УчетМатериалов и ОказаниеУслуг. Установите для них в качестве картинок соответственно найденные и сохранённые ранее в папку Image картинки Материалы и Услуги, добавив их из файлов Материалы и Услуги так же, как для подсистемы Бухгалтерия.
Задание №3. Создание объектов конфигурации Подсистема вторым
способом.
1.Вызовите контекстное меню одной из созданных подсистем.
Выберите в нем пункт Добавить. Он разбивается на два подпункта. Выбор
подпункта Подсистема позволяет добавить подсистему того же уровня
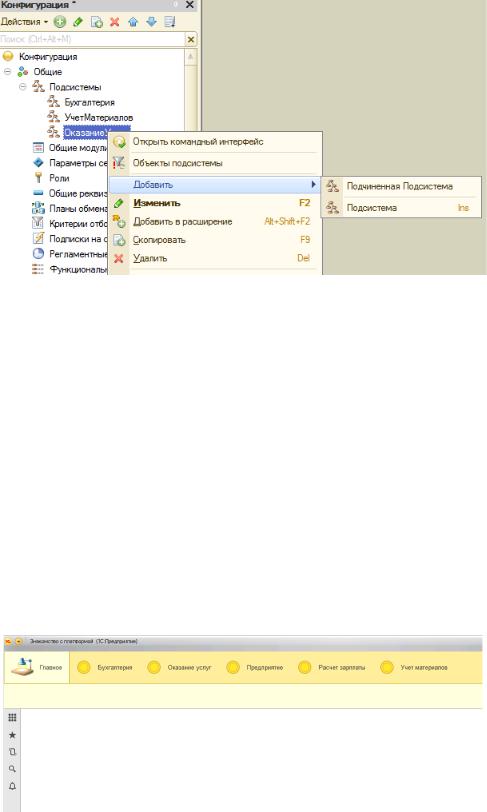
иерархии, что и выделенная. Выбор подпункта Подчиненная Подсистема
позволяет добавить подсистему, подчиненную выделенной (рис. 2.8).
Рис. 2.8 Добавление новой подсистемы в дерево объектов конфигурации
Поскольку в создаваемой конфигурации не планируется сложной многоуровневой структуры, выберите первый вариант и добавьте подсистему РасчетЗарплаты.
В заключение добавьте подсистему Предприятие для доступа к административным и сервисным функциям.
Задание №4. Панель разделов прикладного решения в режиме
«1С:Предприятие».
Запустите «1С:Предприятие» в режиме отладки и посмотрите результат изменений. Вид разрабатываемого нами приложения изменился (рис. 2.9).
Рис. 2.9 «1С:Предприятие»
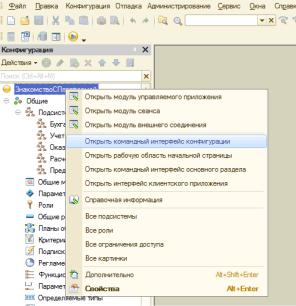
Сразу под заголовком приложения с названием конфигурации и областью системных команд располагается панель разделов приложения, где и отражены созданные подсистемы. Причем все разделы выводятся с выбранными в их свойствах картинками.
Разделы представлены в форме гиперссылок, нажав на которые пользователь может открыть связанные с ними документы, справочники,
отчеты и т. п. Сейчас состав разделов пуст.
Задание №5. Порядок разделов в режиме «Конфигуратор» Закройте приложение и вернитесь в конфигуратор. Выделите корень
дерева объектов конфигурации ЗнакомствоСПлатформой, нажатием правой кнопки мыши вызовите контекстное меню и выберите пункт Открыть командный интерфейс конфигурации (рис. 2.10).
Рис. 2.10 Вызов окна настройки командного интерфейса конфигурации
В открывшемся окне Командный интерфейс виден список созданных подсистем (разделов приложения). С помощью кнопок Вверх, Вниз измените порядок расположения разделов в этом списке.
Расположите сначала подсистемы, отражающие производственную деятельность фирмы: Учет материалов и Оказание услуг, затем
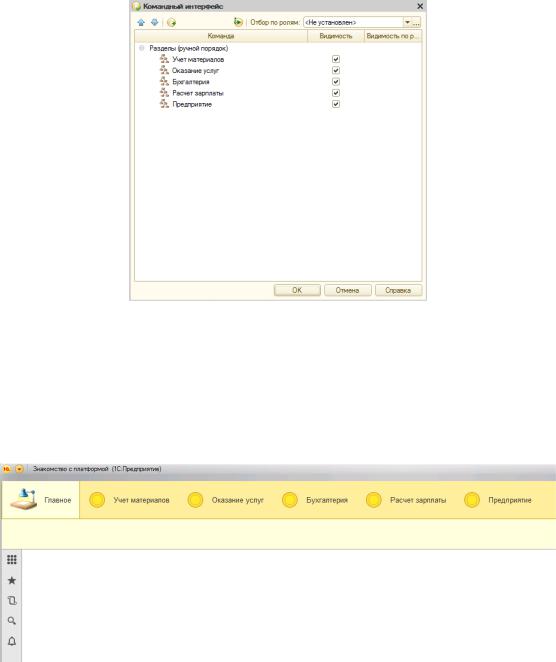
бухгалтерскую деятельность и расчет зарплаты сотрудников: Бухгалтерия и
Расчет зарплаты, а затем подсистему Предприятие (рис. 2.11).
Рис. 2.11 Окно настройки подсистем
2.Запустите «1С:Предприятие» в режиме отладки и посмотрите,
что порядок расположения подсистем в панели разделов приложения
изменился так, как его задали (рис. 2.12).
Рис. 2.12 «1С:Предприятие»
Содержание отчёта:
1.Титульный лист.
2.Цель работы.
3.Порядок выполнения работы согласно заданию 1-5.
4.Полученный вариант информационной базы с соответствующим добавлением объектов конфигурации.
5.Выводы по работе.
6.Ответы на контрольные вопросы.
Контрольные вопросы
1)Дайте определение объекту конфигурации «Подсистема»?
2)Для чего используется объект конфигурации «Подсистема»?
3)Как описать логическую структуру конфигурации при помощи объектов «Подсистема»?
4)Можно ли каждый объект конфигурации включить в одну или несколько подсистем?
5)Функции окна редактирования объектов конфигурации.
6)По какому принципу присваивается имя объекту конфигурации?
7)Для чего необходимо свойство Синоним каждому объекту конфигурации?
8)Как управлять порядком вывода и отображением подсистем в конфигурации?
9)Что такое окно редактирования объекта конфигурации, и в чем его отличие от палитры свойств?
10)Существует ли возможность поменять положение объектов конфигурации в режиме «Конфигуратор» и «1С:Предприятие»?
Список литературы
1.Конспект лекций по дисциплине «Основы программирования и конфигурирования в корпоративных информационных системах».
2.Сайт http://v8.1c.ru.
Лабораторная работа №3. Справочники
Цель работы: познакомиться с объектом конфигурации Справочник,
предназначенного для работы со списками данных. Создать простой справочник «Клиенты», задать представление объекта, код и наименование.
Проверить внешний вид и порядок следования в интерфейсе прикладного решения свойств объекта конфигурации «Справочник».
Введение
Объект конфигурации Справочник предназначен для работы со списками данных. Как правило, в работе любой фирмы используются списки сотрудников, списки товаров, списки клиентов, поставщиков и т. д. Свойства
иструктура этих списков описываются в объектах конфигурации Справочник, на основе которых платформа создает в базе данных таблицы для хранения информации из этих справочников.
Справочник состоит из элементов. Например, для справочника сотрудников элементом является сотрудник, для справочника товаров – товар
ит. д. Пользователь в процессе работы может самостоятельно добавлять новые элементы в справочник: например, добавить новых сотрудников,
создать новый товар или внести нового клиента.
В базе данных каждый элемент справочника представляет собой отдельную запись в основной таблице, хранящей информацию из этого справочника.
Каждый элемент справочника, как правило, содержит некоторую дополнительную информацию, которая подробнее описывает этот элемент.
Например, все элементы справочника Товары могут содержать дополнительную информацию о производителе, сроке годности и др. Набор такой информации является одинаковым для всех элементов справочника, и
для описания такого набора используются реквизиты объекта конфигурации
