
Метод. рекомендации к выполнению лабораторных работ по дисциплине ОПиКвКИС 3 семестр
.pdf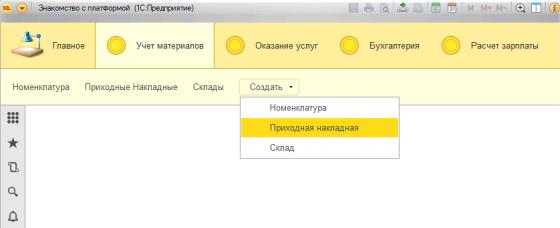
В открывшемся окне «1С:Предприятия» должно быть отражено, что в разделах Бухгалтерия и Учет материалов появилась команда Приходные накладные для открытия списка приходных накладных.
Название этой команды определяется свойством Представление списка,
которое было задано для этого документа.
Кроме того, в разделе Учет материалов в подменю Создать добавилась команда Приходная накладная для создания новых документов этого вида.
Название этой команды определяется синонимом, так как Представление объекта для этого документа не задавали (рис. 8.2).
Рис. 8.2 Раздел «Учет материалов»
Задание №2. Добавление приходных накладных.
1. Выполните команду Приходная накладная из подменю Создать в разделе Учет материалов и создайте новую приходную накладную.
Откроется форма документа. Заголовок этой формы Приходная накладная совпадает с синонимом документа.
Система автоматически подставит текущую дату создания документа и нулевое время, так как документ еще не проведен. В качестве времени документа при оперативном проведении ему присваивается оперативная отметка времени.
Поле Номер не заполнено, но система сама сгенерирует для нового документа уникальный номер, так как свойство Автонумерация для
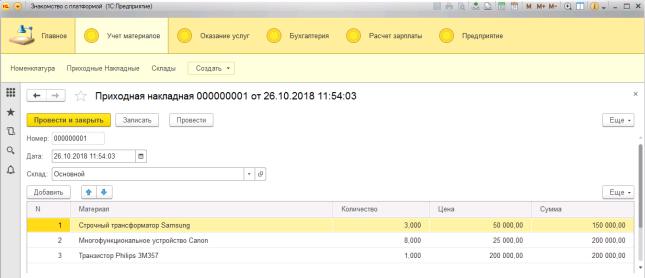
документа включено по умолчанию. Новый номер будет сохранен в момент записи документа.
Обратите внимание, что склад уже заполнен значением Основной, как
ибыло задано в свойствах этого реквизита.
2.Заполните табличную часть приходной накладной материалами для ремонта телевизоров так, как показано на рисунке (рис. 8.3).
Рис. 8.3 Создание нового документа «Приходная накладная № 1»
3.Нажмите Провести и закрыть.
Обратите внимание, что при переходе к еще незаполненной колонке Материал (в табличной части документа) автоматически открывается окно выбора значения из справочника Номенклатура, так как этот реквизит имеет ссылочный тип данных и ссылается на справочник Номенклатура.
Как только начинается ввод названия материала в это поле, платформа автоматически найдет материалы, наименование которых начинается с введенных символов, и предложит их для выбора. А также при нажатии кнопки Показать все открывается форма для выбора элементов этого справочника.
Документ будет сохранен и проведен, ему будет присвоен автоматически сгенерированный системой номер и текущее время проведения документа.
4.Аналогичным образом создайте второй документ, который будет приходовать на Основной склад материалы для установки стиральных машин.
5.Чтобы просмотреть список созданных документов, выполните команду Приходные накладные.
В форме списка видно два созданных документа, отмеченных пиктограммой, указывающей на то, что документы проведены (зеленая галочка в пиктограмме документа).
Задание №3. Автоматический пересчет суммы в строках документа.
При заполнении документа приходится вводить сумму в каждой строке. Это неудобно, и возникает естественное желание автоматизировать работу документа так, чтобы сумма вычислялась автоматически каждый раз при изменении цены или количества материалов в строке.
Для этого необходимо сначала создать собственную форму документа,
а затем воспользоваться возможностями встроенного языка.
До сих пор использовались предопределенные формы объектов,
которые система «1С:Предприятие» по умолчанию создавала сама. Теперь возникла необходимость слегка изменить логику работы формы документа,
поэтому нужно создать свою собственную форму документа ПриходнаяНакладная для того, чтобы в ней с помощью встроенного языка описать тот алгоритм, который нужен. И система будет использовать созданную форму вместо формы по умолчанию.
1. В конфигураторе откройте окно редактирования объекта конфигурации Документ ПриходнаяНакладная. В этом окне нас интересует закладка Формы. Ни одна из основных форм документа пока не задана.
Для того чтобы создать форму документа, нажмите кнопку открытия со значком лупы в поле ввода или кнопку Добавить над списком форм.
Система вызовет еще один полезный инструмент разработчика –
конструктор формы.
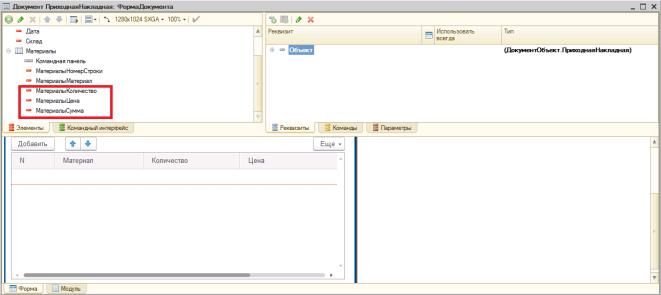
2. Выберите тип формы Форма документа и нажмите кнопку Готово, согласившись тем самым со всем, что предложила система.
Обратите внимание, что в дереве объектов конфигурации у объекта конфигурации Документ ПриходнаяНакладная появилась форма ФормаДокумента, а на экране открылось окно редактора форм, содержащее эту форму (рис. 8.4).
Рис. 8.4 Окно редактора форм
Необходимо, чтобы каждый раз, когда меняется значение в поле Количество или в поле Цена, в поле Сумма автоматически устанавливалось значение, равное произведению значений полей Количество и Цена.
Очевидно, что для этого нужно написать на встроенном языке команду,
похожую на Сумма = Количество*Цена, которая будет выполняться при изменении значения поля Количество или Цена.
3. Дважды щелкните на элементе формы МатериалыКоличество или правой кнопкой мыши откройте для него палитру свойств (пункт контекстного меню Свойства).
Прокрутив список до конца, виден перечень событий, которые могут быть связаны с этим полем. Необходимо выбрать событие ПриИзменении,
которое возникает после изменения значения поля. Найдите его в списке событий и нажмите кнопку открытия со значком лупы в поле ввода. Система
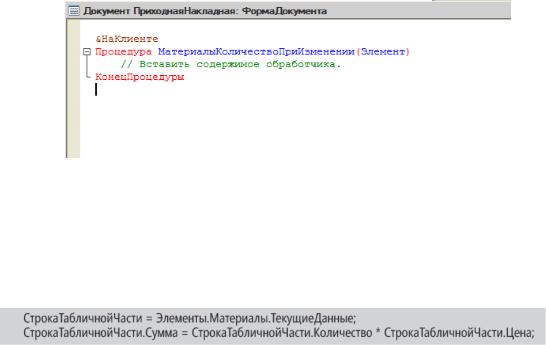
предложит окно для выбора типа обработчика события, который необходимо создать.
Оставьте без изменения вариант Создать на клиенте, предложенный по умолчанию.
Система создала шаблон процедуры обработчика этого события в модуле формы и открыла закладку Модуль редактора формы (рис. 8.5).
Рис. 8.5 Шаблон обработчика события «ПриИзменении» поля табличной части «Количество»
4.В модуль формы, в процедуру МатериалыКоличествоПриИзменении()
добавьте следующий текст (листинг 8.1).
Назначение этих строк.
В первой строке сначала создается переменная СтрокаТабличнойЧасти, в
которую будет помещен объект, содержащий данные, находящиеся в строке табличной части, которую нужно пересчитать.
Мягкая типизация данных встроенного языка позволяет сделать это, не объявляя переменную и ее тип заранее. Создается переменная прямо в ходе работы, и ее тип определяется типом значения, которое она содержит.
Поскольку мы находимся в модуле формы, то в нем доступны все свойства и методы объекта встроенного языка УправляемаяФорма. Поэтому можно обращаться к ним напрямую. В данном случае после знака равенства происходит обращение к коллекции элементов формы, используя одно из свойств объекта УправляемаяФорма – свойство Элементы.
Коллекция элементов формы является объектом встроенного языка ВсеЭлементыФормы, содержащим все элементы формы. То есть это программный аналог корня дерева элементов формы.
Каждый элемент формы можно получить, указав его имя в качестве свойства этого объекта, то есть через точку от него. В данном случае мы обращаемся к табличной части документа Материалы (Элементы.Материалы).
Табличная часть документа представляет собой объект встроенного языка ТаблицаФормы. Получить ту строку, в которой в настоящее время осуществляется редактирование, можно при помощи свойства программного объекта ТаблицаФормы – ТекущиеДанные (Элементы.Материалы.ТекущиеДанные).
Таким образом, в результате выполнения первой строки процедуры обработчика переменная СтрокаТабличнойЧасти будет содержать объект ДанныеФормыСтруктура. Этот объект содержит данные, находящиеся в текущей строке табличной части документа (Элементы.Материалы.ТекущиеДанные).
Получив этот объект, можно обратиться к данным конкретной колонки табличной части, указав имя колонки в качестве свойства объекта. Например, используя обращение СтрокаТабличнойЧасти.Количество, получается число, которое находится в редактируемой строке в колонке Количество.
Таким образом, во второй строке процедуры обработчика вычисляется значение колонки Сумма как произведение значений колонок Количество и Цена.
5. Запустите «1С:Предприятие» в режиме отладки, откройте список документов Приходные накладные и откройте любой из двух созданных документов. Проверьте, будет ли пересчитана сумма при изменении показателя количество.
Задание №4. Одна процедура для обработки нескольких событий.
На данный момент при изменении количества в любой строке документа Приходная накладная сумма в этой строке пересчитывается автоматически.
Теперь необходимо сделать тоже самое и для поля Цена.
Подобное автоматическое заполнение поля Сумма может понадобиться и в других документах.
Поэтому необходимо поместить расчет суммы в некоторое
«общедоступное» место, чтобы разные документы, имеющие аналогичные реквизиты табличной части, могли использовать этот алгоритм.
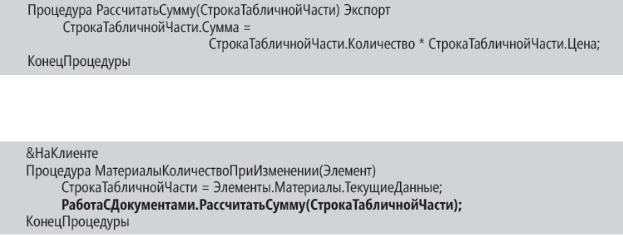
Для описания таких «общедоступных» мест служат объекты конфигурации Общий модуль, расположенные в ветке Общие - Общие модули. Процедуры и функции, содержащиеся в этих модулях, могут быть доступны для любых объектов конфигурации.
Поэтому необходимо создать общий модуль и перенести в него процедуру расчета суммы. А в документе просто оставить вызовы этой процедуры из общего модуля.
1.Добавьте объект конфигурации Общий модуль. Для этого раскройте ветвь Общие в дереве объектов конфигурации. Затем выделите ветвь Общие модули и нажмите кнопку Добавить в командной панели окна конфигурации.
2.Откроется окно для ввода текста модуля и окно палитры его свойств. Присвойте имя модулю – РаботаСДокументами и установите в его свойствах флажок Клиент (управляемое приложение), а флажок Сервер снимите.
Это значит, что экземпляры этого модуля будут скомпилированы в
контексте тонкого клиента и в контексте веб-клиент.
3.Внесите в модуль следующий текст (листинг 8.2).
4.Теперь в модуле формы измените текст обработчика МатериалыКоличествоПриИзменении (листинг 8.3).
5.Проверьте, как это работает, и убедитесь, что ничего не изменилось.
6.Создайте обработчик события ПриИзменении для поля табличной части МатериалыЦена так же, как сделали это для поля

МатериалыКоличество, и повторите в нем вызов процедуры РассчитатьСумму из общего модуля (листинг 8.4).
7. Запустите «1С:Предприятие» в режиме отладки и убедитесь, что теперь сумма в строках табличной части документов ПриходнаяНакладная пересчитывается как при изменении количества, так и при изменении цены.
Задание №5. Создание документа «Оказание услуги».
1.Добавьте новый объект конфигурации Документ и назовите его ОказаниеУслуги.
2.На закладке Основные определите, как будет представлен документ в интерфейсе «1С:Предприятия». Представление объекта задавать нет необходимости, вместо него будет использоваться Синоним объекта.
Представление списка задайте как Оказание услуг.
3.На закладке Подсистемы отметьте, что документ будет доступен
вподсистемах Оказание услуг и Бухгалтерия.
4.На закладке Данные создайте реквизиты документа:
1.Склад, тип СправочникСсылка.Склады. Выберите для свойства Значение заполнения предопределенный элемент Основной справочника Склады;
2.Клиент, тип СправочникСсылка.Клиенты. Установите свойства Проверка заполнения в значение Выдавать ошибку;
3.Мастер, тип СправочникСсылка.Сотрудники. Установите свойство Проверка заполнения в значение Выдавать ошибку.
5.Создайте табличную часть этого документа ПереченьНоменклатуры с реквизитами:
1.Номенклатура, тип СправочникСсылка.Номенклатура;
2.Количество, тип Число, длина 15, точность 3, неотрицательное;

3.Цена, тип Число, длина 15, точность 2, неотрицательное,
4.Сумма, тип Число, длина 15, точность 2, неотрицательное.
6.Установите для табличной части в целом и для каждого ее реквизита свойство Проверка заполнения в значение Выдавать ошибку.
7.На закладке Формы создайте основную форму документа.
8.Для поля ПереченьНоменклатурыКоличество создайте обработчик события ПриИзменении (выполняющийся на клиенте), в котором будет возможность вызывать процедуру РассчитатьСумму из общего модуля РаботаСДокументами. При этом откроется модуль формы с шаблоном обработчика события ПереченьНоменклатурыКоличествоПриИзменении,
который пока заполнять не нужно.
9.Перейдите в окно элементов формы на закладку Форма и аналогичным образом создайте обработчик события ПереченьНоменклатурыЦенаПриИзменении для поля ПереченьНоменклатурыЦена.
10.Модуль формы документа ОказаниеУслуги заполните следующим образом (листинг 8.5).
11.Отредактируйте командный интерфейс, чтобы в разделе Оказание услуг была доступна команда создания новых документов.
12.В результате в дереве объект в конфигурации документ ОказаниеУслуги должен выглядеть следующим образом (рис. 8.6).
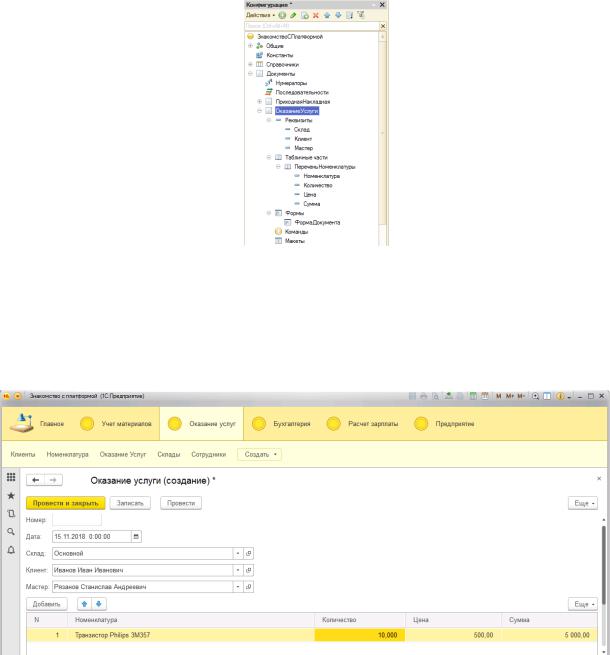
Рис. 8.6 Документ «ОказаниеУслуги» в дереве объектов конфигурации
13. Запустите «1С:Предприятие» в режиме отладки. В разделе Оказание услуг выполните команду создания документа Оказание услуги из подменю Создать и заполните его следующим образом (рис. 8.7).
Рис. 8.7 Создание документа «Оказание услуги № 1»
Обратите внимание, что склад Основной подставляется по умолчанию,
адля полей Мастер и Клиент выполняется проверка заполнения.
Атакже при вводе цены и количества в табличную часть документа Оказание услуги сумма пересчитывается по созданному алгоритму.
