
лабы / Metodicheskie_ukazania_k_Laboratornym_rabotam_ALTIUM_DESIGNER
.pdf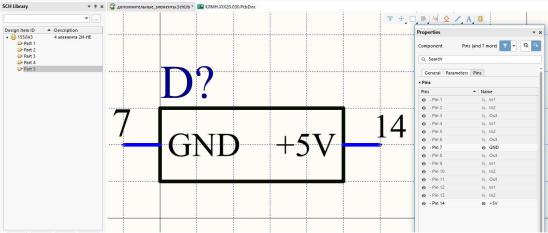
микросхемы. Теперь, когда новые, но ещё пустые гейты появились в списке
элементов, вернитесь к первому гейту, выделите всё изображение полностью и скопируйте его в буфер. Перейдите на второй гейт и вставьте скопированное изображение, так же поступите с третьим и четвертым гейтами. Осталось изменить в свойствах выводов каждого из этих гейтов параметр Designator, подставив из даташита правильные номера выводов элемента. В пятом гейте изобразите
прямоугольник размером 5х15 мм и подключите к нему справа |
и слева по одному |
выводу (GND –7 и +5V – 14), тип вывода – Power. Пятый гейт |
и вся информация о |
выводах элемента тогда должны выглядеть так, как показано на рис.2.6.
Рис 2.6.
6. Задайте элементу параметры, которые могут быть в дальнейшем использованы при моделировании его работы или при выпуске конструкторской документации. Для того чтобы автоматически создать перечень элементов, используемых в устройстве,
или спецификацию на изделие в соответствии с требованиями ГОСТ,
необходимо, чтобы все данные уже хранились в библиотечном элементе. Каждый параметр имеет наименование и значение. Наименование рекомендуется создавать на латинице и без пробелов; значение может быть как текстом, так и числом.
Специальные программы – плагины, позволяющие, например, выпустить перечень элементов на схему, – обычно компонуют отчеты из параметров с заранее определёнными наименованиями, поэтому, прежде чем создавать библиотеку
элементов для постоянного использования, определитесь с набором параметров,
которые должны быть у каждого элемента. В вашем случае необходимо найти, какие
31
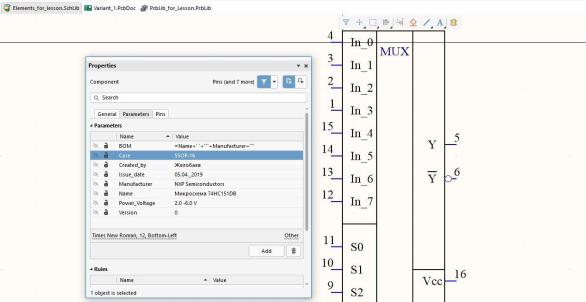
параметры присутствуют у элементов в предназначенной для лабораторных занятий библиотеке, и в своей библиотеке создать точно такой же набор параметров.
Параметры задаются во вкладке Properties\Parameters. Если значение параметра заранее не определено, и его необходимо задавать в процессе создания электрической схемы (например, номинал резистора), то вместо значения принято ставить звездочку
(рис.2.7).
Рис 2.7.
Для формирования сложного значения параметра можно использовать формулы.
Например, для обеспечения возможности формирования записей в перечне элементов заводится параметр BOM, в котором изначально пишется символ «равно», затем можно внести имя параметра, знаком «плюс» прикрепить следующие его части, а в одиночных апострофах можно вставить произвольный текст.
7. Схемотехническая часть элемента готова, осталось подключить к ней модели:
топологическую, 3D-модель и модель электрических параметров. В рамках настоящих лабораторных работ вопросы аналогового или цифрового моделирования не изучаются, поэтому сразу переходите к разработке посадочного места.
В окне проектов командой File\New\Library\PCB Library создайте новый файл.
В окне топологического редактора библиотек новый файл откроется с
32
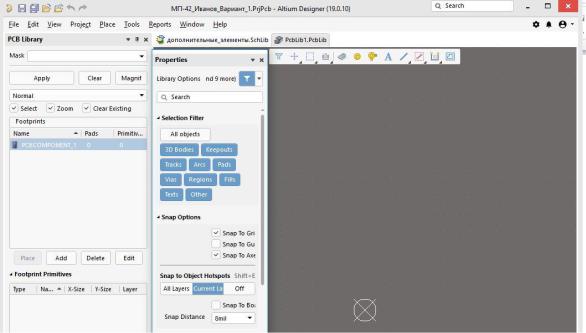
предустановленным одним пустым элементом. Переименуйте и сохраните файл посадочных мест в директории своего проекта.
Сделайте двойной щелчок на наименовании элемента PCBComponent_1 и
переименуйте его в DIP-14, поскольку именно так и называется корпус вашей микросхемы (рис.2.8). Для того чтобы создать графику посадочного места, необходимо: создать контактные площадки, к которым будет монтироваться элемент; сделать необходимые вскрытия в паяльной маске, покрывающей изначально всю плату; обозначить, где будет нанесена краска
Рис 2.8.
на печатную плату; изобразить то, что должно будет появиться на сборочном чертеже; указать точки, куда должен (при необходимости) наноситься клей; определить точки, за которые будет захватываться элемент при сборке. Все эти данные заносятся в разные слои топологии, функции которых предопределены (некоторые можно использовать для различных целей). Как правило, разработчики печатных плат имеют на предприятии согласованный список наименований слоёв редактора и их назначений.
В лабораторной работе № 2 вы будете использовать следующие слои (табл.2.1).
Таблица 2.1.
33
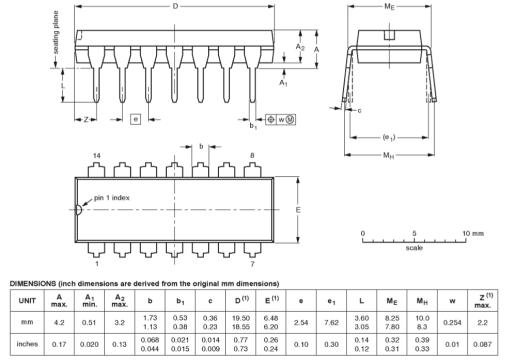
Наименование |
Альтернативный |
Назначение |
|
слоя |
слой |
||
|
|||
Top |
Bottom |
Верхний слой проводников |
|
|
|
|
|
Top Overlay |
Bottom Overlay |
Верхний слой маркировки платы |
|
|
|
(шелкографии) |
|
|
|
|
|
Top Mask |
Bottom Mask |
Слой паяльной маски |
|
|
|
|
|
Top Paste |
Bottom Paste |
Слой паяльной пасты |
|
|
|
|
|
Mechanical 1 |
Mechanical 2 |
Сборочный чертеж |
|
|
|
|
|
Mechanical 3 |
Mechanical 4 |
Установка 3D-моделей |
|
|
|
|
|
Mechanical 15 |
Mechanical 16 |
Точки приклейки, точки установки, границы |
|
|
|
установки |
|
|
|
|
Альтернативный слой – это слой, на который перемещается графика элемента при его переносе с верхней стороны платы на нижнюю.
8. Возьмите чертеж корпуса DIP-14 и создайте 14 сквозных контактных площадок
(рис.2.9).
Рис 2.9.
Первая из них должна быть квадратной, остальные круглыми, так можно будет
определить, где находится первый (1) вывод микросхемы. Диаметр отверстия в
34
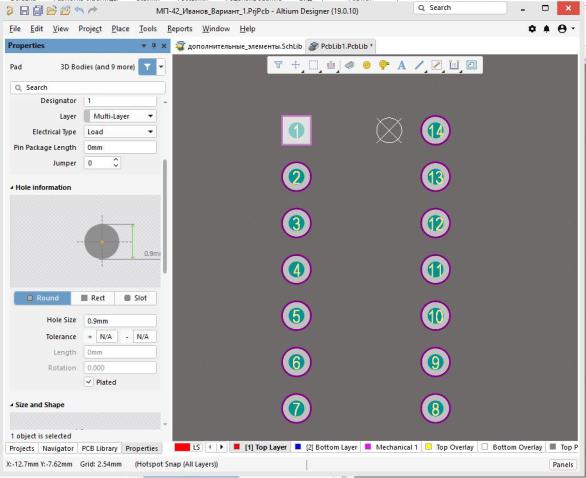
площадке выбираем 0,9 мм, диаметр самой площадки – 1,50 мм. Поскольку шаг выводов микросхемы равен 2,54 мм, выберите такой же шаг сетки редактора.
Командой Place\Pad создайте контактную площадку и прежде чем установить ее на плату, нажмите на клавишу Tab, определите один раз форму и размеры площадки. В
поле Layer выберите пункт Multi-Layer, поскольку отверстия сквозные, укажите диаметр отверстия в окне Hole, форму и диаметр площадки в поле Shape. Нажмите на кнопку «продолжть» и установите 14 площадок на плату, затем поменяйте форму первой с круглой на квадратную (рис.2.10).
Рис 2.10.
9. Изобразите графику элемента на остальных слоях. На слое Top Overlay
создайте контур корпуса микросхемы, причём в первом слое его размеры могут отличаться от реальных, главное, чтобы ширина линии была не менее чем допустимо
35
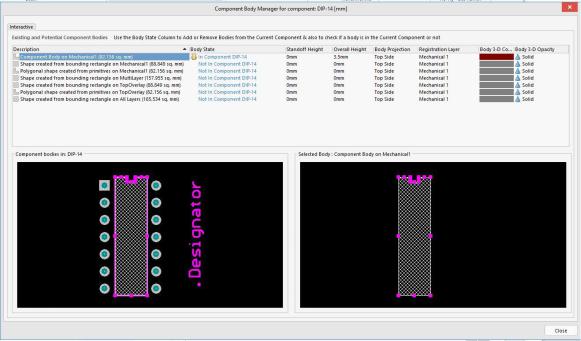
по технологии изготовления (в нашем случае 0,2 мм) Этот контур не должен залезать на контактные площадки, минимальный зазор от них – 0,15 мм. Линии в механических слоях должны точно повторять размеры корпуса элемента. В слое
Mechanical 1 рисуется такой же контур и размещается слово «.Designator». Точка перед этим словом обязательна, она означает то, что в дальнейшем это слово будет автоматически заменено на позиционное обозначение, которое появится на сборочном чертеже. Исходное позиционное обозначение формируется на слое маркировки. Из аналогичного контура на слое Mechanical 3 получите трёхмерное упрощенное изображение корпуса элемента методом вытягивания. Для этого вызовите команду Tools\Manage 3D Bodies for Current component и в открывшемся окне выберите строку, соответствующую корпусу. Измените значение в столбце Body State, укажите высоту корпуса, выберите цвет элемента (рис.2.11). Закройте окно кнопкой Close. Горячими клавишами 2 и 3 можно переключать режимы просмотра в
2D и 3D.
Рис 2.11.
10. Научитесь управлять изображением в 3D-режиме. Нажатие клавиши Shift в
нём приводит к появлению сферического манипулятора на экране. Управлять
36
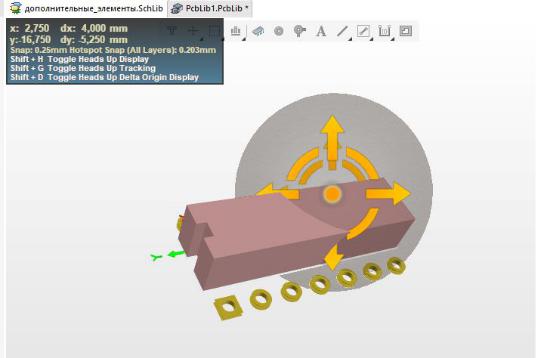
изображением можно при одновременном нажатии клавиши Shift и правой кнопки мыши (рис.2.12).
Помимо упрощённого способа создания трёхмерного изображения существует возможность подключить к посадочному месту модель, созданную внешним 3D-
редактором. Для этого модель должна быть сохранена в Step-формате. Запишите полученный элемент в библиотеке и на диске.
Рис 2.12.
Таким ручным способом посадочные места создаются только для нестандартных или сложных случаев. Для стандартных корпусов элементов обычно выбирается более простой способ – использование мастера, который запускается командой Tools\IPC Compliant Footprint Wizard.
11. Подключите модель посадочного места к УГО. Перейдите снова в редактор символов, нажмите кнопку Add Footprint, расположенную внизу экрана под «окном» моделей. В отрывшейся вкладке укажите имя посадочного места и путь к директории, где оно находится (рис.2.13).
37
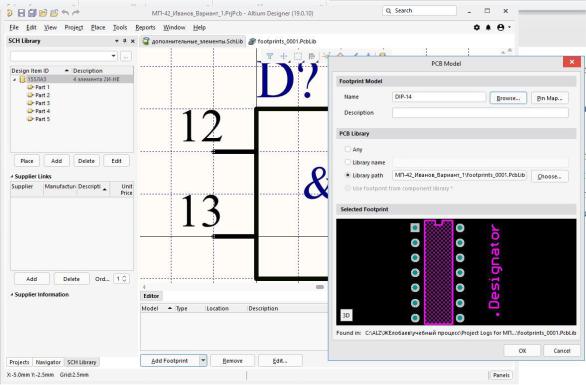
Рис 2.13.
Если всё сделано верно, то в правом нижнем углу окна схемотехнического редактора для элемента будет высвечиваться его посадочное место.
12. Убедитесь, что выводы УГО правильно подключились к контактным площадкам посадочного места. При выделении любого вывода УГО должен выделяться и соответствующий вывод посадочного места на рисунке в нижнем правом углу экрана, и наоборот, клик мышью по контактной площадке выделяет не только её, но и соответствующий вывод УГО.
13. Создайте библиотечные элементы для всех недостающих по заданию элементов. Все эти элементы должны быть собраны в одной библиотеке.
Сохраните результаты работы на диске и предъявите их преподавателю. Ответьте на контрольные вопросы.
38
Контрольные вопросы
1.Какие виды библиотек элементов бывают в САПР Altium Designer 19?
2.Дайте определение понятию УГО, гейт. Footprint, Pad, Pin.
3.Какие типы выводов элементов бывают в САПР Altium Designer 19?
4.Что такое Designator, какую роль он выполняет?
5.Как создаются УГО элементов с большим числом выводов (если их,
например, 500)?
6.Какие типы контактных площадок бывают, чем они отличаются?
7.Какие слои печатной платы обычно используются при создании посадочных мест, для чего они предназначены?
8.Как получают трёхмерную модель корпуса элемента?
9.Что такое сетки, какие требования существуют к применению сеток, могут ли сетки схемотехнического редактора отличаться от сеток топологического в одном проекте?
10.Какая информация об элементе может содержаться в файлах с расширениями SchLib, PCBLib?
39
Лабораторная работа № 3 Многолистовые схемы, параметры цепей
Цель работы: изучение методов построения многолистовых схем и способов присвоения элементам и цепям схемы параметров, учитываемых на этапе трассировки
соединений. |
|
Продолжительность работы: 4 часа. |
|
Задание: создать законченную двухлистовую схему изделия в соответствии |
с |
заданием. Присвоить параметры электрическим цепям и элементам. |
|
Ожидаемый результат: электрические схемы устройства, выполненные |
в |
соответствии с требованиями стандартов ЕСКД и IPC и готовые для передачи |
в |
топологический редактор.
Защита работы: предъявить на экране компьютера готовые схемы, ответить на контрольные вопросы.
Теоретические сведения
САПР Altium Designer 19 устроена так, что в одном файле может содержаться только один лист схемы. Можно большую и сложную схему нарисовать в одном файле, но, во-первых, она будет трудночитаема, во-вторых, в соответствии с российскими стандартами схемы должны быть выполнены на листах определенного формата. По этой причине часто электрические схемы одного устройства изображаются на нескольких листах. При этом форматки со штампом,
соответствующим требованиям ЕСКД, различаются для первого и последующих листов.
В САПР Altium Designer 19 работа с многолистовыми схемами осуществляется следующим образом: все файлы с текущими листами схемы должны быть собраны в одном проекте, других схем в нём быть не должно. В самих листах схемы цепи,
переходящие на другие листы, должны быть обозначены специальными указателями.
В соответствии с этими указателями и происходит объединение цепей с разных листов. Многие команды схемотехнического редактора могут применяться либо к текущему листу схемы, либо одновременно ко всем листам проекта. Кроме такой
40
