
лабы / Metodicheskie_ukazania_k_Laboratornym_rabotam_ALTIUM_DESIGNER
.pdf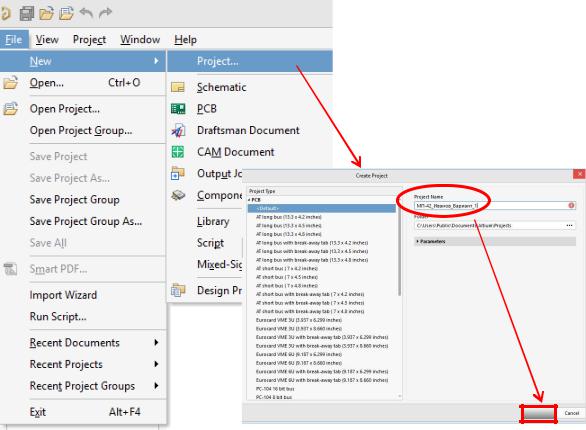
Create
Рис.1.3.
Выберите тип заготовки Default, присвойте имя проекту и нажмите на кнопку
Create (рис.1.3).
Пояснения. В системе уже существует множество заготовок электрических схем и топологий, облегчающих работу со стандартизованными изделиями, но вам необходимо выбрать тип заготовки Default, т.е. пустой проект без заготовок.
Рекомендации. Задавая имена файлов, избегайте использования пробелов и спецзнаков. В одном случае система сможет воспринять их правильно, но, например,
при передаче данных в какие-то другие системы могут возникнуть неожиданные проблемы. При выполнении лабораторных работ рекомендуется называть проект так:
Группа_Фамилия_Вариант.PCBPrj. В окне проектов в этом случае вы увидите
следующую строчку (рис.1.4).
11
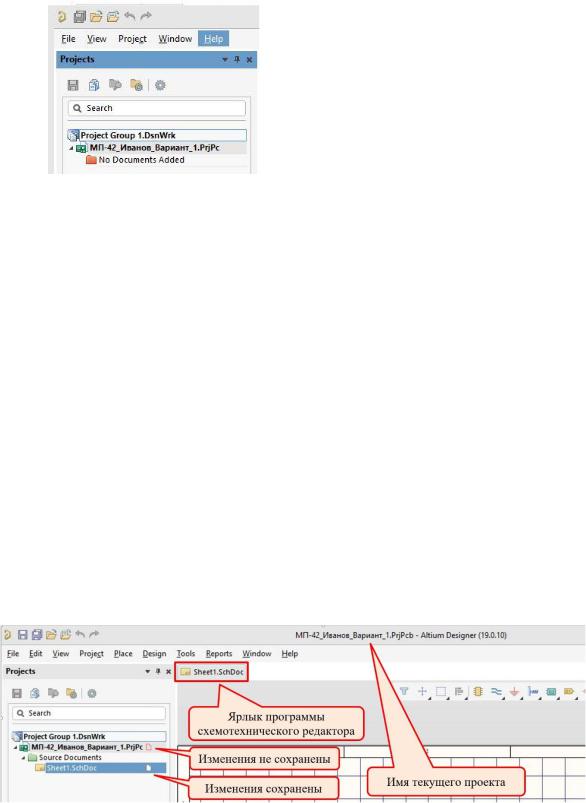
Рис.1.4.
Сохраните проект на диске командой Save\Project as… .
Если вы работаете в компьютерном классе университета, то необходимо учесть некоторые особенности организации работы. На диск С: вашего компьютера запись пользователям запрещена; на диск D: запись разрешена, но нужно помнить, что любой пользователь имеет возможность стереть ваши данные. К тому же запрет записи на диск С: не позволит вам сохранить настройки программы Altium Designer. Для сохранения настроек, конфигурации с ними нужно записать в другом месте, и
вдальнейшем подгружать после каждого запуска программы.
4.Начните наполнять проект задачами после его создания. Сначала разработайте электрическую схему будущего устройства, нажав левой кнопкой мыши на надпись
No Document Added на панели проектов и выполнив команду File\New\Schematic,
которая открывает новый файл с именем Sheet1.SchDoc и запускает схемотехнический редактор. Правее названия проекта появится красный квадратик,
информирующий нас о том, что его состояние изменилось, но файл еще не сохранён
(рис.1.5).
Рис.1.5.
12
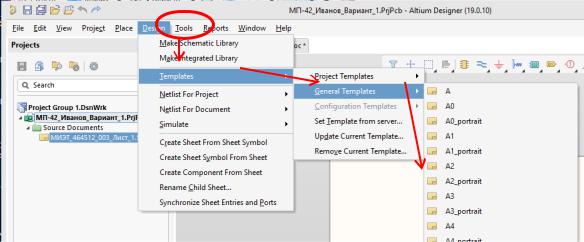
Присвойте файлу схемы понятное для всех название.
Рекомендация. Назовите файлы схемы наиболее близко к требованиям ЕСКД по децимальному номеру, это поможет вам в работе на больших предприятиях. Избегайте пробелов и спецзнаков в наименовании, оптимальным вариантом будет отсутствие в нём кириллицы. Для лабораторных работ название файла должно соответствовать варианту схемы (см. Приложение 1), например, МИЭТ_464512_003_Э3_Лист_1.SchDoc. Решите, где вы будете сохранять свой проект, так как туда же вы будете «подгружать» последующие файлы и, нажав на имя уже созданного файла, выполните команду Save as.
5. Перейдите в схемотехнический редактор, нажав левой кнопкой мыши в любой
точке на поле схемы. При этом активируются определённые горячие клавиши, они
различаются для разных режимов работы и автоматически переключаются, если
режим меняется. Сначала выберите форматку, на которой будет выполняться
электрическая схема, выполнив команду Design\Templates\Choose Another file…,
затем загрузите форматку А2 или А3 из указанной преподавателем директории
(рис.1.6).
Рис.1.6.
Перед загрузкой файла появится следующий запрос.
Выберите те опции, которые отмечены на рисунке 1.7, однако если у вас открыт
только один файл, то любой ответ на запрос будет правильным.
13
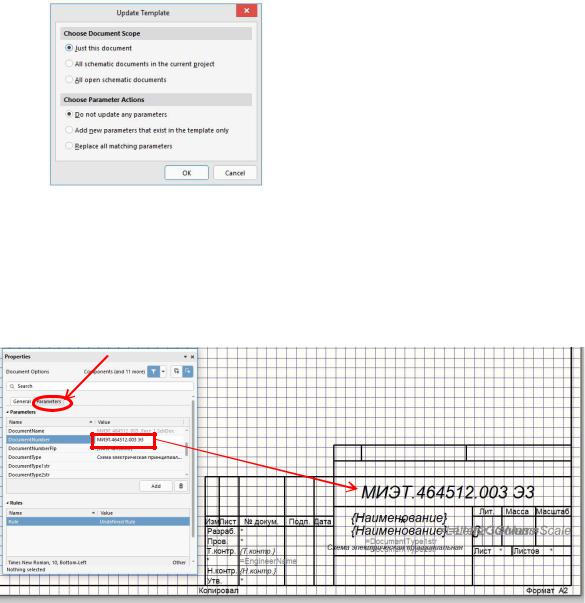
Рис.1.7
6. Заполните штамп в форматке. Для этого откройте окно редактирования параметров, нажав на кнопку Panels в правом нижнем углу экрана и выбрав из списка меню Properties. В открывшемся окне отредактируйте значения всех необходимых параметров (рис.1.8).
Рис.1.8.
7. Форматка готова, теперь настройте редактор. В схемотехническом редакторе существует множество настроек, позволяющих индивидуально подстроить редактор под пользователя. Однако есть две принципиально важные настройки, которые необходимо обязательно проверить или установить ещё до начала работы со схемой.
1. Система измерения – метрическая – мм (mm) или дюймовая (mils).
Необходимо выбрать метрическую.
2. Шаг сетки необходимо установить 2,50 мм.
14
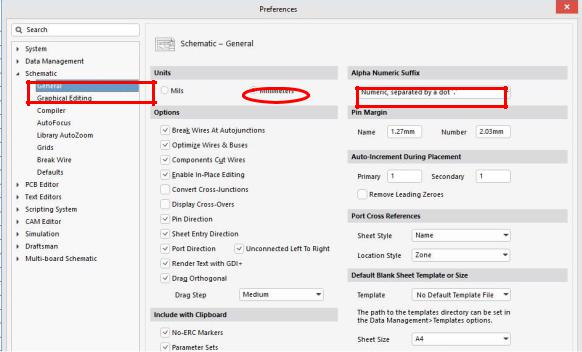
Сделать это нужно для того, чтобы при создании электрической схемы элементы устанавливались на лист в узлы сетки, действующей в момент установки. Каждый элемент имеет свои выводы, которые должны быть соединены линиями связи с другими выводами. Активные окончания выводов всех элементов в библиотеках,
используемых в лабораторных работах, находятся в узлах сетки 2,50 мм. Это позволяет легко и безошибочно подключать линии связи к выводам элементов. Если вы планируете работать с библиотекой элементов, УГО которых сделаны в сетке 2,54
мм, то используйте дюймовые сетки при установке элементов и при создании связей.
Смешивать в одной схеме метрические и дюймовые элементы теоретически возможно, но это может привести к трудностям при работе с такой схемой.
Устанавливать режимы работы и параметры программы САПР Altium Designer
можно различными способами: из главного меню, горячими клавишами, из дополнительных панелей и «выпадающих» при нажатии правой кнопки мыши меню.
Для установки метрической системы выполните команду Tools\Preferences из главного меню, в открывшемся окне выберите меню Schematic\General и щёлкните в окне Units на пункт Millimeters (рис.1.9).
Рис.1.9.
15
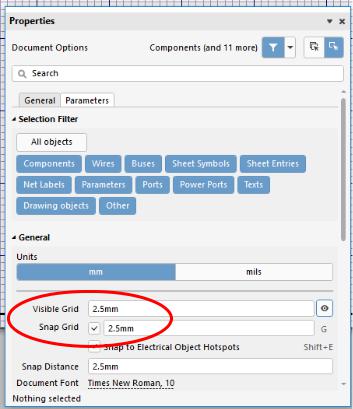
В окне Alpha Numeric Suffix должно значится Numeric, separated by dot. Такая настройка обеспечит позиционное обозначение частей одного элемента через точку,
как этого требует ЕСКД. В окне Pin Direction снимите галочку – это отключит автоматическое отображение функции вывода и позволит присвоить выводам их функциональное назначение, не изменяя их графику, в соответствии с ЕСКД.
Установите шаг сетки, нажав в правом нижнем углу экрана кнопку Panels и
выбрав меню Properties. В открывшемся окне установите Snap Grid 2.5 mm, Visible Grid 2.5 mm. Здесь можно перейти в метрическую систему, если это необходимо
(рис.1.10).
Рис.1.10.
В процесс работы схемотехнического редактора в левом нижнем углу экрана отображается текущий шаг сетки. Набор допустимых сеток задаётся в настройках редактора (команда Tools\Preferences\Schematic\Grids), а переключение шага осуществляется горячей клавишей G (рис.1.11).
16
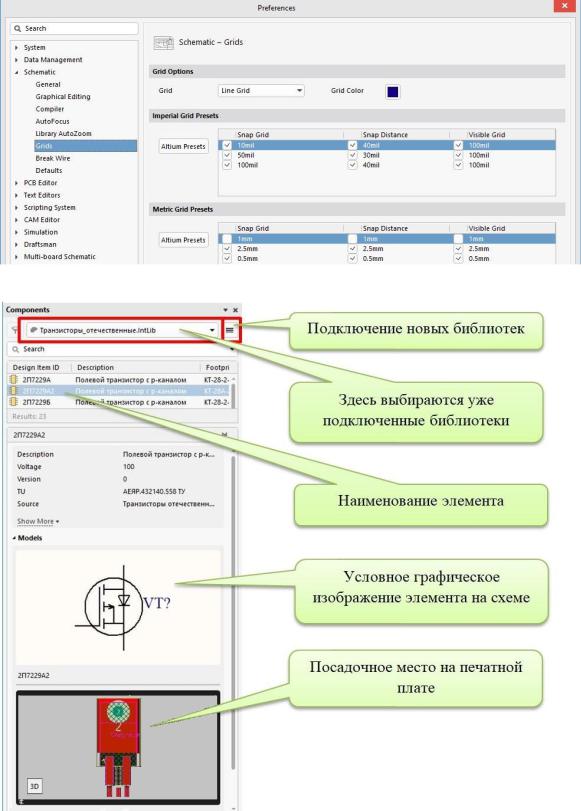
Рис.1.11.
Рис.1.12.
17
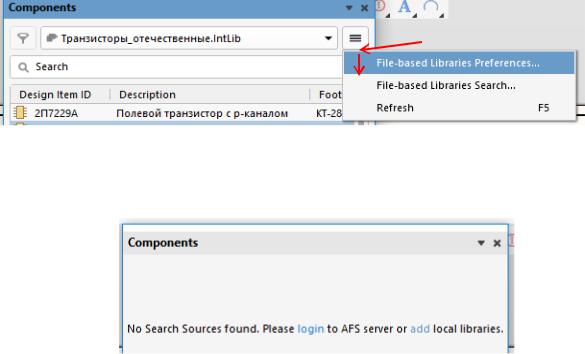
8. Теперь, когда редактор готов к работе, подключите готовые библиотеки элементов, из которых вы будете строить схему. Кнопкой Panels в нижнем правом углу экрана откройте окно Components. Если какие-то библиотеки уже подключены,
то их содержимое будет показано в этом окне (рис.1.12).
Для подключения новых библиотек щелкните на значок в правом верхнем углу окна и выберите команду File-based Libraries Preferences... (рис.1.13).
Рис.1.13.
Если подключенных библиотек нет, то окно компонентов будет выглядеть так,
как показано на рис.1.14.
Рис.1.14.
В этом случае необходимо нажать на add, в результате откроется окно подключения библиотек. Узнайте у преподавателя, откуда загрузить необходимые библиотеки, и подключите их кнопкой Install.
9. Можете приступить к непосредственной работе по созданию схемы. В
верхней части экрана редактора имеются пиктограммы основных инструментов создания схемы. Если у пиктограммы есть черный уголок, то с помощью по правой кнопки мыши можно открыть дополнительные пиктограммы. Все эти команды можно также вызвать из главного меню Place (рис.1.15).
18
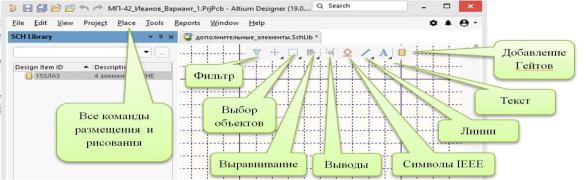
Рис.1.15.
Прежде чем создавать свою электрическую схему, изучите особенности навигации в редакторе. Есть несколько удобных команд перемещения (табл. 1.1).
Таблица 1.1.
Перемещение вверх\вниз |
Вращение среднего колёсика мыши |
|
|
Перемещение вправо\влево |
Вращение среднего колёсика мыши с |
|
нажатой клавишей Shift |
Масштаб |
Перемещение мыши с нажатой клавишей |
|
Ctrl |
Выделение области |
Движение мыши с нажатой левой |
|
клавишей: |
|
слева направо (синий контур) – |
|
выделяется только то, что полностью |
|
вошло в контур; |
|
справа налево (зеленый контур) – |
|
выделяется всё, что касается контура |
Поворот элемента |
Нажатие на клавишу Пробел во время |
|
движения элемента |
|
|
Изменить параметры |
Нажатие клавиши Tab во время движения |
элемента |
элемента |
|
|
Копирование элемента |
Предварительное нажатие клавиши Shift |
|
перемещает копию элемента, оставляя сам |
|
элемент на месте |
|
|
10. При создании схемы необходимо соблюдать определённый порядок
действий, представленный ниже.
19
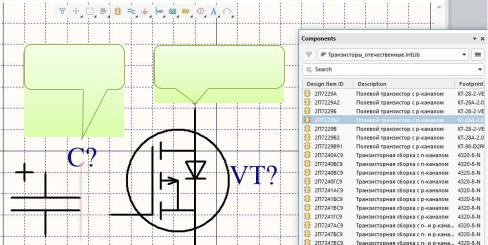
Установите элементы из библиотек, перечень доступных элементов приведён
вПриложении 2. Позиционные обозначения не присваивайте и следите, чтобы активные окончания выводов попадали в узлы сетки с шагом 2,50 мм.
Позиционное |
Активное |
обозначение |
окончание вывода |
Рис.1.16.
Пояснения. Знак вопроса в позиционном обозначении элемента означает неопределённое число и в дальнейшем будет автоматически меняться на порядковый номер элемента (рис.1.16). Волнистая розовая линия, изображённая на экране возле элемента, сигнализирует о наличии ошибки. В данном случае система обнаружила несколько элементов с одинаковым позиционным обозначением (С?). После автоматической перенумерации эта ошибка исчезнет.
Установите порты питания и порты обрываемых на схеме связей, щёлкнув на пиктограмму Порты питания. Нажав клавишу Tab, настройте стиль портов питания
(GOST Arrow для цепи питания, GOST Bar для земляной цепи) и задайте имя подключаемой цепи. После закрытия окна параметров, нажмите кнопку на
Продолжить работу, появившуюся на рабочем поле схемы (рис.1.17).
Создайте электрические соединения. С помощью команды Place\Wire или пиктограммы перейдите в режим рисования связей. Нажатие клавиши Esc в момент прокладки связи прекращает этот процесс, вторичное нажатие клавиши приводит к выходу из режима рисования связей. Активные окончания неподключённых выводов обозначаются красным косым крестом. Как только вывод подключается,
крест исчезает. При создании электрической схемы необходимо следить, чтобы
20
