
- •Технология создания геометрической модели соединения болтом
- •Пример определения основных геометрических параметров деталей, входящих в соединение болтом
- •3.2. Создание трехмерных геометрических моделей деталей, входящих в соединение болтом
- •3.2.1. Технология создания трехмерных геометрических моделей скрепляемых пластин.
- •3.2.2. Построение отверстий в пластине относительно двух прямых ребер.
- •В графической области указать центр отверстия.
- •Нажмите кнопку "ок", чтобы принять значения и закрыть диалоговое окно. Также можно нажать кнопку "Отмена", чтобы закрыть диалоговое окно без сохранения изменений.
- •3.2.2. Технология создания трехмерной геометрической модели болта
- •Технология создания трехмерной геометрической модели соединения болтом
- •Добавление стандартных деталей (болта, шайбы, гайки)
- •Технология создания чертежей соединения болтом по его трехмерной модели
Технология создания чертежей соединения болтом по его трехмерной модели
З агрузим
среду «Чертеж»,
в меню приложения щелкните команду
Создать. Выберите файл «Обычный.idw».
агрузим
среду «Чертеж»,
в меню приложения щелкните команду
Создать. Выберите файл «Обычный.idw».
Нажмите кнопку «Создать».
Программа Autodesk Inventor открывает пустой лист чертежа формата A3 с универсальной границей и основной надписью.
Выберите на ленте
вкладку "Разместить виды"˃ панель
"Создать"˃ "Базовый"
![]() .
Появится диалоговое окно «Вид чертежа».
.
Появится диалоговое окно «Вид чертежа».

На рабочем поле появится вид спереди модели болтового соединения. Если вид не устраивает, то в поле «Направление» из представленного списка можно выбрать вариант «Текущий» для главного вида.
В поле «Масштаб» зададим необходимый масштаб чертежа. В поле «Ид. Вид» введем «Главный вид» .
![]()
В закладке «Стиль»
выберем вариант – «С удалением н евидимых
линий»
евидимых
линий»
![]() .
.
Во вкладке «Способ отображения» поставьте галочку возле пункта «Резьба»
Зафиксируйте положение главного вида нажатием левой кнопки мыши на рабочем поле (рис. 1.31.). Компьютер предлагает создать другие проекции. Зафиксируем положений вида сверху, слева. На указанных местах появятся прямоугольники. Нажмите на правую кнопку мыши и в появившемся «Отслеживающем меню» нажмите кнопку «Создать».

Рис. 3.81. Выбор необходимых видов
Приблизительная подоснова текущего листа чертежа с одним главным видом и двумя проекционными видами. При необходимости виды можно легко переместить. Для этого следует щелкнуть вид чертежа и переместить его, когда граница отобразится в виде красной пунктирной линии. Зависимые виды располагаются относительно главного вида.

Создайте разрез на главном виде с помощью команды «Местный разрез» во вкладке «Размещение видов» в панели «Изменить».
Для создания местного разреза необходимо сначала отметить вид, а затем создать связанный эскиз с одним или несколькими замкнутыми контурами для задания границ местного разреза.
Переместите
курсор на вид слева и щелкните на
штриховой рамке, появляющейся вокруг
вида, а затем щёлкните на команде «Создать
эскиз»
![]() .
.
В режиме эскиза нарисуйте прямоугольный контур командой «Прямоугольник» на области создаваемого разреза как показано на рисунке 1.33.

Рис. 1.33. Вычерчивание замкнутого контура вокруг главного вида.
Нажмите
кнопку «Принять эскиз»
![]() .
.
Выберите на ленте вкладку "Размещение видов" ˃панель "Редактирование" ˃"Местный разрез".
В графическом окне выберите главный вид щелчком мыши, затем укажите границы. Геометрия эскиза, связанного с проекционным видом выбирается автоматически.
В диалоговом окне "Местный разрез " в раскрывающемся списке "Тип глубины" по умолчанию установлено "От точки". Укажите ЛКМ на середины отрезков, как показано на рис.

Рис.
После настройки всех опций нажать кнопку "ОК" для создания вида.

Рис. 3.82. Завершение выполнения разреза.
Д ля
оформления чертежа перейдите на вкладку
«Пояснение (ESKD)»
. Выберите три вида чертежа. Для
этого во время процедуры выбора
удерживайте нажатой клавишу SHIFT или
CTRL, затем щелкните правой кнопкой мыши
и выберите в контекстном меню пункт
"Автоматические осевые линии".
ля
оформления чертежа перейдите на вкладку
«Пояснение (ESKD)»
. Выберите три вида чертежа. Для
этого во время процедуры выбора
удерживайте нажатой клавишу SHIFT или
CTRL, затем щелкните правой кнопкой мыши
и выберите в контекстном меню пункт
"Автоматические осевые линии".
В открывшемся диалоговом окне выбрать
объекты для нанесения осевых линий.
открывшемся диалоговом окне выбрать
объекты для нанесения осевых линий.
Задать нормальную и параллельную проекцию. Нажмите «Ок».
Для более точного обозначения маркера центра перетащите конечную точку для изменения ее длины.

После создания осевых линий и маркеров центров можно переходить к нанесению размеров.
Выберите на ленте вкладку «Пояснение (ESKD)» ˃ панель "Размеры"˃ команду "Размеры".
В графическом окне выберите геометрию и перетащите курсор для отображения размера. Для установки размера в соответствующую позицию щелкните левой кнопкой мыши.

В появившемся окне можно добавить дополнительную информацию (обозначение резьбы, значок диаметра и т.д.).
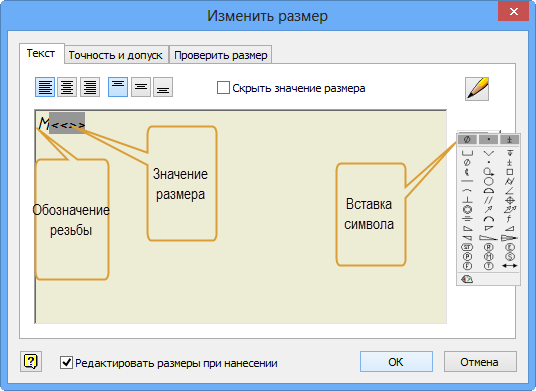
Все проставленные размеры примут вид, отвечающий требованиям ЕСКД (рис. 3.94).

Рис. 3.94. Результат проведения осевых и нанесения размеров
Д ля
нанесения номеров позиций выберите на
ленте вкладку «Пояснение (ESKD)»˃
панель "Таблица" и щелкните
раскрывающееся меню в разделе «Номер
позиции».
ля
нанесения номеров позиций выберите на
ленте вкладку «Пояснение (ESKD)»˃
панель "Таблица" и щелкните
раскрывающееся меню в разделе «Номер
позиции».
В раскрывающемся меню выберите параметр «Автонумерация позиций».
Наведите курсор на вид слева сборки. Щелчком левой кнопки мыши выберите вид, когда он будет выделен красной пунктирной границей.

Для выполнения данного упражнения выберите все компоненты вида. Щелкните в левом верхнем углу геометрии вида и переместите указатель мыши вниз и вправо. Розовый прямоугольник должен охватывать всю геометрию вида.
Отпустите кнопку мыши, чтобы выбрать всю геометрию вида.
В диалоговом окне "Автонумерация
позиций" выберите параметр «Вертикально»
в области «Размещение».
диалоговом окне "Автонумерация
позиций" выберите параметр «Вертикально»
в области «Размещение».
В
поле «Отступ» диалогового окна
"Автонумерация позиций" введите
з начение
10 мм.
начение
10 мм.
В области «Размещение» диалогового окна "Автонумерация позиций" нажмите кнопку «Выбор размещения».
Переместите курсор на лист чертежа. При перемещении курсора номера позиций располагаются ближе или дальше от центра вида.
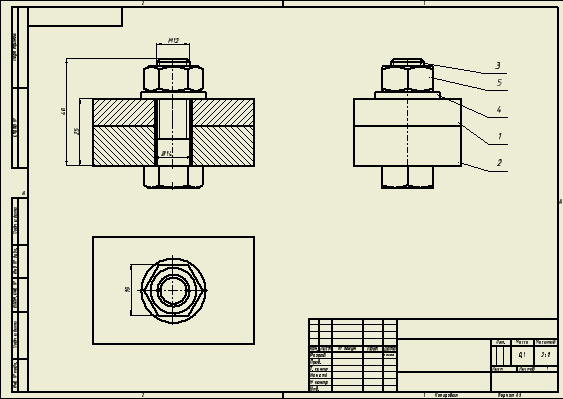
Рис. 3.97. Результат нанесения номеров позиций.
Для вставки
спецификации сборки выберите на ленте
вкладку «Пояснение (ESKD)»˃
панель "Таблица" и щелкните
раскрывающееся меню в разделе
«Спецификация»![]() .
В появившемся окне заполняем необходимые
строки и нажимаем кнопку «Вств. в чертеж».
.
В появившемся окне заполняем необходимые
строки и нажимаем кнопку «Вств. в чертеж».

Помещаем таблицу над основной надписью.
Выберите
на ленте вкладку «Пояснение (ESKD)»˃
панель "Листы чертежа" и щелкните
на команду «Основная надпись»![]() .
Заполните в окне соответствующие графы
согласно ГОСТ 2.104-2006. И нажмите «Ок».
.
Заполните в окне соответствующие графы
согласно ГОСТ 2.104-2006. И нажмите «Ок».
Полученный чертеж сохраните.

Рис. 3.98. Завершенный чертеж соединения болтом.
-
