
- •Курсовая Работа По дисциплине: «Базы данных» Тема: «Реестр нормативной документации» (3 семестр)
- •1 Анализ предметной области
- •2 Создание базы данных
- •3 Создание запросов
- •3.1. Запросы на выборку
- •3.2 Запросы на добавление
- •3.3 Запросы на удаление
- •4 Создание форм
- •4.1 Создание формы с помощью «Мастера форм»
- •4.2 Создание формы с вычисляемым полем
- •5 Формирование отчетов
- •5.1 Создание «Автоотчета»
- •5.2 Создание отчета нескольких таблиц с группировкой
- •6 Создание и применение макросов
- •6.1 Создание макроса
- •6.2 Редактирование макроса
- •6.3 Создание кнопки для макроса
5 Формирование отчетов
5.1 Создание «Автоотчета»
В Access отчеты создаются для вывода на экран или для печати информации из базы данных. Для создания отчета автоматическим способом выбираем необходимую таблицу и на главной панели выбираем пункт «Создание» и нажимаем на «Отчет». В результате откроется предварительный просмотр отчета. Процесс создания «Автоотчета» представлен на рисунках 40 и 41.
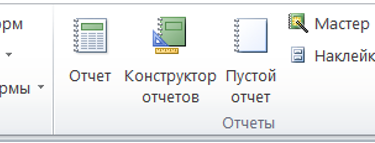
Рисунок 40 – Создание отчета
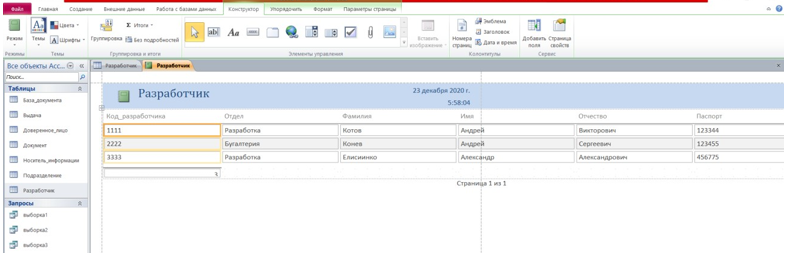
Рисунок 41 – Отчет «Разработчик»
5.2 Создание отчета нескольких таблиц с группировкой
Для создания такого отчета заходим во вкладку «Создание» и в разделе «Отчеты» выбираем «Мастер отчетов». Далее выбираем нужные поля для отображения в отчете и уровни группировки. Процесс создания отчета представлен на рисунках 42-44.

Рисунок 42 – Мастер отчетов
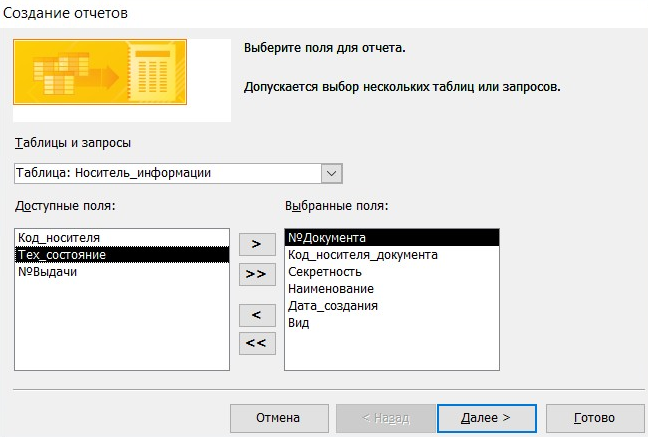
Рисунок 43 – Создание отчета
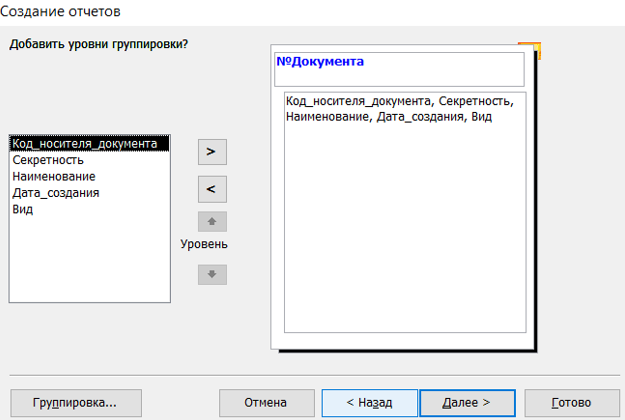
Рисунок 44 – Уровни группировки
Результат создания отчета с помощью «Мастера отчетов» представлен на рисунке 45.
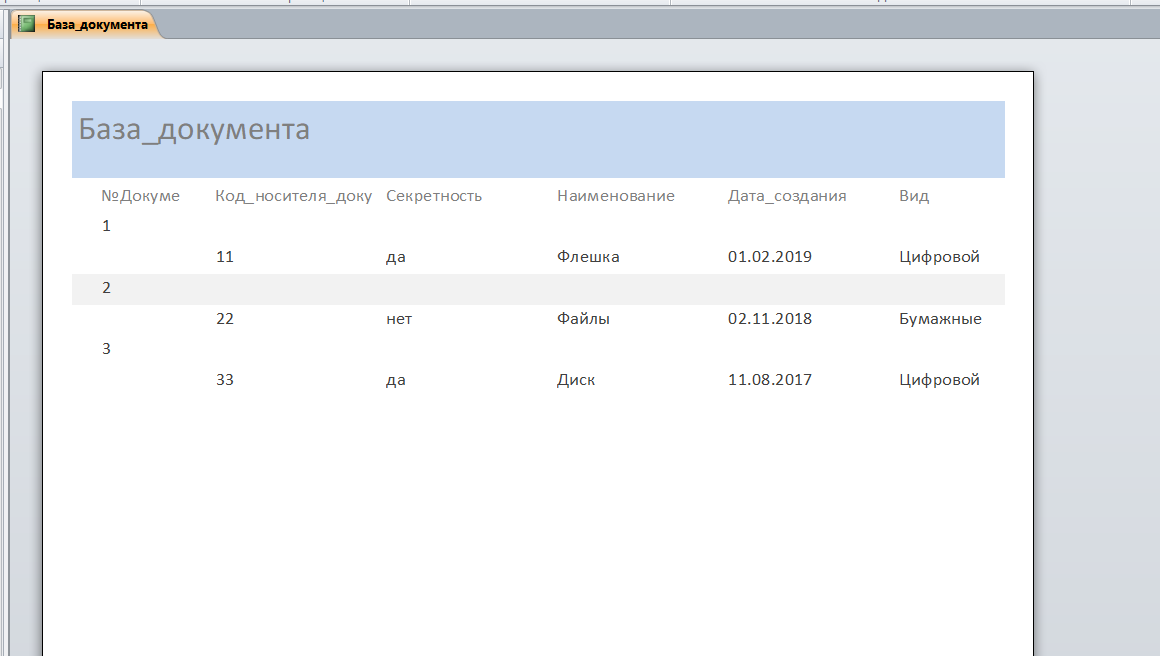
Рисунок 45 – Отчет «База_документа»
Далее с помощью конструктора можно отредактировать отчет. Конструктор мастера отчетов и результат представлены на рисунках 46 и 47 соответственно.
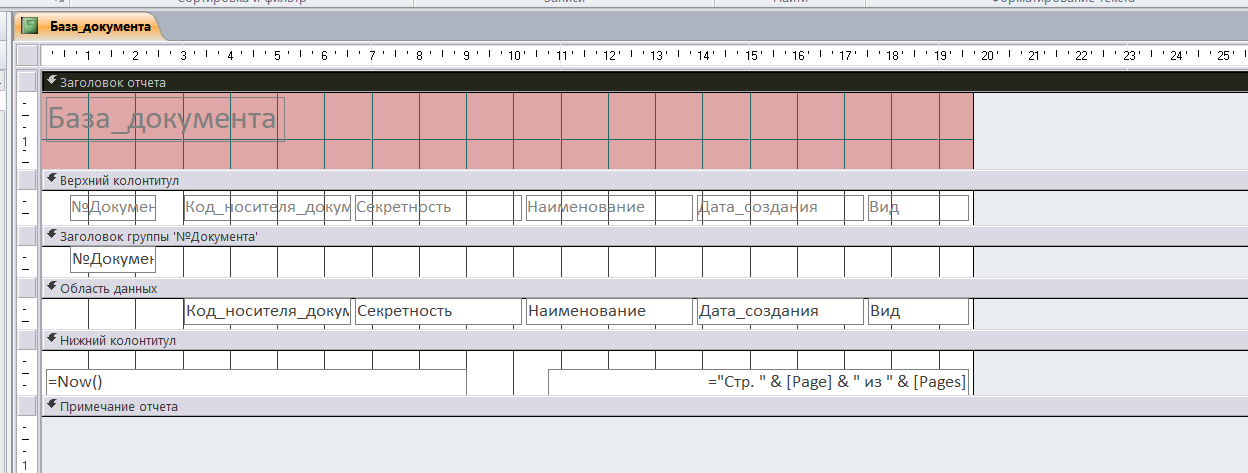
Рисунок 46 – Конструктор мастера отчетов
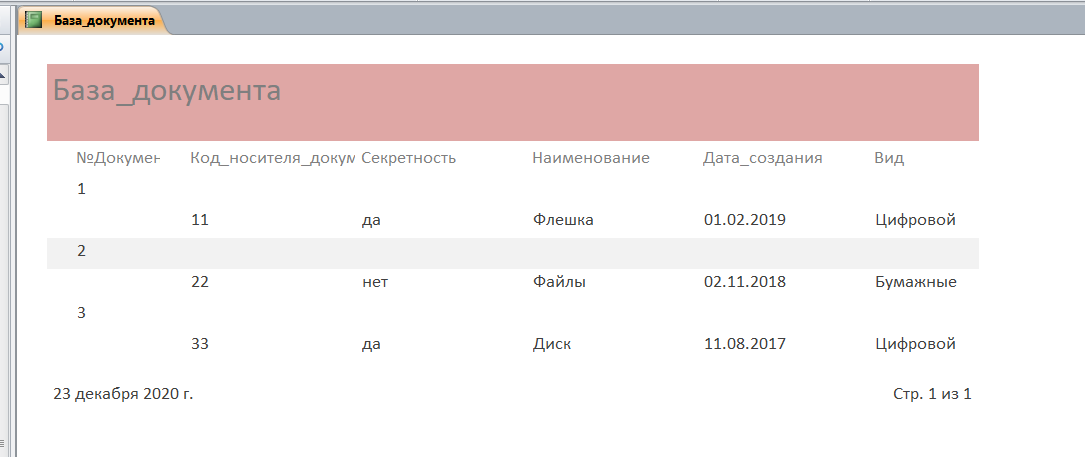
Рисунок 47 – Результат
6 Создание и применение макросов
Макрос в Access — это инструмент, позволяющий автоматизировать задачи и добавлять функции в формы, отчеты и элементы управления.
6.1 Создание макроса
Для создания макроса перейдем во вкладку «Создание», в ней выберем пункт «Макрос». После чего откроются макрокоманды. Далее выбираем пункт «Открыть таблицу» и в поле «Имя таблицы» выбираем нужную нам – «Подразделение». Далее зажимаем комбинацию «Ctrl+S» для сохранения макроса и указываем его имя. Процесс создания макроса и результат представлен на рисунках 48-50.
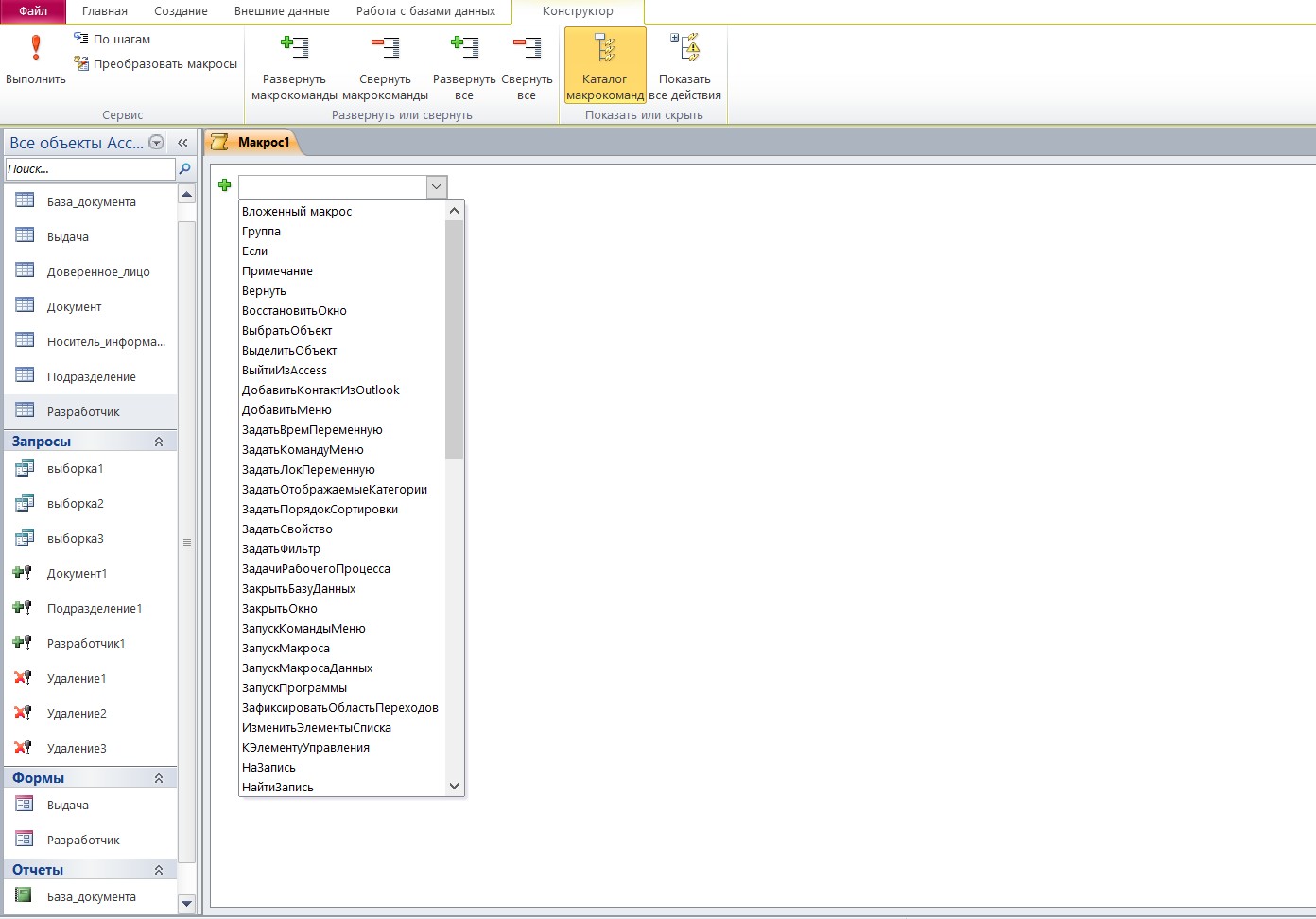
Рисунок 48 – Создание макроса

Рисунок 49 – Добавление макрокоманды

Рисунок 50 – Результат
6.2 Редактирование макроса
Открываем макрос в режиме конструктора и добавляем в него по предыдущему принципу нужную макрокоманду «ОткрытьОтчет». Далее задаем имя отчета «База_документа». Теперь снова зажмём комбинацию «Ctrl+S» и запустим макрос. В итоге, помимо таблицы «Подразделение», открылся отчет «База_документа». Процесс редактирования макроса и результат представлены на рисунках 51-53.

Рисунок 51 – Конструктор макроса
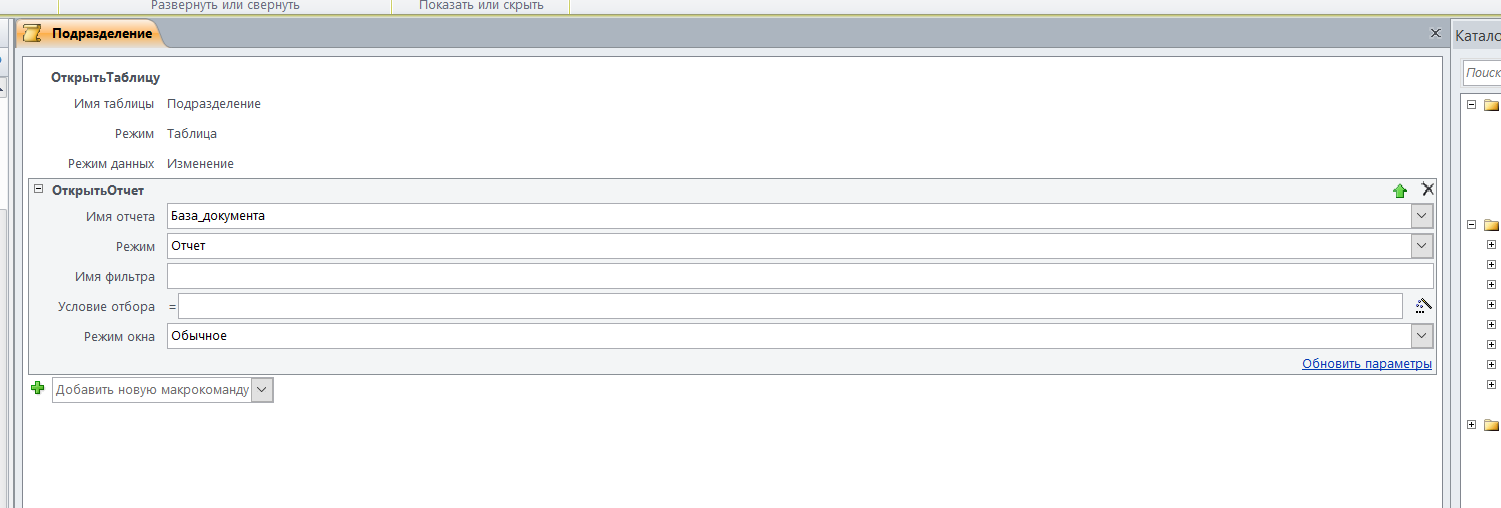
Рисунок 52 – Добавление макроса
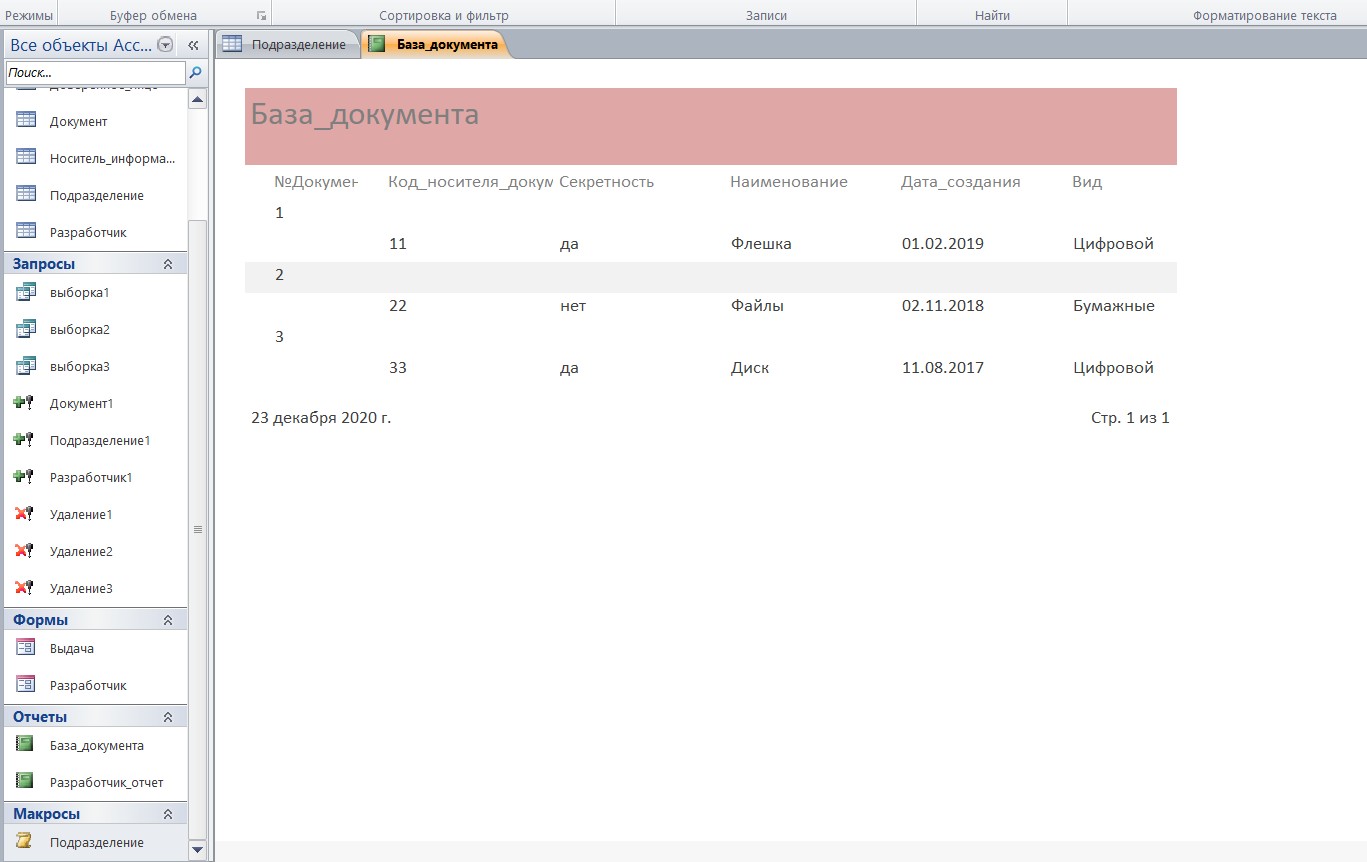
Рисунок 53 – Результат
6.3 Создание кнопки для макроса
Для того, чтобы создать кнопку, необходимо: выбрать форму и открыть ее в режиме конструктора. На панели инструментов выбрать кнопку и поместить ее в форму. Выйти из окна «Создание кнопки». Зайти в свойства кнопки или «Окно свойств». Подписываем кнопку нужным наименованием в поле «Подпись». Создание кнопки макроса представлено на рисунке 54.
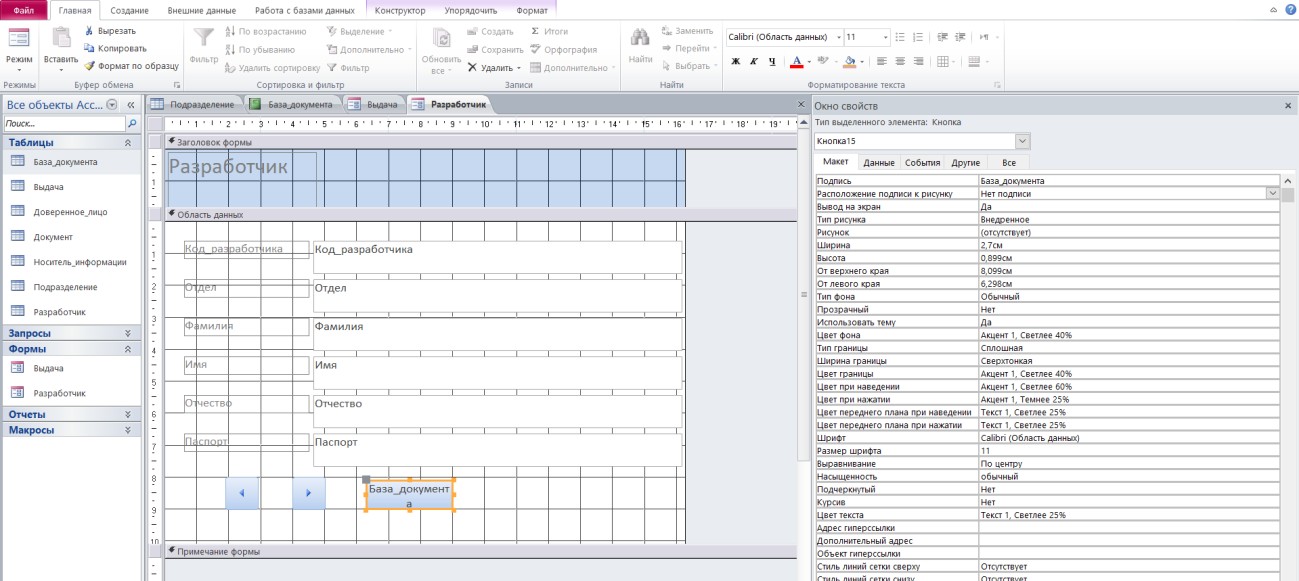
Рисунок 54 – Создание кнопки макроса
После этого переключимся на вкладку «События» и в пункте «Нажатие кнопки» выбираем «Макросы». Далее в конструкторе выбираем команду «ОткрытьТаблицу» и выбираем имя таблицы «База_документа».
Теперь добавим новую макрокоманду «ЗакрытьОкно», тип объекта «Форма», а имя объекта – «Разработчик».
Далее добавляем макрокоманду «ОкноСообщения», которой мы выведем сообщение «Есть_контакт».
Описанные выше действия и результат представлены на рисунках 55-60.
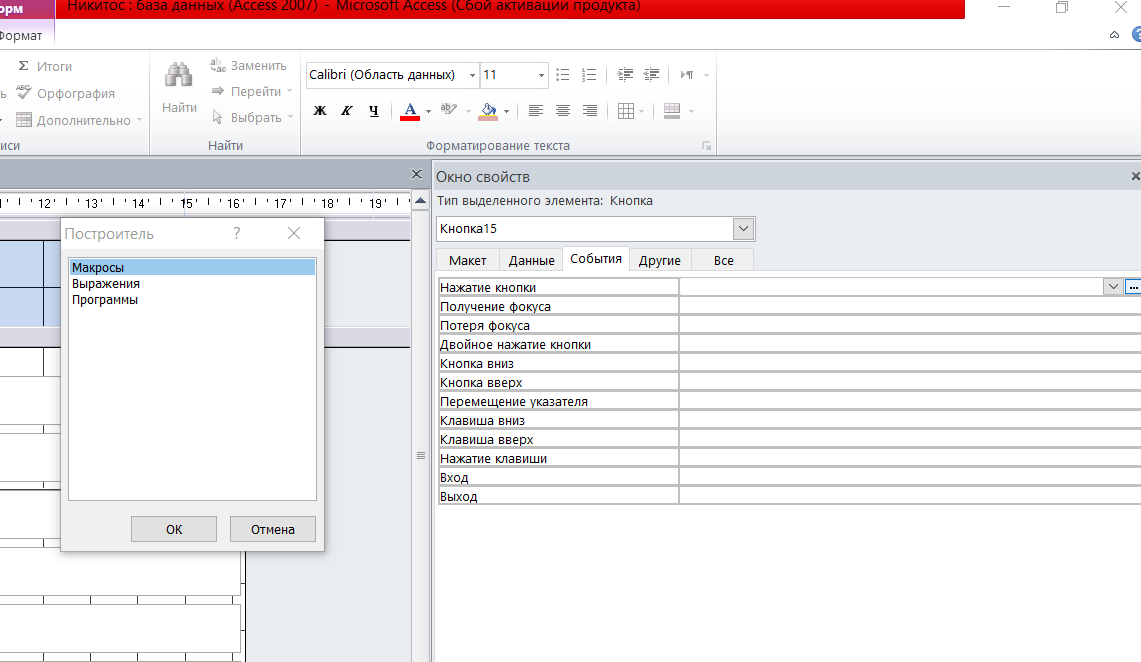
Рисунок 55 – Построитель
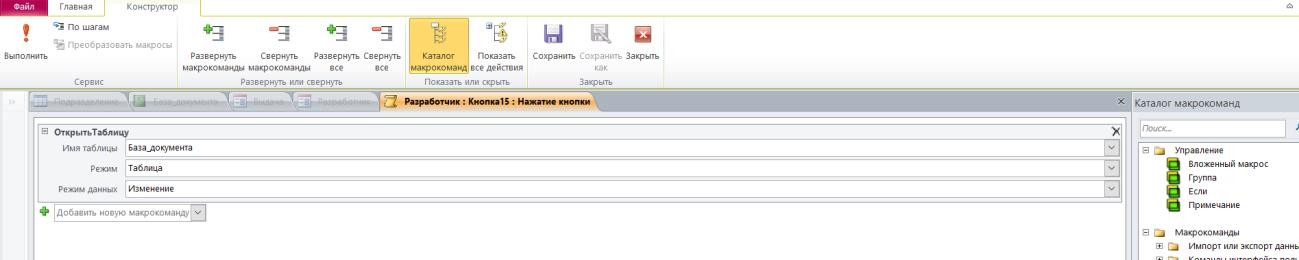
Рисунок 56 – ОткрытьТаблицу
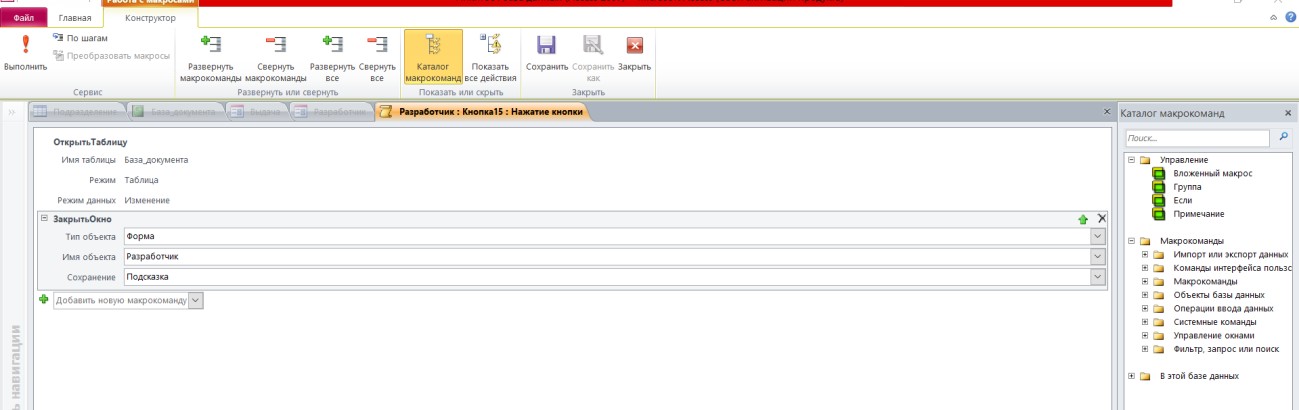
Рисунок 57 – ЗакрытьОкно
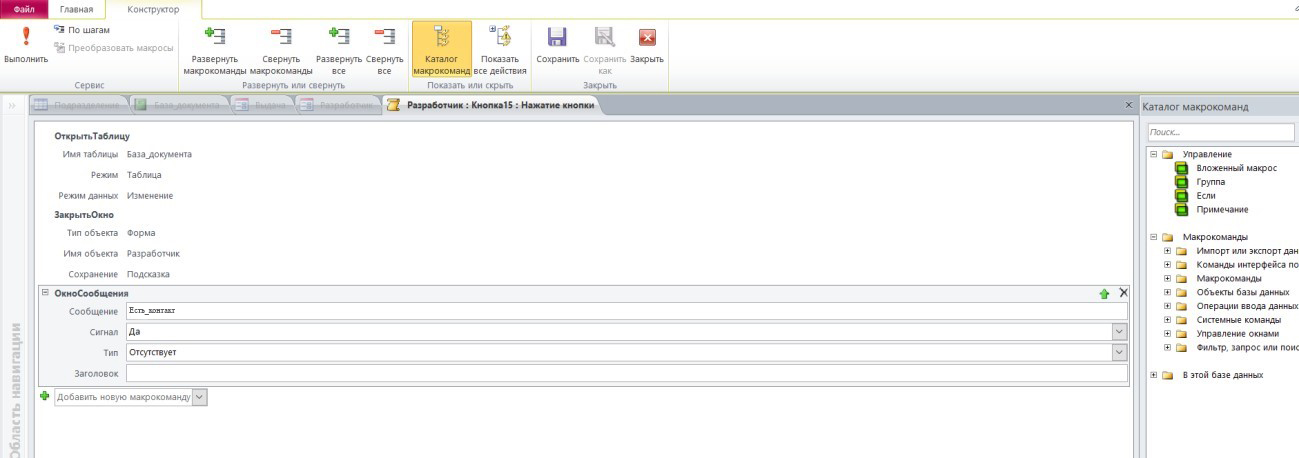
Рисунок 58 – ОкноСообщений
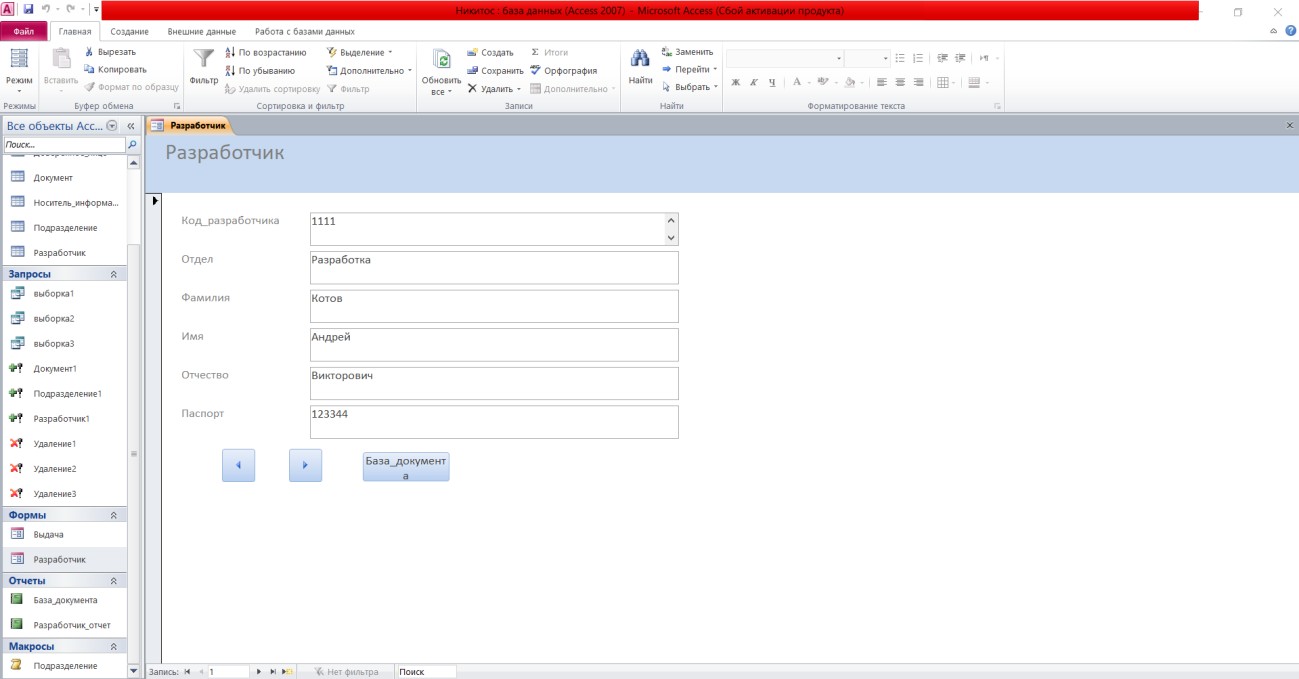
Рисунок 59 – Кнопка макроса
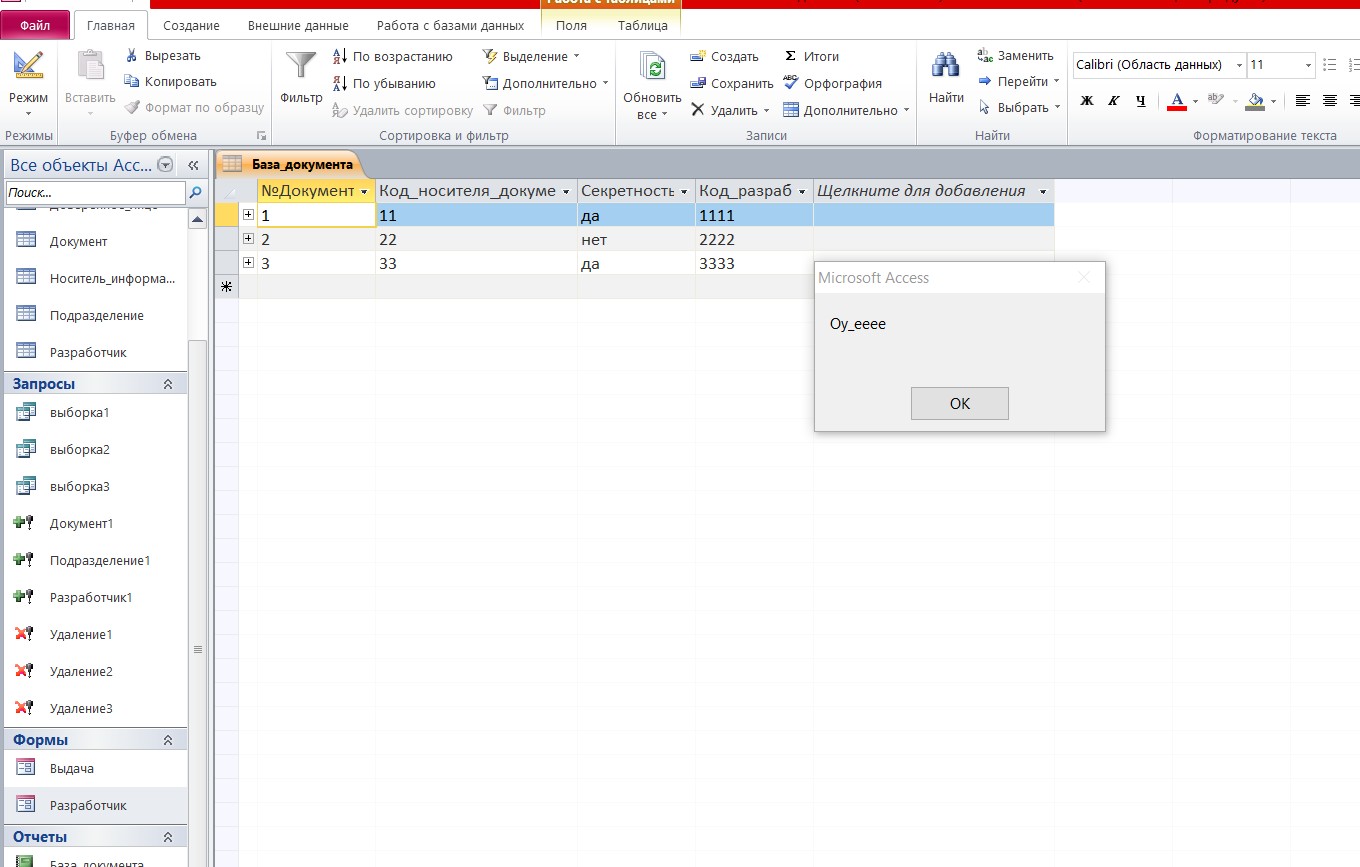
Рисунок 60 – Результат
Вывод
В ходе данной курсовой работы была создана база данных «Реестр нормативной документации», а также получены навыки создания таблиц, запросов на выборку, добавление и удаление, форм, отчетов и макросов.
Москва 2020
