
- •Курсовая Работа По дисциплине: «Базы данных» Тема: «Реестр нормативной документации» (3 семестр)
- •1 Анализ предметной области
- •2 Создание базы данных
- •3 Создание запросов
- •3.1. Запросы на выборку
- •3.2 Запросы на добавление
- •3.3 Запросы на удаление
- •4 Создание форм
- •4.1 Создание формы с помощью «Мастера форм»
- •4.2 Создание формы с вычисляемым полем
- •5 Формирование отчетов
- •5.1 Создание «Автоотчета»
- •5.2 Создание отчета нескольких таблиц с группировкой
- •6 Создание и применение макросов
- •6.1 Создание макроса
- •6.2 Редактирование макроса
- •6.3 Создание кнопки для макроса
3 Создание запросов
Создадим 9 запросов, из которых: 3 запроса на выборку, 3 запроса на вставку и 3 запроса на удаление.
3.1. Запросы на выборку
На главной панели открываем вкладку «Создание», заходим в раздел «Запросы», «Конструктор запросов», добавляем нужные таблицы и выбираем атрибуты. Далее на главной панели в разделе «Конструктор» нажимаем «Выполнить». Процесс создания и выполнения запросов н выборку представлен на рисунках 12-17.
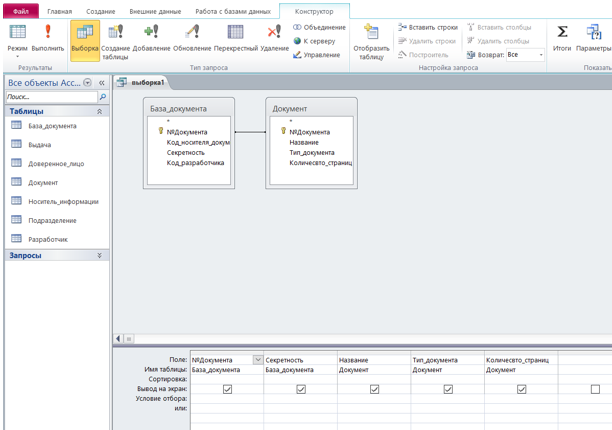
Рисунок 12 – Создание запроса на выборку №1
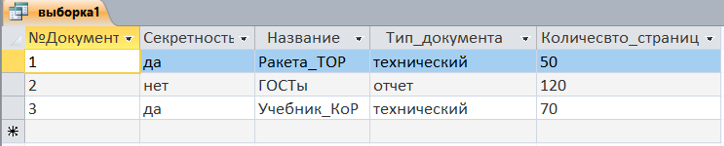
Рисунок 13 – Выборка №1
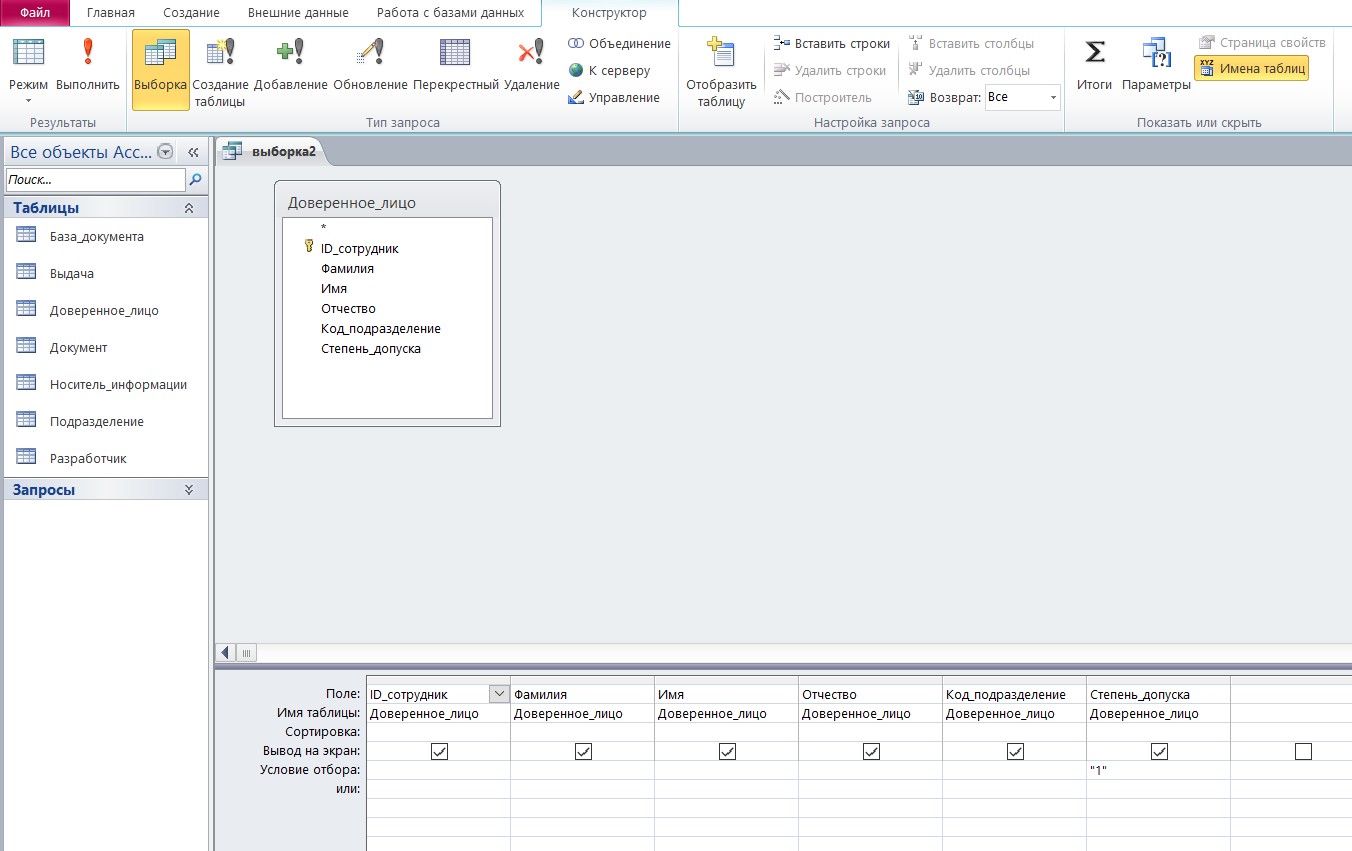
Рисунок 14 – Создание запроса на выборку №2

Рисунок 15 – Выборка №2

Рисунок 16 – Создание запроса на выборку №3

Рисунок 17 – Выборка №3
3.2 Запросы на добавление
Для того, чтобы создать запрос на добавление, надо: после создания запроса в «Конструкторе» выбрать «Тип запроса» «Добавление» и выбрать нужную таблицу. В нижнем интерфейсе ввести данные, которые нам необходимы, а также надо указать, что ввести, куда и каким образом. Процесс создания и выполнения запросов на добавление представлен на рисунках 18-23.
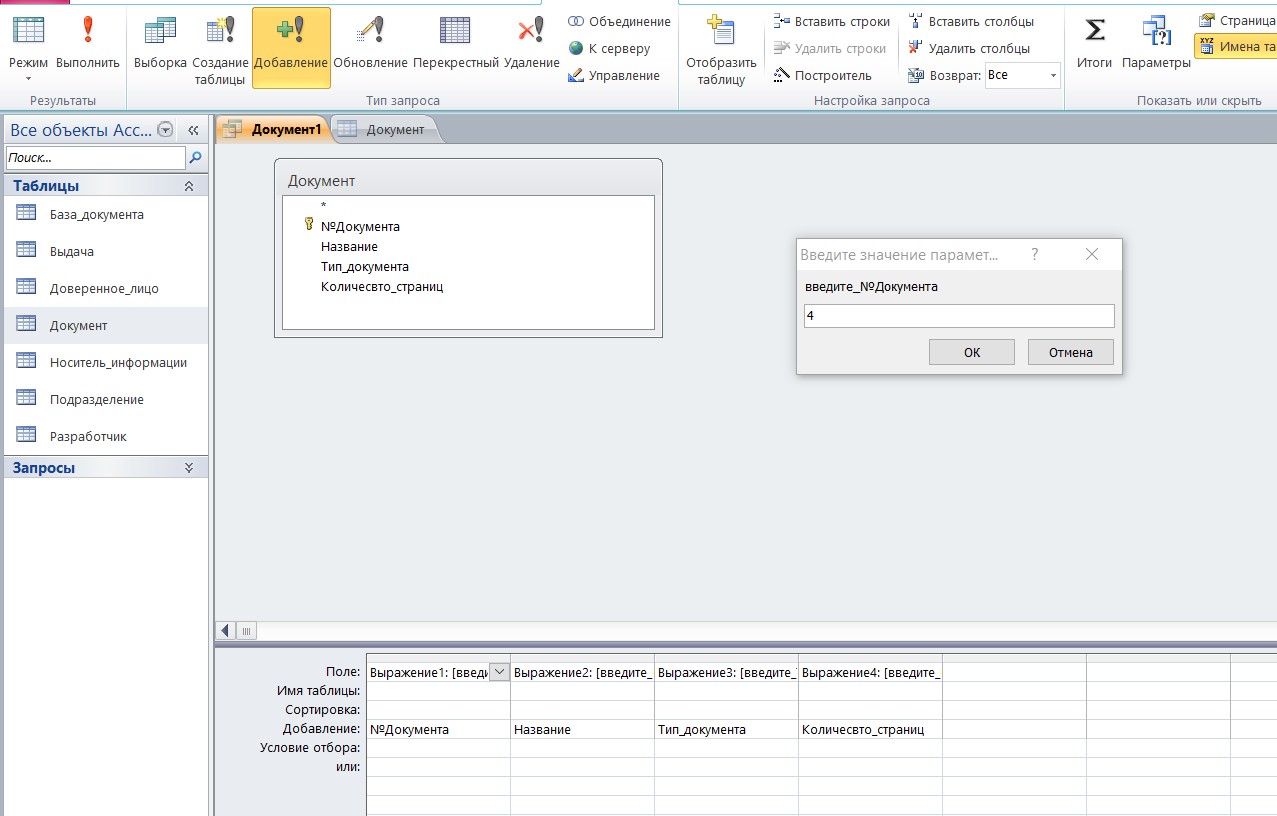
Рисунок 18 – Конструктор добавления №1

Рисунок 19 – Добавление №1
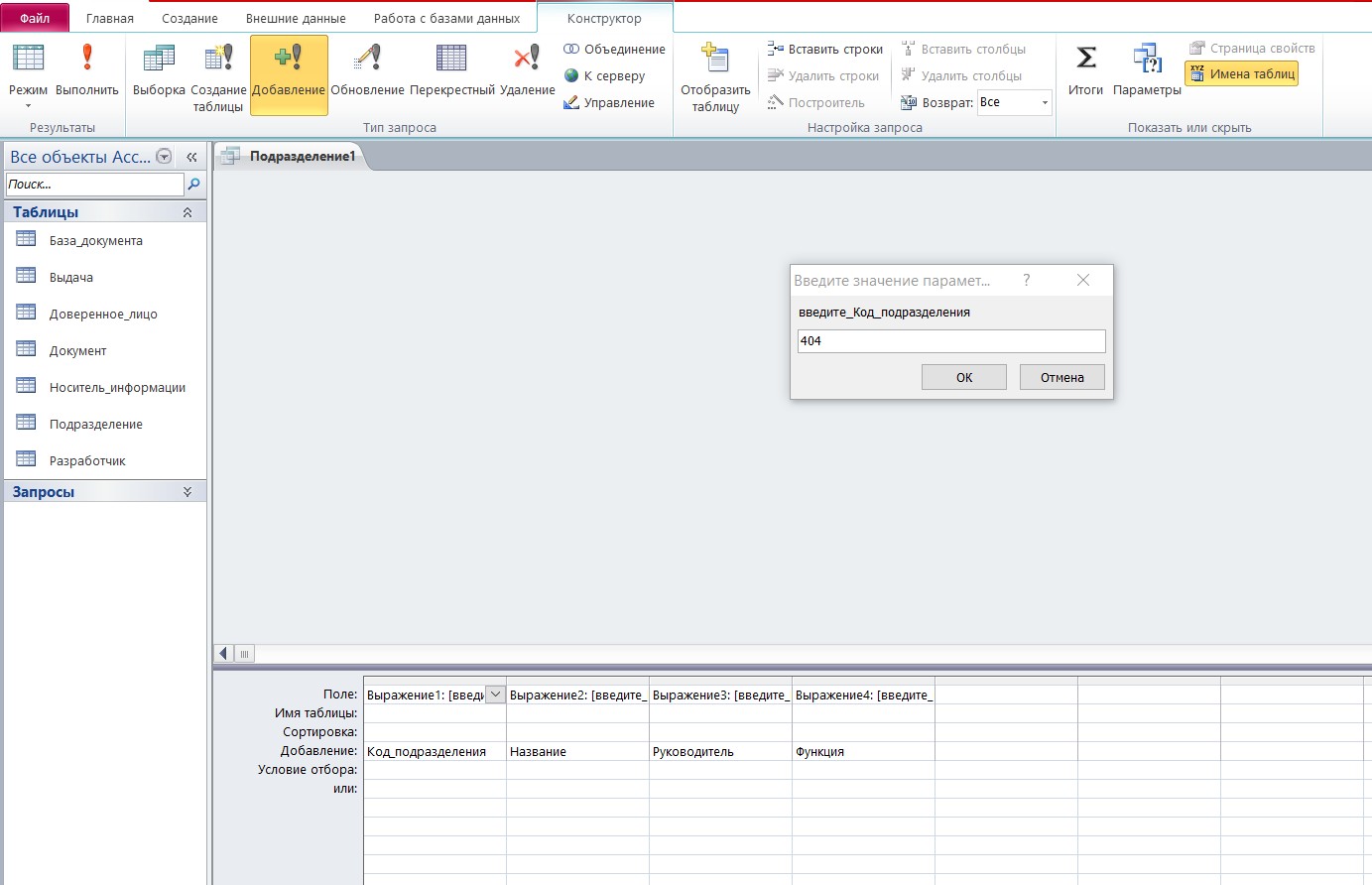
Рисунок 20 – Конструктор добавления №2

Рисунок 21 – Добавление №2
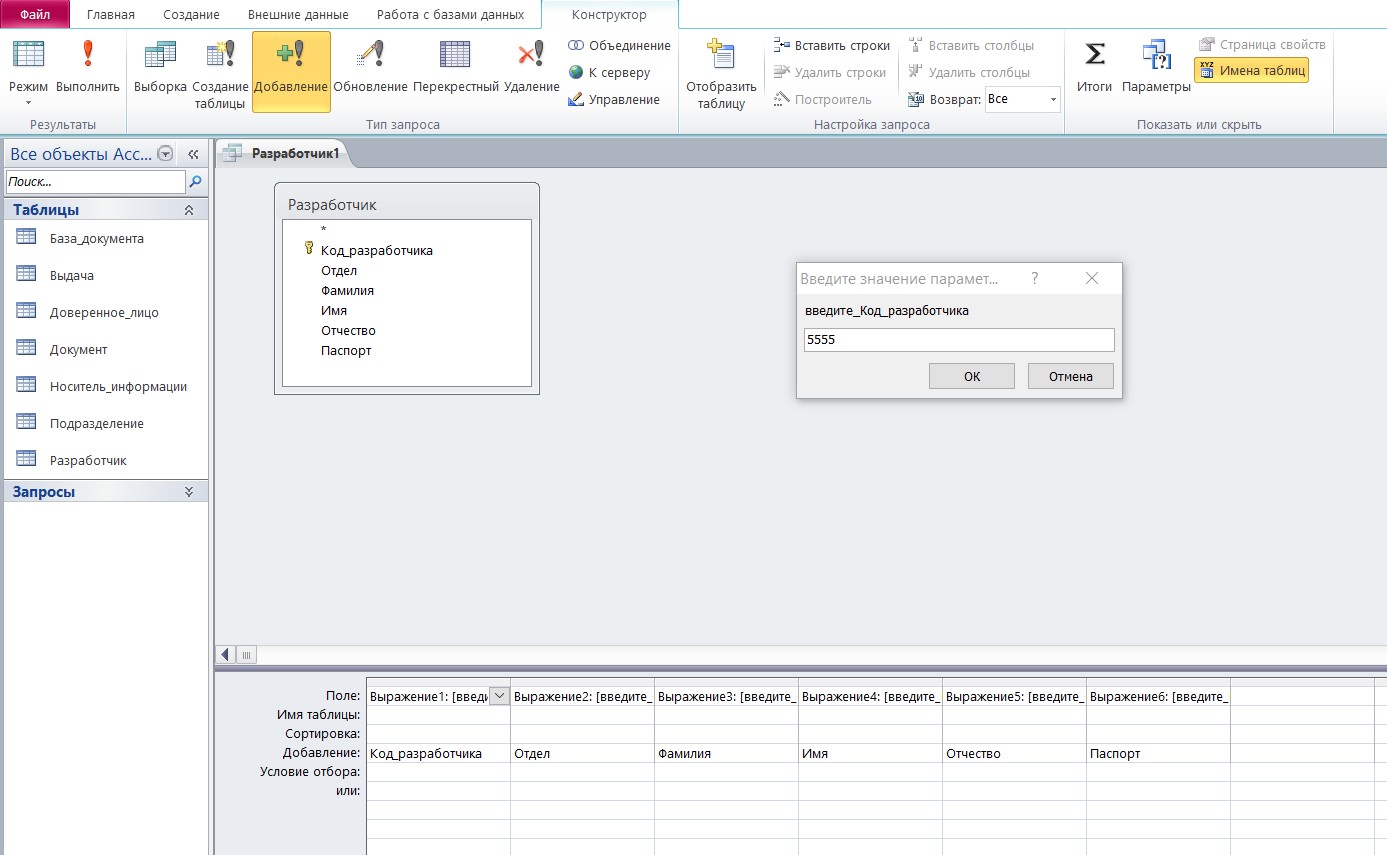
Рисунок 22 – Конструктор добавления №3

Рисунок 23 – Добавление №3
3.3 Запросы на удаление
Для создания запросов на удаление необходимо выполнить те же действия, что и при создании запроса на добавление, но в «Типе запроса» выбираем «Удаление».
В интерфейсе «Поле» выбираем нужный атрибут, а в «Условии отбора» то, что хотим удалить. Процесс создания и выполнения запросов на удаление представлен на рисунках 24-29.
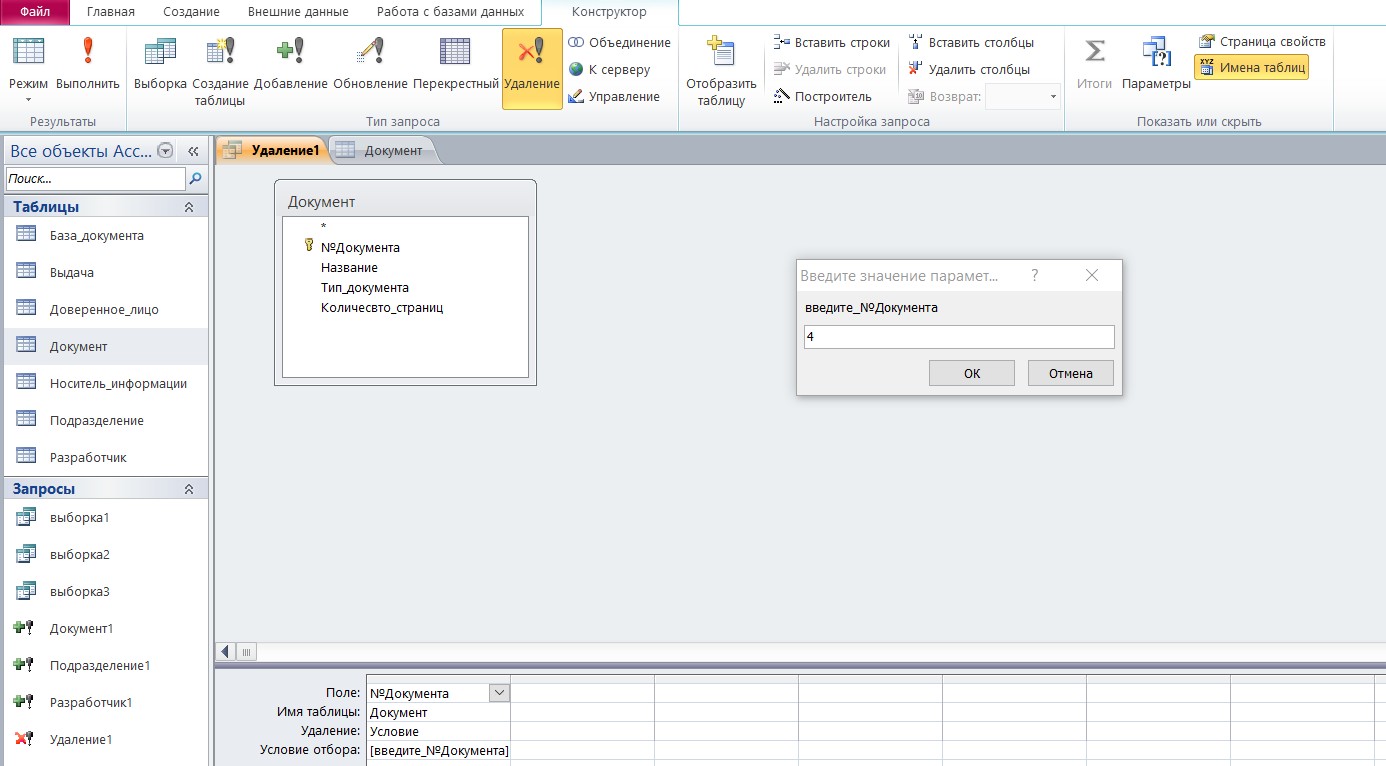
Рисунок 24 – Конструктор удаления №1

Рисунок 25 – Удаление №1
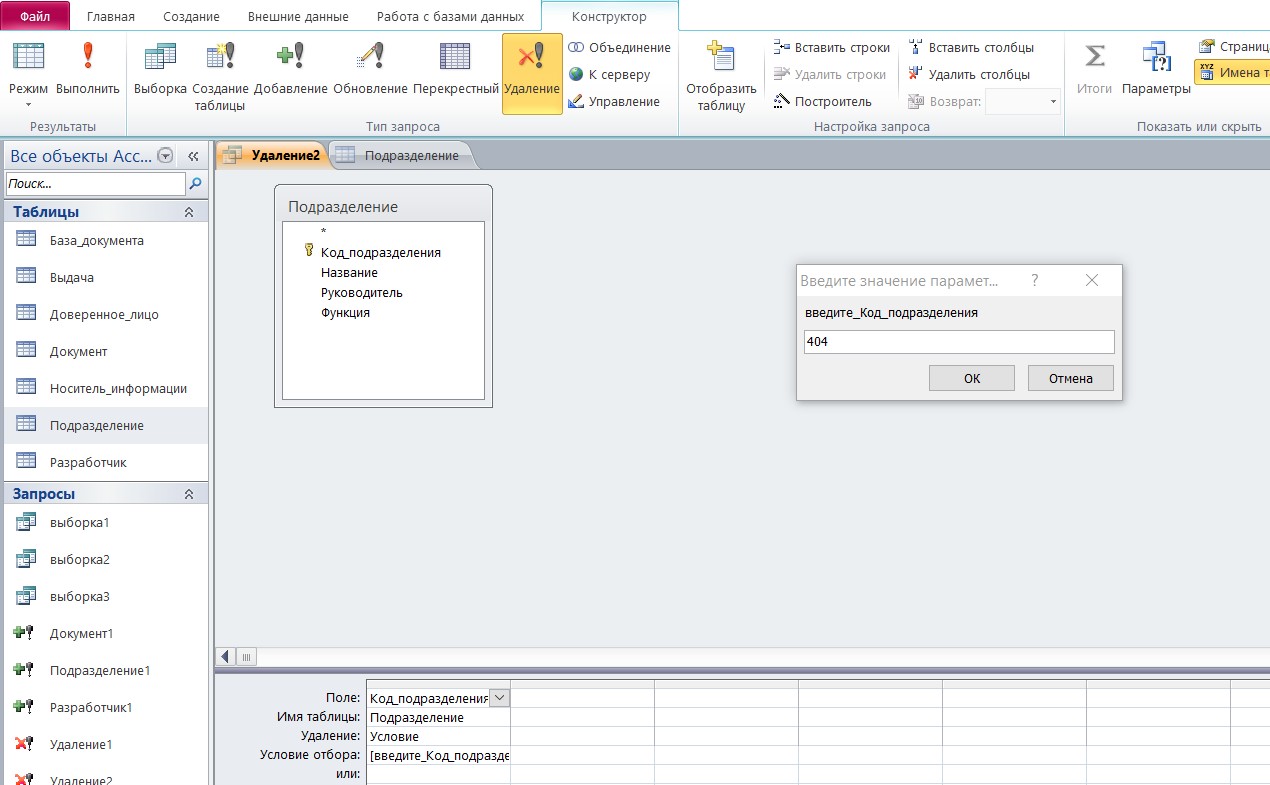
Рисунок 26 – Конструктор удаления №2

Рисунок 27 – Удаление №2

Рисунок 28 – Конструктор удаления №3

Рисунок 29 – Удаление №3
4 Создание форм
Форма в Access — это объект базы данных, который можно использовать для создания пользовательского интерфейса для приложения базы данных.
4.1 Создание формы с помощью «Мастера форм»
Для того, чтобы создать форму, необходимо: на главной панели выбрать вкладку «Создание», далее – «Мастер форм». Далее в пункте «Создание формы» выбираем таблицу и перемещаем все «Доступные поля» в «Выбранные поля». Пропускаем изменение формы и нажимаем «Готово».
После открытия формы сделаем кнопки для навигации по форме. Для этого зайдем в «Конструктор» и выберем «Создание кнопки».
Процесс создания формы и кнопок представлен на рисунках 30-32.
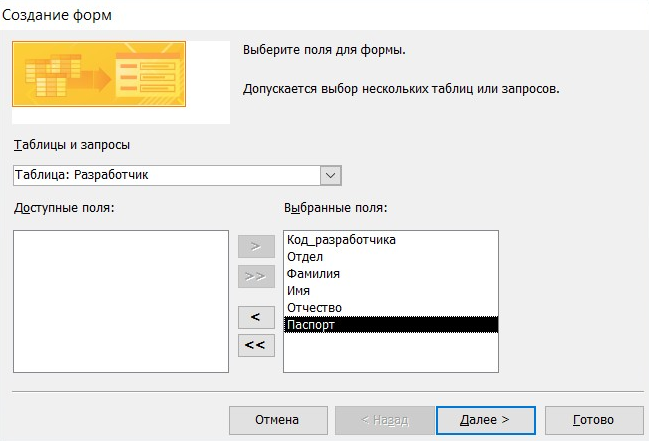
Рисунок 30 – Создание формы
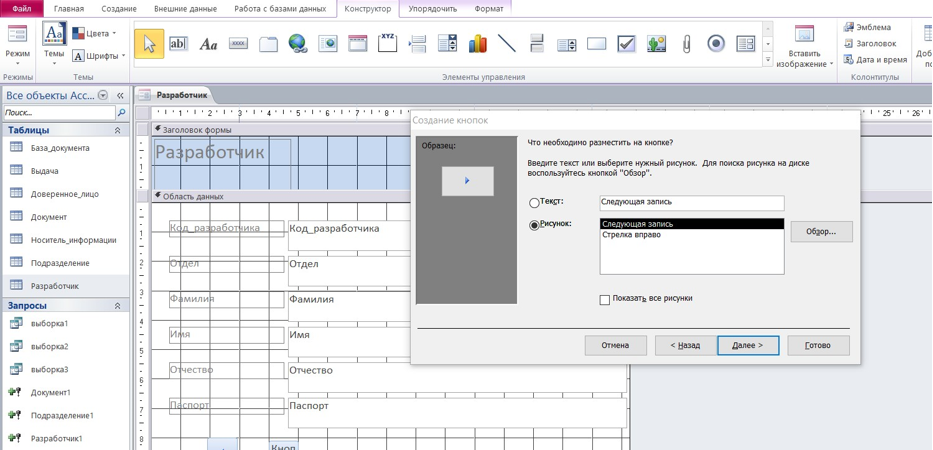
Рисунок 31 – Создание кнопок

Рисунок 32 – Кнопки
4.2 Создание формы с вычисляемым полем
Создание новой формы представлено на рисунке 33.
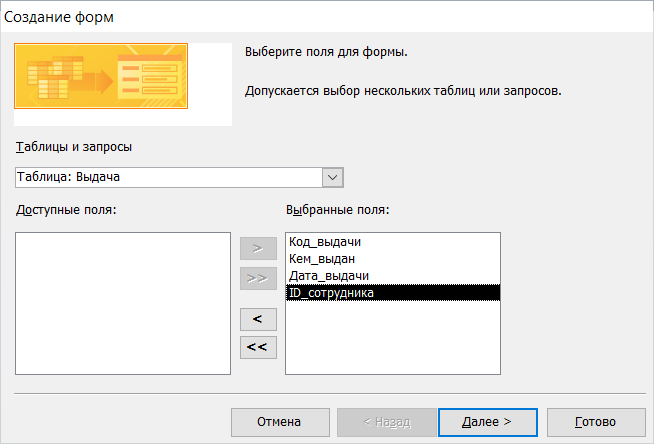
Рисунок 33 – Создание формы
Открываем конструктор формы, где на главной панели выбираем атрибут «Поле» и добавляем его. Конструктор формы и окно свойств представлены на рисунках 34 и 35 соответственно.
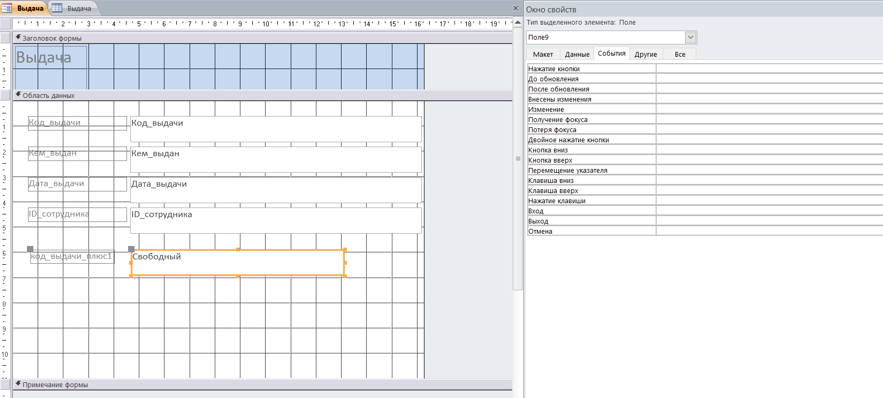
Рисунок 34 – Конструктор формы

Рисунок 35 – Окно свойств
Для создания поля с вычислением необходимо зайти во вкладку «Построитель выражений» и написать формулу. В данном задании было решено добавить обычную формулу сложения. Вкладка «Построитель выражений» представлена на рисунке 36.
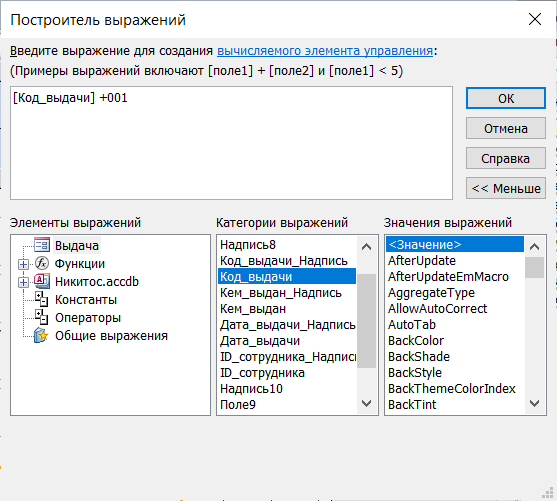
Рисунок 36 – Построитель выражений
На панели задач выбираем режим «Формы» и проверяем все данные. Результат представлен на рисунке 37.

Рисунок 37 – Результат
В том случае, если мы хотим изменить формат поля, необходимо: открыть «Окно свойств», выбрать «Макет» и далее справа от «Формы поля» выбираем иконку вниз для показа всех значений, а далее выбираем значение. Окно свойств поля представлено на рисунке 38.
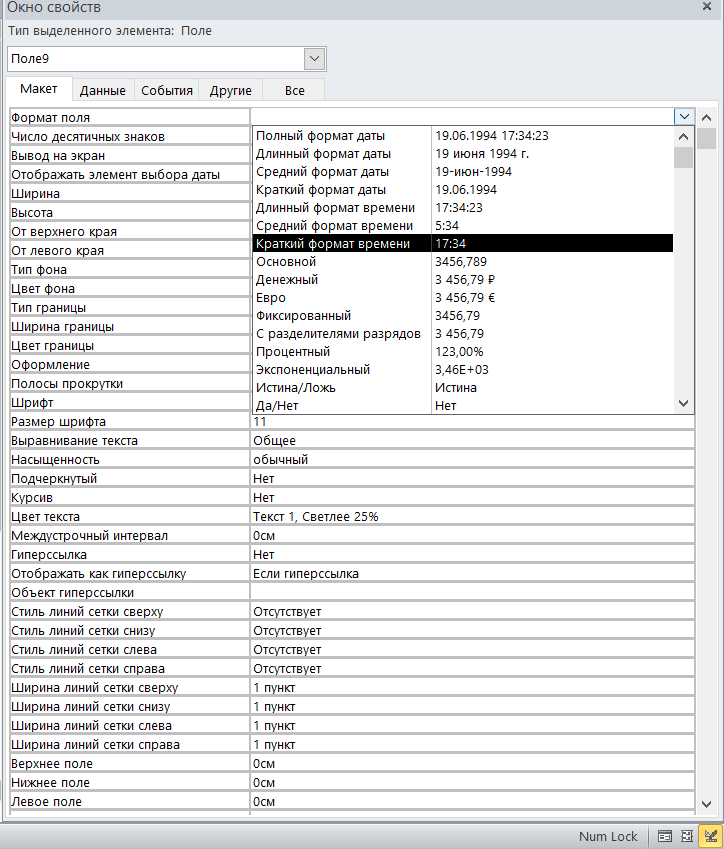
Рисунок 38 – Окно свойств
