
LS-Sb90190
.pdfМИНОБРНАУКИ РОССИИ
–––––––––––––––––––––––––––––––––
Санкт-Петербургский государственный электротехнический университет «ЛЭТИ»
–––––––––––––––––––––––––––––––––––––––
ВЕРОЯТНОСТНО-СТАТИСТИЧЕСКИЕ МЕТОДЫ В ИНФОРМАЦИОННО-ИЗМЕРИТЕЛЬНОЙ ТЕХНИКЕ
Методические указания к лабораторным работам
Санкт-Петербург Издательство СПбГЭТУ «ЛЭТИ»
2013
УДК 519.23/24:621.317
Вероятностно-статистические методы в информационно-измерительной технике: метод. указания к лаб. работам / сост.: И. А. Карабанов, Н. В. Орлова. СПб.: Изд-во СПбГЭТУ «ЛЭТИ», 2013. 34 с.
Даны описания лабораторных работ по дисциплине «Вероятностностатистические методы в информационно-измерительной технике» с использованием MATLAB. В работах рассматриваются и оцениваются основные характеристики случайных величин, изучаются вопросы регрессионного и корреляционного анализа, основные критерии согласия, методы статистического моделирования.
Предназначены для студентов дневного и вечернего отделений направления 200100.68 – « Приборостроение».
Утверждено редакционно-издательским советом университета
в качестве методических указаний
СПбГЭТУ «ЛЭТИ», 2013
При автоматизации экспериментальных исследований, проектировании, производстве различных изделий аппарат математической статистики и теории случайных процессов является базой для их планирования и организации. При этом особое значение приобретают методы обработки экспериментальных данных, проверка правдоподобия статистических гипотез, метод статистического моделирования (метод Монте-Карло), исследование взаимосвязи (корреляции) между различными случайными явлениями, аналитическое описание полученных экспериментальных зависимостей, анализ случайных процессов.
Решение таких задач связано с громоздкостью и неоправданными временными затратами. Современное развитие информационных технологий диктует применение таких пакетов прикладных программ, как MATLAB.
MATLAB – это программный продукт компании «TheMathWorks, Inc.» [MathWorks], предназначенный для инженерных, научных и прикладных вычислений, а также визуализации и анализа их результатов.
В пакет MATLABвходит множество численных методов, операторов графического представления результатов, средства создания диалогов, с помощью которых пользователю предоставляется возможность загрузить и предобработать данные, запустить алгоритмы анализа, визуализировать результат, составить отчет об экспериментах и получить исполняемый файл, который проводит нужные операции над этими данными. Отличительной особенностью данного пакета по сравнению с обычными языками программирования является матричное представление данных и большие возможности матричных операций над данными.
При работе над методическими указаниями были использованы материалы бакалаврских выпускных работ студентов гр. 8586 Е. А. Николаевой, О. А. Кривохвост, А. А. Жогина, А. Ю. Мефодьева.
Начало работы с MATLAB
Запуск MATLAB осуществляется с рабочего стола: нажатием на иконку
 или из перечня программ кнопки «Пуск». После запуска на экране появляется основное окно приложения (рис. Н1), которое содержит:
или из перечня программ кнопки «Пуск». После запуска на экране появляется основное окно приложения (рис. Н1), которое содержит:
панель инструментов с кнопками и раскрывающимися списками;
окно Current Directory, отображающее текущую директорию. В этой директории система MATLAB отображает файлы открытых и создаваемых данных, ищет их во всех каталогах, перечисленных в списке, доступном че-
3
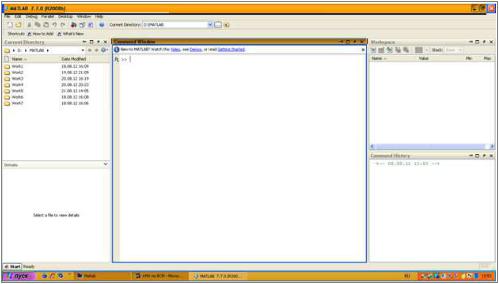
рез меню File / SetPath... (его можно изменить вручную или пополнить командой add path). В верней части основного окна MATLAB есть специальный компонент для выбора текущей директории (для смены текущей директории можно также использовать команду cd);
командное окно CommandWindow, в котором вводятся команды и отображаются результаты их выполнения, предназначенные для просмотра и повторного вызова ранее введенных команд, а также для установки текущего каталога;
окно с вкладками Workspace, из которого можно получить доступ к различным модулям ToolBox и к содержимому рабочей среды. В этом окне отображаются все переменные, которые использует система в процессе сеанса работы. Применяется, когда не требуется промежуточный вывод результатов, который может занять много времени или просто не нужен;
окно с вкладками Command History, в котором отображаются все команды, которые запускали на исполнение вводом в командном окне;
строку состояния.
Рис. Н1
Признаком готовности системы к выполнению команды является наличие знака приглашения «>>» в окне Command Window, после которого расположен активный курсор. Рабочую область со знаком приглашения обычно называют командной строкой. Ввод команд осуществляется с клавиатуры. Нажатие клавиши «Enter» заставляет систему выполнить команду и вывести результат.
4

Клавиши «↑» (Стрелка вверх) и «↓» (Стрелка вниз) управляют курсором,
в MATLAB эти клавиши позволяют вернуть в командную строку ранее вве-
денные команды или другую входную информацию, так как эта информация сохраняется в специальной области памяти. Так, если в пустой активной ко-
мандной строке нажать клавишу «↑», то появится последняя вводимая ко-
манда, повторное нажатие вызовет предпоследнюю, и так далее. Клавиша
«↓» выводит команды в обратном порядке.
Создание М-файлов. Работа из командной строки MATLAB затрудняет-
ся, если требуется вводить много команд и часто их изменять. Самым удоб-
ным способом выполнения групп команд MATLAB является использование М-файлов, в которых можно набирать команды, выполнять их все сразу или частями, сохранять в файле и использовать в дальнейшем. Для работы с М-
файлами предназначен редактор М-файлов. С его помощью можно создавать собственные функции и вызывать их, в том числе и из командного окна.
М-файл– это список команд MATLAB, сохраненный на диске. Для подго-
товки, редактирования и отладки М-файлов служит специальный редактор,
который можно вызвать, выполнив команду главного меню File> New > M-file,
нажав кнопку  или набрав в командной строке Edit. В результате откроет-
или набрав в командной строке Edit. В результате откроет-
ся окно «Редактора» (рис. Н2).
Рис. Н2
Это, фактически, командная строка, в которой действуют элементарные приемы редактирования:
∙«→» – перемещение курсора вправо на один символ;
∙«←» – перемещение курсора влево на одни символ;
∙Ноmе – перемещение курсора в начало строки;
∙End – перемещение курсора в конец строки;
∙Del – удаление символа после курсора;
∙Backspace – удаление символа перед курсором.
Кроме того, существуют особенности ввода команд. Если команда за-
канчивается точкой с запятой «;», то результат ее действия не отображается в
5
командной строке. В противном случае, при отсутствии знака «;», результат действия команды сразу же выводится в рабочую область.
Одновременно можно открыть несколько окон для создания М-файлов.
Переходить из окна в окно можно, используя выпадающее меню Window или закладки внизу окна «Редактора».
Привести операторы М-файла к выполнению можно несколькими спосо-
бами:
∙вызвать команду Debug > Run из меню редактора М-файлов;
∙воспользоваться клавиатурой и нажать на клавишуF5;
∙набрать имя М-файла в командной строки и нажать Enter;
∙воспользоваться кнопкой  .
.
! Имена сохраняемых М-файлов должны быть написаны латиницей.
Обозначения некоторых переменных, принятые в лабораторных работах
Mx – математическое ожидание случайной величины (СВ) х; mx – оценка математического ожидания случайной величины х; Dx – дисперсия случайной величины х;
dx – оценка дисперсии случайной величины х;
Sx – среднеквадратическое отклонение случайной величины х;
sx – оценка среднеквадратического отклонения случайной величины х;
Me – медиана;
me – оценка медианы;
pd – доверительная вероятность;
u – стандартная нормально-распределенная величина ;
up – квантиль нормального распределения, соответствующий уровню веро-
ятности P;
st – величина распределенная по Стьюденту;
stp – квантиль распределения Стьюдента, соответствующий вероятности Р; hi – случайная величина хи-квадрат;
hip – квантиль величины хи-квадрат, соответствующий вероятности Р; R – коэффициент корреляции;
r – оценка коэффициента корреляции;
N или n – объем выборки/ f /число степеней свободы.
6

Лабораторная работа 1
ОПРЕДЕЛЕНИЕ ИНТЕРВАЛЬНЫХ ОЦЕНОК ЧИСЛОВЫХ ХАРАКТЕРИСТИК СЛУЧАЙНЫХ ВЕЛИЧИН
Цель работы: изучение методов доверительного оценивания математического ожидания и дисперсии
Расчет доверительного интервала для математического ожидания при известной дисперсии
Содержание и порядок выполнения работы:
создание массива случайных чисел, распределенных по нормальному закону с известной дисперсией;
расчет точечной оценки математического ожидания;
расчет нижней и верхней границ доверительного интервала;
отображение результата на графике.
Запустите MATLAB. В окне Current Directory определите текущую директорию как D/Student. В данной директории создайте папку с номером группы и фамилией. Это можно сделать, кликнув правой кнопкой мыши на поле Current Directory и выбрав из контекстного меню New Folder (рис. 1.1).
В созданную папку должны записываться создаваемые программы, а также полученные результаты (графики и файлы с данными)по лабораторным работам.
Откройте окно «Редактора».
1. Создайте массив из n случайных чисел, распределенных по нормальному закону распределения, с заданным математическим ожиданием и дисперсией.
Используйте команду normrnd(Mx,Sx,n,1), где Mx – математическое ожидание СВ х; Sx = 
 Dx , где Dx – дисперсия х; n – размер массива. Значения n, Mx и Dx задаются преподавателем.
Dx , где Dx – дисперсия х; n – размер массива. Значения n, Mx и Dx задаются преподавателем.
n=; %размер массива
Mx= ;%математическое ожидание
Dx= ;%дисперсия
Sx=sqrt(Dx);
x=normrnd(Mx,Sx,n,1);
7

2. Для расчета точечной оценки математического ожидания используйте команду mean(х).
mx=mean(x);
3. Рассчитайте границы интервала по формулам: ex1 = mx – ε – нижняя граница,
ex2 = mx + ε – верхняя граница,
где ε = Dx ; up – квантиль из таблицы нормального распределения на n
уровне вероятности P для доверительных вероятностей pd 0,8; 0,9; 0,95 (см. приложение).
При заданной доверительной вероятности pd, уровень вероятности Р для поиска квантилей up можно найти как P = (1+ pd)/2.
Запишите команды
up= |
; %квантиль, соответствующий P= |
ex1=mx–up*sqrt(Dx/n);
ex2=mx+up*sqrt(Dx/n).
4. Отображение результата на графике производится с помощью коман-
ды plot.Запишите команду
plot(ex1, i, ‘rh’).
Эта команда рисует точку с координатами [ex1; i], соответствующую значению нижней границы интервала на горизонтальной оси, и выделяет ее символом «красная звездочка». Задайте i = 1, где i – порядковый номер доверительного интервала.
Для сохранения изображения запишите команду hold on. Далее по аналогии строится отметка, соответствующая верхней границе интервала.
Отобразите также оценку математического ожидания mx, использовав обозначение «gh» – зеленая звездочка.
Сохраните полученный M-файл под именем Work1_1. Запустите программу кнопкой  .
.
Сохраните полученный рисунок как ris1_1, выбрав File\SaveAs.
Сравнение оценок доверительных интервалов для математического ожидания при повторении экспериментов с сохранением объемов выбор-
ки. Такое сравнение можно осуществить путем создания повторяющегося цикла результатов вышеуказанного эксперимента.
Для создания повторяющихся циклов используется команда for…end.
8

Например, для сравнения интервальных оценок математического ожидания для 10 разных массивов можно использовать следующую программу:
n= ; %размер массива
Mx= ; %математическое ожидание
Dx= ;% дисперсия
Sx=sqrt(Dx); up= ;% квантиль fori=1:10;
x=normrnd(Mx,Sx,n,1);
mx=mean(x);
plot(mx,i,‘gh’); hold on; ex1=mx-up*sqrt(Dx/n); ex2=mx+up*sqrt(Dx/n); plot(ex1, i,'rh') hold on;
plot(ex2, i,'rh'); end
Сохраните полученный М-файл как Work1_2 и запустите программу. Для удобного восприятия полученных ре-
зультатов постройте на графике координатную сетку. Один из вариантов построения такой сетки:
For i=1:Т;%Т количество линий plot ([Xн Xк], [Yн Yк]);%
где Xн, Xк – координаты начала и конца ли-
нии по оси х; Yн, Yк – координаты начала и
конца линии по оси y, в данном случае равные i |
Рис. 1.2 |
|
|
hold on; |
|
Добавьте команды построения сетки в М-файл Work1_2, настроив изображение сетки в соответствии с полученными результатами.
Постройте вертикальную линию, показывающую на графике величину математического ожидания:
plot([Mx Mx], [0 i]);
hold on;
end
Выделите добавленные строки и нажмите «F9». На рисунке добавится сетка. При запуске программы получим график, представленный на рис. 1.2. Сохраните полученный М-файл и рисунок (как ris1_2).
9
Расчет доверительного интервала математического ожидания при неизвестной дисперсии
Содержание и порядок выполнения:
Создание массива случайных чисел, распределенных по нормальному закону.
Расчет точечной оценки дисперсии.
Расчет нижней и верхней границ доверительного интервала
Отображение результата на графике.
1.Создайте массив из n случайных чисел, распределенных по нормальному закону распределения, аналогично п. 1 нa с. 7.
2.Считая дисперсию х неизвестной, найти точечную оценку дисперсии с помощью команды var(x)
dx=var(x)
3.Расчет границ доверительного интервала производится аналогично п. 3 на с. 8 c учетом того, что вместо дисперсии Dx нужно использовать оценку дисперсии dx, а вместо квантиля up нужно использовать квантиль stp из таблиц распределения Стьюдента, в соответствии с заданной доверительной вероятностью (см. приложение).
4.Отображение результатов на графике аналогично п. 4 на с. 8. Сохраните полученный M-файл под именем Work1_3.
Расчет и построение доверительного интервала дисперсии
Нахождение доверительного интервала дисперсии основано на известной в теории вероятностей зависимости Dx = dx (f/hi), где случайная величина hi (xи-квадрат) имеет число степеней свободы f = n – 1.
При заданной преподавателем доверительной вероятности pd уровни вероятностей для поиска квантилей величины xи-квадрат можно найти как
P1 = (1 – pd)/2 – нижний уровень, P2 = (1 + pd)/2 – верхний уровень.
Зная число степеней свободы, по таблице xи-квадрат распределения (см. приложение) нужно найти нижний hip1 и верхний hip2 квантили для xиквадрат. Тогда границы доверительного интервала для дисперсии можно найти следующим образом:
Dx1 = dx (f/hip2) – нижняя граница, Dx2 = dx (f/hip1) – верхняя граница.
10
