
2JVZafVFc7
.pdfСлияние с MS Word (Tools - Office Links - MS Word Mail Merge) либо щелк-
ните по кнопке Слияние с MS Word (MS Word Mail Merge).
Создайте новый (Create a new document and then link the data to it) и сохра-
ните его текст на диске или установите связь с готовым документом (Link your data to an exisiting Microsoft Word document).
Вставьте в документ нужные поля связи, используя кнопку Вставить поле слияния (Insert Merge Field). Сохраните документ в окончательной форме.
Для проверки получившегося результата используйте кнопку Просмотр данных слияния (View Merge Data). Для вывода текста письма на печать щелк-
ните по кнопке Печать с подстановкой (Merge To Printer ).
Самостоятельное конструирование макета отчета.
При самостоятельном формировании отчета выбираем строку Конструктор (Design View) окна Новый отчет (New Report), в результате чего раскрывается пустой бланк отчета в режиме конструирования. Затем в него помещают требуемые поля, элементы оформления и элементы управления. Для их размещения служат различные области отчета.
Области отчета.
Заголовок отчета (Report Header) выводится обычно только в начале отчета. Верхний колонтитул (Page Header) выводится вверху на каждой новой
странице.
Заголовок группы (Group Header) выводится в начале каждой новой группы. В области данных (Detail) приведены все записи данной группы. Примечание группы (Group Footer) расположено в конце каждой группы. Нижний колонтитул (Page Footer) расположен внизу страницы.
Область примечаний отчета (Report Footer) выводится в конце отчета.
Для добавления заголовка или примечания отчета или колонтитулов страницы выполните в режиме конструирования команду Вид - Заголо-
вок/примечание отчета (View - Report Header/Footer) или Вид - Колонтиту-
лы (View - Page Heager/Footer).
Формирование элементов управления.
Формирование элементов управления производится в режиме конструирования макета отчета. Элементы управления отчетом те же, что и элементы управления формами.
Сортировка или группировка данных в отчете.
Для определения группировки или сортировки данных выполните в режиме конструирования команду Вид - Сортировка и Группировка (View - Sorting and Grouping) или щелкните на соответствующей кнопке панели инструментов. В столбце Поле/Выражение (Field/Expression) задайте имя поля или введите выражение. Задайте последовательность сортировки. Задайте свойства группы. Для добавления или удаления заголовка или примечания группы установите нужное значение свойств Заголовок группы (Group Header ) или Примечание группы
(Group Footer).
Режимы просмотра отчета.
Просмотр образца по команде Вид - Образец (View - Layout Preview). В этом режиме вы можете проверить гарнитуру, размер шрифта и общее расположение элементов отчета, его внешний вид. Все области отчета представлены небольшим количеством отобранных в качестве образца записей данных.
21
Режим предварительного просмотра по команде Вид - Предварительный просмотр (View - Print Preview). Этот режим используется для проверки данных и просмотра отчета в той форме, в которой он будет выведен на печать.
Задание для самостоятельной работы
1.Создать простой отчет для таблицы Оборудование (Oborudovanie), используя кнопку панели инструментов Автоотчет.
2.Создать ленточный отчет для таблицы Оборудование (Oborudovanie),.
3.Изменить в режиме конструктора расположение данных Количество (Kol) и
Цена (Price).
4.Задать сортировку по полю Тип (Tip) и Название (Name) используя кнопку панели инструментов Сортировка и группировка (Sorting and Grouing).
5.Построить с помощью мастера отчетов отчет с группировкой данных и вычислением итогов для таблицы Оборудование (Oborudovanie),.. Сгруппировать данные по полям Тип (Tip) и Название (Name). Задать сортировку по полю ДАТА (Date)
6.Просмотреть в режиме конструктора свойства отчета и отдельных элементов управления.
7.Отменить группировку по полю Название (Name), используя кнопку панели инструментов Сортировка и группировка.
8.С помощью команды Вставка - Диаграмма (Insert - Graph ) вставить в заголовок группы ТИП(Tip) график, отображающий количество оборудования данного типа по кварталам. Связать график с отчетом по полю ТИП (Tip).
9.Установить печать каждого из разделов с новой страницы, используя свой-
ство Конец страницы (Force New Page).
10.Создать с помощью мастера отчетов итоговый отчет для таблицы Оборудование, не отображая исходные данные. Сгруппировать данные по полю ДАТА (DATE) (по кварталам).
11.Вставить в заголовок отчета (Report Header) картинку с изображением ПК, используя инструмент Рисунок или команду Вставка – Рисунок ( Insert - Picture)
12.Вставить итоговый отчет как подчиненный в отчет с группировкой данных.
13.Создать выборку Список приглашенных, в который включить поля :
Фамилия (FAM), Имя (IM), Отчество (OT) из таблицы Список сотрудни-
ков (EmployersList);
Адрес, П_индекс из таблицы Данные сотрудников ((EmployersData);
В выборку включить сотрудников с Л_код (LCODE) <20.
14. На основе этой выборки с помощью мастера создать почтовые наклейки
(Label Wizard):
Куда <П_индекс> г. С-Петербург <Адрес>
Кому <Фамилия> <Имя> <Отчество>
15. На основе этой же выборки с помощью инструмента слияния ( MsWord Mail Megre) создать серийное письмо - приглашение вида:
Господину <Фамилия>
<Адрес >
<П_индекс > г. С-Петербург
Уважаемый <Имя> <Отчество>
Приглашаем Вас принять участие в …….
22
Лабораторная работа 6
Импорт - Экспорт данных. Создание макросов
Импорт из баз данных dBASE, Paradox, FoxPro.
Для импортирования данных откройте базу данных Access, в которую вы хотите импортировать файл. Выполните команду Файл - Внешние данные - Им-
порт (File - Get External Data - Import). В диалоговом окне Импорт(Import)
выберите в списке нужный формат. В окне Выбор файла(Select File) выберите диск, каталог и имя нужного импортируемого файла. Щелкните на кнопке Им-
порт (Import).
Импорт объектов Microsoft Access.
Вы можете импортировать любой из шести основных типов объектов Access: таблицы, запросы, формы, отчеты, макросы и модули. Для импортирования объекта из другой базы данных Access выполните команду Файл - Внешние данные - Им-
порт File - Get External Data - Import). В диалоговом окне Импорт (Import) вы-
берите формат Microsoft Access. В окне Выбор файла (Select File) выберите имя MDB-файла, содержащего объект, который вы хотите импортировать. В окне Импорт объектов (Import Objects) выберите тип объекта, а затем те объекты, которые вы хотите импортировать, и щелкните на кнопке Импорт( Import).
Импорт данных электронных таблиц.
Вы можете добавить диапазон ячеек электронной таблицы или электронную таблицу целиком непосредственно к существующей таблице Access. Для добавления данных вы должны либо задать имена столбцов электронной таблицы так, чтобы они совпадали с именами полей таблицы Access, либо столбцы электронной таблицы должны располагаться в той же последовательности (и иметь тот же тип данных), что и поля в таблице Access, в которую импортируются данные электронной таблицы.
При создании новой таблицы Access задает имена полей на основе имен, находящихся в первой строке электронной таблицы. Access определяет тип данных для полей новой таблицы на основе значений, которые он найдет в первой импортируемой строке данных.
Для импортирования электронной таблицы выполните команду Файл -
Внешние данные - Импорт (File - Get External Data - Import). В диалоговом окне Импорт(Import) выберите тип электронной таблицы. В окне Выбор файла (Select File) выберите имя файла электронной таблицы. В окне Импорт электронной таблицы установите нужный параметр: Первая строка содержит имена полей.
При обнаружении ошибок импорта Access создает таблицу с именем Ошибки Импорта, записи которой содержат информацию об ошибках.
Импорт текстовых файлов.
Выполните команду Файл - Внешние данные - Импорт (File - Get External Data - Import). Выберите формат Текстовые файлы. Выберите файл, который собираетесь импортировать и щелкните на кнопке Импорт (Import). В окне Параметры импорта текста установите нужные режимы, выберите нужную спецификацию.
При обнаружении ошибок импорта Access создает таблицу с именем Ошибки Импорта, записи которой содержат информацию об ошибках.
23
Присоединение таблиц других баз данных.
Выполните команду Файл - Внешние данные - Связь с таблицами (File - Get External Data - Link Tables). В списке форматов выберите Microsoft Access.
Выберите нужную базу данных. В окне Link (Связь) выберите нужную таблицу и щелкните на кнопке Связь (Link).
Отсоединение присоединенных таблиц.
Выберите в окне базы данных нужную таблицу и нажмите на клавишу <Del> или выполните команду Правка - Удалить (Edit - Delete).
Экспорт в другую базу данных.
Выберите объект и выполните команду Файл - Сохранить как/Экспорт ( File - Save As/Export). В окне Экспорт в файл выберите базу данных, в которую экспортируется объект и щелкните на кнопке Экспорт (Export).
Ускоренный экспорт данных в Microsoft Exel.
Выберите в окне базы данных таблицу или запрос, данные которых вы хотите экспортировать и выполните команду Сервис - Связи с Office - Анализ с MS Excel (Tools - Office Links - Analize It With MS Excel) либо щелкните на кнопке
Анализ в Microsoft Exel (Analize It with MS Excel) панели инструментов.
Публикация в Microsoft Word .
Выберите таблицу или запрос, данные из которых вы хотите вставить в документ Microsoft Word. Выполните команду Сервис - Связи с Office - Публика-
ция в MS Word (Tools - Office Links -Publish It With MS Word) либо щелкните на кнопке Публикация в Ms Word (Publish It With MS Word) панели инструмен-
тов. Выберите существующий или новый документ. Щелкните по кнопке OK.
Автоматизация работы при помощи макросов.
С помощью макроса вы можете автоматизировать выполнение повторяющихся процедур. Макрос содержит последовательность специальных директив. Каждая директива определяет выполнение некоторой макрокоманды.
Для создания макроса перейдите в окно базы данных и щелкните по вкладке Macros (Макрос). Чтобы открыть окно нового макроса щелкните по кнопке New (Создать). В столбце Action (Макрокоманда) введите с клавиатуры или выберите из списка нужную макрокоманду. В нижней части окна задайте параметры макрокоманды. В столбцах Имя макроса и Условия вы можете задать имя макроса и сформировать условие выполнения данного макроса. Для вывода этих столбцов нажмите соответствующую кнопку панели инструментов или выберите соответствующую команду в меню View (Вид). Для сохранения макроса выпол-
ните команду File - Save (Файл - Сохранить).
Для выполнения макроса выберите нужный макрос в окне макросов и нажмите кнопку Run (Запуск) или выполните команду Run - Start (Запуск - Начало). Для выполнения макроса в пошаговом режиме в окне макросов выберите на панели инструмент Single Step (По шагам) или соответствующую команду Run - Single Step (Запуск - По шагам).
Задание для самостоятельной работы
Импорт-Экспорт файлов.
1.Импортировать в БД OK таблицу Список из БД KADR. 2.Импортировать в БД OK файл fizm.dbf (формат dBaseIII или FoxPro).
3.Просмотреть в Exсel электронную таблицу Ved95.xls (формат Microsoft Excel 5.0). 4.Импортировать в БД OK данные рабочего листа sheet1 рабочей книги Ved95.
24
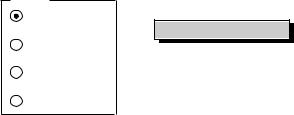
5.Просмотреть файл ошибок импорта электронной таблицы. 6.Просмотреть текстовые файлы Spisok_a.txt и Spisok_f.txt.
7.Импортировать в БД OK текстовый файл с разделителями Spisok_a.txt (фор-
мат Text Delimited).
8.Импортировать в БД OK текстовый файл с полями фиксированной ширины
Spisok_f.txt (формат Text Fixed Width).
9.Установить связь с таблицей Список БД KADR.
10.Установить связь с файлом fizm.dbf (формат dBase или FoxPro). 11.Экспортировать таблицу Oborudovanie в Excel.
12.Экспортировать перекрестный запрос Oborudovanie, используя пиктограмму
Analize It with MS Excel (Аназиз в MS Excel).
13.Экспортировать таблицу EmployersList в текстовый файл с разделителями. 14.Экспортировать таблицу EmployersList в текстовый файл с полями фиксированной ширины.
15.Вывести данные перекрестного запроса Oborudovanie в документ MS Word (формат RTF), используя пиктограмму Publish It with MS Word (Публикация в MS
ПК
Выбор данных
Принтеры
Сканеры
Все
Word).
Настройка пользовательской среды.
1.Открыть БД ОК. Ознакомиться с параметрами рабочей среды Access (Tools -
Options...).
2.Создать свою панель инструментов (View - Toolbars...). Переместить в нее 2 - 3 инструмента из других панелей.
3.Включить в панель инструментов кнопку открытия какого-нибудь запроса или формы. Изменить внешний вид оформления кнопки, используя диалоговое окно Choose Button Image. Для открытия диалогового окна щелкнуть правой кнопкой мыши на данной кнопке и выбрать соответствующую команду.
Автоматизация работы при помощи макросов.
1.Создать форму с группой переключателей, для задания типа оборудования вида:
Тип
2.Создать макрос, который открывает форму Оборудование по запросу и устанавливает фильтр на тип оборудования в соответствии с установкой переключателей в группе.
Макрос запускать по командной кнопке.
3.Создать макрос, который открывает таблицу Данные сотрудников и устанавливает курсор на данных конкретного сотрудника ( например с lcode = 100).
Open Table
GoTo Control
Find Record
4.Выполнить макрос из окна БД.
25
Лабораторная работа 7
Средства работы с базой данных
Средства анализа базы данных Мастер анализа таблиц позволяет сделать базу данных более эффектив-
ной в использовании за счет нормализации данных. При импорте данных из текстового файла или электронной таблицы Мастер по анализу таблиц даст рекомендации по разбиению этих данных на реляционные таблицы.
Его запуск выполняется по команде Сервис - Анализ - Таблица (Tools - Analyze - Table). В первых двух окнах Мастера рассмотрены проблемы, возникающие в таблицах с дублированием информации. Третье диалоговое окно позволяет выбрать таблицу для анализа. В четвертом окне предлагается выбор между ручным разбиением таблицы и автоматическим. При выборе автоматического разбиения Мастер анализирует таблицу и предлагает свой вариант её разбиения, который затем можно доработать в следующем окне, перетаскивая поля из одной таблицы в другую, либо на свободное место окна для создания ещё одной таблицы. Здесь же можно изменить имя любой таблицы, выполнив двойной щелчок на её заголовке.
При разбиении таблицы связь между новыми таблицами устанавливается автоматически и в каждой из них формируются уникальные ключи. Это является гарантией ссылочной целостности данных.
На последнем шаге определяется необходимость создания запроса, аналогичного исходной таблице. В этом случае ранее разработанные для исходной таблицы формы и отчеты могут быть использованы и в новой базе данных. Нажатие кнопки Готово (Finish) приводит к созданию всех предложенных таблиц и запроса к ним.
Мастер анализа быстродействия является инструментом, который на основе анализа объектов базы данных даёт рекомендации о том, какие изменения необходимо внести в неё для повышения её производительности.
По команде Сервис - Анализ - Быстродействие (Tools - Analyze - Performance) открывается диалоговое окно Анализ быстродействия, в котором задают объекты анализа. После щелчка на кнопке ОК производится анализ выбранных объектов и на экране в поле Результаты анализа второго диалогового окна Мастера выводится список рекомендаций. В списке значками выделяются категории: Совет, Предложение, Мысль. После выбора пункта списка и нажатия кнопки Оптимизировать (Optimize) происходит процесс оптимизации по данному пункту, после чего он отмечается меткой Исправлено. Для выполнения сразу всех рекомендаций и предположений их выделяют кнопкой Выделить все (Select All), а затем щелкают на кнопке Оптимизировать (Optimize). Результаты анализа категории Мысль выполняются пользователем самостоятельно.
Мастер документирования. Для создания описания базы данных требует-
ся выполнить команду Сервис - Анализ - Архивариус (Tools - Analyze - Documentor). В открывшемся окне Архивариус на вкладках с перечнем различных объектов базы данных следует пометить те из них, для которых мы хотим создать описания. При создании полного описания базы данных переходим на вкладку Все типы объектов и выделяем все объекты базы данных щелчком на кнопке Выделить все (Select All).
26
Кнопка Параметры (Options) этого окна вызывает диалоговое окно Печать описания таблицы (Print Table Definition), в котором можно задать свойства таблиц, их полей и индексов, отображаемые в описании. В зависимости от заданного набора свойств можно получить описания разного вида. Прежде чем печатать описание на принтере, его можно увидеть в окне предварительного просмотра Описание объекта (Object Definition) .
Надстройки MS Access. При создании многопользовательского приложения можно воспользоваться Мастером разделения баз данных, который разделит базу данных на два файла, в одном будут находиться таблицы, а в другом — формы, запросы, отчеты, макросы и модули. Чтобы вызвать Мастера следует выполнить команду Сервис - Надстройки – Разделение баз данных (Tools -
Add-Ins - DataBase Splitter)
Это позволит нескольким пользователям без препятствий работать с одной базой данных и создавать собственные запросы, формы и отчеты, не влияя друг на друга, так как для них все таблицы являются присоединенными.
Вслучае работы с присоединенными таблицами их данные необходимо периодически обновлять. Для этого используют Диспетчер присоединенных таб-
лиц, вызываемый командой Сервис - Надстройки – Диспетчер связанных таб-
лиц (Tools - Add-Ins - Linked Table Manager). В его окне отмечают таблицы,
данные которых следует обновить. Щелчком на кнопке OK данные этих таблиц считываются из файла, содержащего их оригиналы.
Всоздании формы, управляющей объектами при свернутом окне базы данных, может помочь Диспетчер кнопочных форм. Выбор команды Сервис -
Надстройки – Диспетчер кнопочных форм (Tools - Add-Ins - Switchboard Manager) позволяет создать управляющую форму, вызывающую нужные формы или отчеты базы данных, созданные ее разработчиком. Аналогичная форма создается автоматически при использовании шаблона базы данных MS Access.
Средства защиты баз данных.
Защита данных может выполнять функции обеспечения безопасности данных и обеспечение секретности данных. Microsoft Access обеспечивает два способа защиты базы данных: установка пароля, требуемого при открытии базы данных, и защита на уровне пользователя, которая позволяет ограничить, к какой части базы данных пользователь будет иметь доступ или какую ее часть он сможет изменять.
Установка пароля. Простейшим способом защиты является установка пароля для открытия базы данных. После открытия базы данных все объекты становятся доступными для пользователя (если не определена защита на уровне пользователя). Для базы данных, которая совместно используется небольшой группой пользователей или на автономном компьютере, установка пароля обычно оказывается достаточной.
Для экономии места на жестком диске БД может быть сжата. Перед этим БД должна быть закрыта. Для сжатия БД выполнить команду Сервис - Служеб-
ные программы – Сжать базу данных (Tools -Daabase Utilites -Compact Database). В диалоговом окне База данных для сжатия (Database to Compact)
выбрать нужную БД и щелкнуть на кнопке OK. В окне Сжатие базы данных под именем (Database to Compact Into) ввести имя ( в поле File Name) для сжа-
той БД (может быть то же самое).
27
С целью защиты базы данных от просмотра текстовыми процессорами она может быть зашифрована. При этом MS Access будет в дальнейшем работать с ней без предварительной дешифровки. Одновременно с шифровкой (дешифровкой) выполняется сжатие базы данных. Для шифровки выберите команду Сервис - За-
щита - Шифровать/Дешифровать (Tools -Security - Encrypt/Decrypt Database).
Восстановление поврежденной базы данных. В большинстве случаев MS Access определяет, что база данных повреждена, при попытке открыть, сжать, зашифровать или дешифровать ее, и предоставляет пользователю возможность восстановить базу данных. Для восстановления БД необходимо выполнить ко-
манду Сервис – Служебные программы – Восстановить базу данных (Tools -
Database Utilities - Repair Database).
Коллективная работа с базой данных
Наиболее гибкий и распространенный способ защиты базы данных называется защитой на уровне пользователя. Этот способ защиты подобен способам, используемым в большинстве сетевых систем. От пользователей требуется идентифицировать себя и ввести пароль, когда они запускают MS Access. Внутри файла рабочей группы они идентифицируются как члены группы. По умолчанию создается две группы: администраторы (группа "Admins") и пользователи (группа "Users"). Допускается также определение других групп. Группам и пользователям предоставляются права, определяющие возможность их доступа к каждому объекту базы данных. Члены группы "Admins" имеют полные права на все объекты базы данных. Имеется возможность установить более разветвленную структуру управления, создавая собственные учетные записи групп, предоставляя этим группам соответствующие права и добавляя пользователей в эти группы.
Рабочие группы. В многопользовательской среде данные о рабочей группе хранятся в специальном файле (SYSTEM.MDW). Для создания новой рабочей группы необходимо вызвать программу администратора рабочих групп Wrkgadm.exe, расположенную в той же папке, что и Access.
Защита при входе. Чтобы запретить произвольный доступ к Access следует заменить пароль в регистрационной записи Admin. Для этого создается специальная Logon-процедура входа. Чтобы установить ее, следует открыть базу данных и выполнить команду Сервис - Защита – Пользователи и группы
(Tools -Security - user and Groups Accounts) На вкладке Группы (Groups) от-
крывшегося окна в поле Имя выбираем строку Admin. На вкладке Изменение па-
роля (Chang Logon Password) в поле Новый пароль (New Password) введите па-
роль (новый), в поле Старый пароль (Old Password) ничего задавать не следует. Пароль может иметь до 14 знаков и чувствителен к регистру символов. Проверив пароль в поле Подтверждение (Verify), выполнить щелчок на кнопке ОК.
Регистрационные записи. После создания рабочей группы можно внести в нее регистрационные записи. По умолчанию Access создает регистрационные записи Admin и Users, предоставляя права доступа ко всем объектам.
Администраторы и владельцы наделены правами, которые невозможно отнять:
∙администратор всегда имеет доступ ко всем объектам, созданным в данной группе,
∙владелец базы данных всегда может открыть базу данных,
∙владелец объекта всегда имеет доступ к этому объекту.
28
Имя пользователя может иметь длину от 1 до 20 символов и включать буквы, цифры, пробелы и некоторые другие символы. Персональный код может состоять из любой комбинации букв и цифр длиной от 4 до 20 символов.
Регистрационные записи пользователей должны создаваться в рабочей группе, которая будет использоваться при запуске приложения. Для создания группы пользователей (регистрационной записи группы) следует выполнить ко-
манду Сервис - Защита – Пользователи и группы ( Tools - Security - User and Groups Accounts) На вкладке Группы (Groups) открывшегося окна в поле Имя перечислены все имеющиеся группы. Для создания новой группы следует щелкнуть по кнопке Создать (New) и задать имя и Personal ID. На вкладке Пользователи (Users) аналогичным образом можно создать регистрационную запись пользователя. Затем следует определить ее принадлежность к существующим группам пользователей.
По умолчанию пользователь Admin является владельцем любой базы данных и всех ее объектов после инсталляции MS Access. Поэтому для защиты базы данных необходимо изменить права владения ею и всеми ее объектами, присвоив их регистрационной записи нового владельца. Чтобы изменить права владения базой данных необходимо войти в систему под его именем, открыть MS Access и создать новую базу данных (файл базы данных). В этот файл импортировать все объекты существующей базы данных. Для изменения владельца объекта в базе данных следует открыть ее и выполнить команду Сервис - Защита – Разрешения ( Tools - Security - User and group Permissions). В одноименном окне на вкладке Смена владельца (Change Owner) выбираем нужный тип объекта (Object Type) и в списке Объект (Object) выделяем те из них, которым надо изменить владельца. В поле Новый владелец (New Owner) задаем имя пользователя (группы) и щелчком на кнопке Сменить владельца (Change Ower) присваиваем его.
Присвоение и удаление прав доступа. Каждая регистрационная запись пользователя наследует права той группы, к которой принадлежит пользователь. Можно установить права доступа как к существующим объектам, так и к вновь создаваемым. Разные объекты могут иметь разные возможности доступа:
Права доступа |
Действия |
Объекты |
Открытие / Запуск |
Открытие (запуск) объекта |
БД, формы, отчеты, мак- |
(Open / Run ) |
|
росы |
Чтение макета |
Просмотр объекта в режиме |
Таблицы, запросы, фор- |
(Read Design) |
конструктора |
мы, отчеты, макросы, |
|
|
модули |
Изменение макета |
Просмотр, изменение и уда- |
Таблицы, запросы, фор- |
(Modify Design) |
ление объекта в режиме кон- |
мы, отчеты, макросы, |
|
структора |
модули |
Администратор |
Полный доступ к объекта с |
Таблицы, запросы, фор- |
(Administer) |
присвоением прав доступа |
мы, отчеты, макросы, |
|
|
модули |
Чтение данных |
Просмотр данных |
Таблицы, запросы |
(Read Data) |
|
|
Обновление данных |
Просмотр и редактирование |
Таблицы, запросы |
(Update Data) |
данных |
|
Вставка данных |
Просмотр и вставка данных |
Таблицы, запросы |
|
29 |
|
(Insert Data) |
Просмотр и удаление дан- |
Таблицы, запросы |
Удаление данных |
||
(Delete Data) |
ных |
|
Монопольное |
Открытие БД в монопольном |
Базы данных |
(Exclusive) |
режиме |
|
Определить права доступа к объекту может его владелец, администратор либо пользователь, которому присвоено право Administer. Все права, связанные с определенным объектом сохраняются при его изменении, кроме случаев, когда он копировался через буфер обмена или операцию импорта, а также при его экспорте под новым именем.
Для присвоения прав доступа администратор базы данных должен открыть ее, выполнить команду Сервис - Защита – Разрешения ( Tools - Security - User and group Permissions) и в одноименном окне на вкладке Разрешения выбрать тип объектов для назначения прав доступа. В списке объектов Имя объекта отметить те объекты, к которым устанавливаются новые права доступа для пользователя (группы) из списка Пользователи и группы. Установить флажки для необходимых действий (прав) данного пользователя и щелкнуть на кнопке ОК.
Задание для самостоятельной работы
1.С помощью Мастера баз данных создать новую БД Контакты, используя кнопку панели инструментов New (Создать). В открывшемся окне выбора шаблона базы данных выполнить двойной щелчок по Contact Management (Контакты).
2.Указать имя и место расположения файла БД Контакты и щелчком по кнопке Create (Создать) запустить Мастера.
3.Первое диалоговое окно Мастера информирует об информации, которую будет содержать выбранная база данных. Щелчком по кнопке Next> (Далее>>) перейти во второе окно.
4.Установить отметки для полей, которые должны содержать таблицы БД Контакты. Если необходимо задать образцы данных в полях, установить фла-
жок Include Sample Data (Включить образцы данных). Щелчком по кнопке
Next> (Далее>>) перейти в третье окно.
5.Выбрать желаемый стиль оформления форм БД Контакты. Перейти в следующее окно и выбрать стиль оформления отчетов. Щелчком по кнопке Next> (Далее>>) перейти в пятое окно.
6.Задать название базы данных и указать необходимость помещения соответствующей картинки. Перейти в последнее окно Мастера и щелчком по кнопке Finish (Готово) завершить создание выбранной базы данных.
7.Созданная БД Контакты содержит большое число объектов, управляемых с помощью кнопочной формы. Выделим таблицы в отдельную базу данных, что позволит работать с ней нескольким пользователям одновременно и эффективно проводить репликацию. Для этого раскроем окно БД Контакты и
выполним команду Add-Ins - Database Splitter (Надстройки – Разделение баз данных) меню Tools (Сервис).
8.В окне Разделение базы данных (Database Splitter) щелчком по кнопке
Split Database (Разделить) открываем окно Создание базы данных с табли-
цами и задаем имя файла и место его расположения для новой базы данных: Таблицы контактов. Щелчком по кнопке Split (Разделение) выполнить разделение и присоединение таблиц к исходной БД.
30
