
2JVZafVFc7
.pdfДля учета регистра символов установите флажок С учетом регистра (Match Case).
Флажок С учетом формата полей (Search Fields as Formatted ) включает поиск данных в том виде, в котором они выводятся на экран.
Щелкните на кнопке Найти (Find First) для того, чтобы поиск осуществлялся с начала таблицы, либо на кнопке Найти далее (Find Next ) для проведения поиска от текущей записи.
Для поиска по нескольким полям откройте окно фильтра, щелкнув на кнопке
Изменить фильтр (Filter by Form).
6.3. Отбор данных при помощи фильтра:
∙Фильтр по выделенному: Команда Записи - Фильтр – Фильтр по выде-
ленному (Records - Filter –Filter by Selection) .Критерий отбора записей устанавливается путем выделения всего значения поля таблицы или его части.
∙Обычный фильтр: Команда Записи - Фильтр – Изменить фильтр
(Records - Filter –Filter by Form) . Позволяет отобразить записи по значениям нескольких полей.
∙Расширенный фильтр: : Команда Записи - Фильтр – Расширенный фильтр (Records - Filter –Advanced Filter/Sort). Позволяет указать как кри-
терий отбора для различных полей таблицы, так и порядок сортировки этих полей.
7. Печать в режиме таблицы.
Для печати таблицы или ее части выбирают команду Файл - Печать (File - Print). В диалоговом окне в поле Печатать (Print Range ) включают кнопку Вы-
деленные записи (Selected Records ).
Кнопка Свойства (Properties) окна Печать (Print ) раскрывает окно настройки печати, в котором можно изменить ориентацию страницы, размер бумаги, режим печати графики, шрифтов.
Задание для самостоятельной работы
1.Открыть таблицу Spisok в режиме таблицы .
2.Скрыть столбцы Пол (POL) и Телефон (DTEL) .
3.Восстановить отображение столбцов.
4.Просмотреть таблицу, зафиксировав столбцы Л_код (LCODE) и Фамилия
(FAMIO).
5.Отменить фиксирование столбцов.
6.Просмотреть таблицу, зафиксировав столбец Фамилия (FAMIO) .
7.Отменить фиксирование и вернуть порядок расположения столбцов.
8.Отсортировать записи по полю Дата_к (DATAK) в порядке возрастания, используя кнопку Сортировка.
9.Отменить сортировку.
10.Отсортировать записи по полям Кафедра (KAF) и Фамилия (FAMIO) в порядке возрастания.
11.Отменить сортировку.
12.Найти всех сотрудников, имеющих должность доцент с помощью команды
Найти.
13.Выбрать всех сотрудников, имеющих должность доцент с помощью фильтра по выделенному.
11
14.Выбрать всех сотрудников мужчин, имеющих должность доцент с помощью обычного фильтра.
15.Выбрать всех сотрудников мужчин, имеющих должность доцент , задать сортировку по Фамилии (расширенный фильтр). Сохранить фильтр как запрос.
Лабораторная работа 3
Запросы и выборки
Запросы используются для выбора из базы данных интересующей пользователя информации. Результатом запроса является динамическая таблица запроса Recordset (выборка), то есть таблица, формируемая всякий раз заново на основе реальных таблиц базы данных, содержимое которой удовлетворяет условиям запроса. С выборкой можно обращаться как с реальной таблицей (например, редактировать ее записи; внесенные изменения будут отражены в записях реальных таблиц, стоящих за этой выборкой).
По способу формирования запросы делятся на два вида:
∙запросы по образцу (Query By Example), для определения которых пользователь должен указать параметры запроса в окне конструирования, задавая образцы для поиска информации;
∙структурированные запросы (Structured Query Language), для определения ко-
торых пользователь должен описать запрос с помощью особого языка запросов, используя специальные команды и функции.
Формирование запроса по образцу нагляднее, его легче освоить, при этом MS Access автоматически формирует соответствующий SQL-запрос, который в дальнейшем можно редактировать.
Выбор вкладки Запросы (Queries) и кнопки Создать (New) на ней приводит к появлению диалогового окна Новый запрос (New Query), в котором можно выбрать альтернативу между самостоятельным формированием запроса, либо его формированием с помощью Мастеров.
Самостоятельное формирование запросов
Выбрать способ создания запроса Конструктор (Design View ) и щелчком на кнопке OK перейти в диалоговое окно Запрос на выборку (Select Query). Одновременно поверх него откроется еще одно окно Добавление таблицы (Show Table), позволяющее выбрать имена таблиц и запросов, на основе которых будет формироваться новый запрос. Если в основе запроса находятся несколько таблиц, необходимо установить между ними связи.
При формировании запроса следует задать:
∙В строке Поле (Field ) определить поля выборки.
∙В строке Условие отбора (Criteria) задать условия отбора для одного или нескольких полей запроса. Условие отбора можно вводить самостоятельно или с помощью Конструктора выражений (Expression Builder).
∙В строке Сортировка (Sort) можно задать порядок сортировки - по возрастанию (Ascending) или по убыванию (Descending). При сортировки по нескольким ключевым полям Access использует ту последовательность полей, в которой они размещены в области конструирования.
12
∙В строке Вывод на экран (Show) можно отменить вывод этого поля на экран (сняв отметку).
∙В строке Групповая операция (Total) можно задать функцию Группировка (Group By) для группирования записей по этому полю. Для тех полей, по которым вы хотите произвести соответствующие вычисления задается групповая функция. Строка Групповая операция (Total) появляется при формировании итогового запроса.
Использование мастеров запросов.
Запросы к таблицам или ранее созданным запросам удобно реализовывать с помощью Мастеров по разработке запросов (Query Wizards).
При использовании Мастеров запросов в окне Новый запрос (New Query) выбираем один из четырех вариантов запросов:
Простой запрос (Simple Query) позволяет задать другое отображение таблицы с расчетом промежуточных итогов,
Перекрестный запрос (Crosstab Query ) представляет данные выборки в виде сводной таблицы,
Повторяющиеся записи (Find Duplicates Query) помогает устранить дублирование записей в таблице базы данных,
Записи без подчиненных (Find Unmatched Query) позволяет определить записи в главной таблице, не связанные с записями в подчиненных таблицах.
Параметрические запросы
Сформируйте запрос на выбор. В строку Условие отбора (Criteria) для соответствующего поля введите приглашение пользователю задать условие отбора (текст в квадратных скобках), который должен появиться в диалоговом окне. Если тип данных параметра не является текстовым (text), выполните команду За-
прос - Параметры (Query - Parameters) и в окне Параметры запроса
(Parameters) введите имя параметра и установите нужный тип данных.
Перекрестные запросы
Задать поля выборки. Выполнить команду Запрос - Перекрестный (Query - Crosstab).
∙Для полей , значения которых должны быть представлены в виде заголовков строк, в строке Перекрестная таблица (Crosstab) выберите Заго-
ловки строк (Row Heading). Для них в строке Групповая операция (Total)
установите значение Группировка (Group By ).
∙Для поля, значения которого должно быть представлено в виде заголовка столбцов, в строке Перекрестная таблица (Crosstab) выберите Заголовки столбцов (Column Heading), а в строке Групповая операция (Total) уста-
новите значение Группировка (Group By).
∙Для поля, значения которого должны быть использованы для формирования значений в ячейках области сведения кросс-таблицы, в строке Пе-
рекрестная таблица (Crosstab) выберите Значение (Value ), а в строке
Групповая операция (Total) задайте нужную групповую функцию.
Встроке Условие отбора (Criteria) можно задать условие отбора записей. Выполните запрос.
Запросы на выполнение действия
Запрос на добавление. Сформировать запрос выбора, чтобы определить добавляемые поля. Выполнить запрос. В режиме конструирования запроса вы-
13
полнить команду Запрос - Добавление. (Query - Append). В диалоговом окне Свойства запроса (Query Properties) указать имя таблицы, к которой вы хотите присоединить записи. В строке Добавление (Append To) указать имена полей дополняемой таблицы. Выполнить запрос.
Запрос на удаление. Сформировать запрос выбора, чтобы определить группу удаляемых записей. Выполнить запрос. В режиме конструирования запроса выполнить команду Запрос - Удаление (Query - Delete ). Выполнить запрос.
Запрос на обновление. Сформировать и выполнить запрос выбора. В режиме конструирования запроса выполнить команду Запрос - Обновление (Query - Update ). Выполнить запрос.
Запрос на создание новой таблицы. Сформировать и выполнить запрос выбора. В режиме конструирования запроса выполнить команду Запрос - Создание таблицы (Query - MakeTable). Указать имя новой таблицы. Выполнить запрос.
Задание для самостоятельной работы
Самостоятельное формирование запросов.
1.Открыть БД ОК.
2.Создать запрос и определить поля выборки : Дата (Date), Тип (Tip), Название
(Name), Количество (Kol), Цена($) (Price($)) из таблицы Oborudovanie и Kurs$
из таблицы Kurs. (Связать таблицы по полю Дата (Date)). Выполнить запрос.
3.Посмотреть свойства запроса..
4.Выбрать все записи, удовлетворяющие условию Дата (Date)>=1/7/98.
5.Просмотреть этот запрос в форме SQL запроcа (структурированный запрос).
6.Добавить в SQL запрос условие выборки. Тип (Tip) = “ ПК“. Выполнить запрос.
7.Просмотреть запрос в форме QBE запроса (запрос по образцу).
8.Выбрать все записи для всех ПК Pentium, используя символ подстановки *
9.Добавить в запрос колонку Цена (руб) (Price(rub)) и получить в ней данные:
Цена($)(Price($)) * Курс$(Kurs($). В запросе не отображать данные Цена($) (Price($)) и Курс $ (Kurs($)..
10.Создать запрос с группировкой для просмотра суммарного количества и средней цены оборудования по отдельным типам и названиям. Среднюю цену отобразить в формате Фиксированный с 2 десятичными знаками. Изменить подпись поля для суммарного количества и средней цены на Количество и Средняя цена.
Работа с мастером запросов (Query Wizards).
11.Создать простой запрос для просмотра суммарного количество оборудования по отдельным типам.
12.Создать перекрестный запрос (Crosstab Query), определив в строках поля Тип(Tip) и Название(Name) в колонках поле Дата (Date), с вычислением сум-
марное количества оборудования. Задать группировку по кварталам. Со-
хранить запрос.
Самостоятельное формирование запросов.
1. Создать и просмотреть запрос, в который включить поля:
Л_код (LCODE), Фамилия (FAM), Имя (IM), Отчество (OT),
Код_кафедры (GKAF), Уволен (PRUV) из таблицы Список сотрудников
(EmployersList);
Пол (POL), Дата_р (DATAR), Доля_ставки (D_ST), Разряд (RAZR), Дата_к (DATAK) из таблицы Данные сотрудников (EmployersData);
Должность (DOLJ) из таблицы Список должностей (DoljList).
14
2.Переместить поля Кафедра (GKAF) и Должность (DOLJ) после поля Отче-
ство (OT).
3.Сохранить запрос с именем Spisok.
4.Включить в запрос только данные тех сотрудников, которые имеют должность доцент или профессор. Выполнить запрос.
5.Исключить из запроса данные уволенных сотрудников. . Выполнить запрос.
6.Изменить какие-либо данные у любого сотрудника в таблице Список со-
трудников (EmployersList). Повторить запрос (Shift-F9).
7.Изменить какие-либо данные у любого сотрудника в запросе. Посмотреть изменение данных в таблице.
8.Вместо полей Фамилия (FAM), Имя (IM), Отчество (OT) ввести новое поле
Фамилия И.О (FIO) и вывести в нем данные FAM&” “&Left(IM;1)&”.
“&Left(OT;1) &”.“
9.Влючить в запрос вычисляемое поле и вывести в нем данные Возраст со-
трудников: DateDiff(“yyyy”;[DATAR];date()). Выполнить запрос.
10.Выполнить запрос для каф.МИТ.
11.Выполнить запрос для каф.РС.
12.Задать название кафедры как параметр.
13.Создать параметрический запрос для выбора сотрудников в заданном диапазоне возраста. В окне параметры запроса задать нужный тип для запрашиваемых данных. Выбрать сотрудников в возрасте от 40 до 50 лет.
14.Создать запрос с группировкой для вычисления количества мужчин и женщин по должностям на отдельных кафедрам. Выполнить запрос.
15.Создать перекрестный запрос, отображающий количество мужчин и женщин по должностям на отдельных кафедрах. Выполнить запрос.
16.Установить признак увольнения Уволен для сотрудников, у которых дата окончания договора DATAK меньше текущей даты с помощью запроса действия ( запрос на обновление).
Работа с мастером запросов.
17.Найти с помощью запроса Повторяющиеся записи ( Find Duplicates Query) сотрудников с одинаковой датой рождения.
18.Выбрать с помощью запроса Записи без подчиненных (Find Unmatched) кафедры, на которых нет ни одного сотрудника.
19.Создать новую таблицу Уволенные сотрудники (Del_Employers) для уволенных сотрудников (запрос на создание таблицы).
20.Удалить данные этих сотрудников из основных таблиц (запрос на удаление).
21.Восстановить данные сотрудника с Л_код (LCODE) =15 в таблицу Список сотрудников (Employers )(запрос на добавление).
Лабораторная работа 4
Формы данных
Формы данных предназначены для наглядного представления информации из базы данных и могут существенно облегчить как ввод данных в таблицы, так и восприятие этой информации. Данные одной таблицы могут быть представлены в нескольких различных формах, в то же время в одной форме может быть представлена информация из различных таблиц базы данных. Формы могут быть графическими, а также содержать иллюстрации.
15
Выбор команды Вставка - Форма (Insert - Form) или вкладки Формы (Forms) и кнопки Создать (New) на ней приводит к появлению диалогового окна Новая форма (New Form), в котором в поле раскрывающегося списка Таблицы/Запросы (Choose the Table or Query) задается имя таблицы или запроса, на основе которых должна быть разработана форма. Затем выбором способа разработки формы задают самостоятельное ее конструирование или с помощью Мастеров.
Простейший вариант создания формы - это выбор одной из Автоформ (AutoForm). В окне Новая форма (New Form) имеется три варианта:
∙в столбец (Columnar) - представляет каждую запись данных на отдельной странице формы,
∙ленточная (Tabular) - представляет каждую запись в отдельной строке, разделяя их по отдельным полям ввода,
∙табличная (Datasheet) - похожа на стандартное представление базы данных,
но обладает рядом дополнительных возможностей настройки,
При использовании Мастера форм (Form Wizard) в последовательно открывающихся окнах пользователь вводит информацию по созданию формы.
Выбор строки Диаграмма (Chart Wizard) позволяет отобразить информацию из базы данных в графическом виде.
В режиме Сводная таблица (Pivot Table Wizard) происходит обращение к Мастеру сводных таблиц Excel, позволяя построить ее на основе таблиц/запросов базы данных.
Самостоятельное создание формы
При самостоятельном создании формы выбираем строку Конструктор (Design View) окна Новая форма (New Form), в результате чего раскрывается пустой бланк формы в режиме конструирования. Затем в него помещаются требуемые поля, элементы оформления и элементы управления.
Щелчком на кнопке Панель элементов (Toolbox) или командой Вид – Панели инструментов (View – Toolbox) вызывается Панель элементов, содержащая элементы управления.
Формирование элементов управления.
Для формирования несвязанного элемента управления нужно выбрать на панели элементов нужный элемент управления и щелкнуть в том месте формы, где нужно расположить верхний левый угол элемента управления.
Для связывания элемента управления с полем таблицы нужно:
∙выбрать на панели элементов нужный элемент управления. Затем выделить и перетащить в форму соответствующее поле из списка полей;
∙или установить связь с полем с помощью свойства Данные Control (Source).
Добавление заголовка и примечания формы и колонтитулов.
Для добавление заголовка и примечания формы выполнить в режиме кон-
структора команду Вид – Заголовок/Примечание формы (View - Form Header/Footer). Для добавления колонтитулов выполнить команду Вид – Колонтитулы (View - Page Header/Footer).
Вставка в форму внешних объектов.
Для вставки подчиненной формы в главную откройте главную форму в режиме конструирования, перейдите в окно базы данных (нажмите клавишу <F11> или кнопку стандартной панели Окно базы данных (Database Window). Перета-
16
щите нужную подчиненную форму из окна базы данных (вкладка Форма) в главную форму. Свяжите соответствующие поля обеих форм друг с другом. Для этого установите свойства Основные поля (Link Master Fields) и Подчиненные поля (Link Child Fields).
Для вставки несвязанной картинки выполните команду Вставка - Объект (Insert - Object) или выберите инструмент Рамка объекта (Object Frame).
Для вставки связанной картинки выберите инструмент Связанный объект
(Bound Object Frame).
Для вставки в форму диаграмм, данные для которой находятся в базе данных, используйте инструмент Диаграмма (Graph). Если построение диаграммы производится другими программами и она хранится в отдельном файле на диске, используйте инструменты для вставки объекта - Рамка объекта (Object Frame)
или Связанный объект (Bound Object Frame).
Режимы представления формы.
Каждая форма может быть представлена на экране в одном из четырех видов:
∙в режиме конструирования ( нажать кнопку Конструктов (Form Design);
∙в основном режиме работы с формой ( нажать кнопку Режим формы (Form View);
∙в табличном режиме (нажать кнопку Режим таблицы (Datasheet View);
∙в режиме предварительного просмотра (нажать кнопку Предварительный просмотр ( Print Preview).
Печать данных из формы.
Форму можно распечатать из окна базы данных или любого режима представления формы. Для настройки параметров печати выполните команду Файл - Настройка печати (File - Page Setup). Для вывода формы на печать нажмите кнопку (Печать Print). на панели инструментов или выберите соответствующую команду в меню Файл (File).
Задание для самостоятельной работы
1.Открыть базу данных OK. Построить простую форму для ввода данных в таблицу Оборудование (Oborudovanie), используя кнопку стандартной панели инструментов Автоформа (AutoForm).
2.Построить табличную форму для ввода всех данных в таблицу Оборудова-
ние (Oborudovanie),, используя Автоформа ленточная.
3.Просмотреть в режиме конструктора свойства формы и отдельных ее элементов.
4.Изменить ширину полей Количество (Kol) и Цена$ (Price$).
5.Просмотреть варианты оформления формы, используя кнопку панели ин-
струментов Автоформат (Autoformat ).
6.Вывести в области Примечание формы данные:
∙Общее количество, используя формулу =Sum([Kol])
∙Общая цена, используя формулу =Sum([Price$]).
7.Отсортировать данные по полю ТИП.(Tip)
8.Установить фильтр ДАТА(Date) < 1/06/98.
9.Вывести в поле форм общее количество ПК, используя формулы:
=Sum(IIF([Tip]=‘ПК’;[Kol],0))
=DSUM(“[Kol]”;” Oborudovanie ”;”Tip=’ ПК’ “)
17
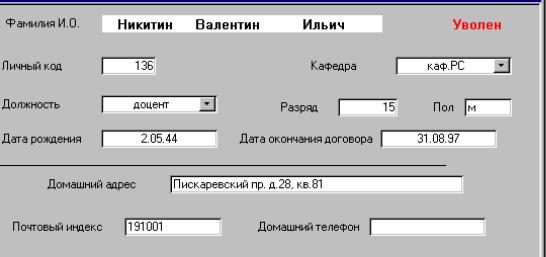
10.Изменить размер и расположение суммарных данных, используя команды :
Формат - Размер (Format -Size) и Формат - Выровнять (Format – Align)
11.Просмотреть форму в режиме Print Preview (Предварительный про-
смотр).
12.Построить автоформу в столбец на базе перекрестного запроса, который отображает количество оборудования по отдельным типам и названиям по кварталам.
13.Построить Сводную таблицу (Pivot Table) для вывода количества обору-
дования по отдельным типам по кварталам.
14.Построить с помощью Chart (Диаграмма) форму для вывода количества оборудования по отдельным типам по кварталам.
15.Открыть форму в режиме конструктора. Посмотреть исходные данные для формы, выполнив двойной щелчок на диаграмме.
16.На базе ленточной формы создать форму для доступа (только про-
смотр) к данным таблицы Оборудование.
17.На базе формы в столбец создать форму для ввода данных в таблицу Оборудование.
Ввод данных Тип и Название осуществить из списка.
18.Создать новую форму с элементом управления Набор вкладок. Разместить на первой странице форму для ввода данных в таблицу Оборудование , на вто-
рой форму для просмотра данных.
19.Построить с помощью мастера форм форму для просмотра, редактирова-
ния и ввода данных Личный код(LCODE), Фамилия(FAM), Имя(IM), Отчество(OT), Кафедра(GKAF), Признак увольнения (PRUV), Должность (GDOLJ), Разряд (RAZR), Дата начала работы (DATAN), Дата окончания договора (DATAK), Дата рождения (Дата_р), Пол, Домашний адрес, Почтовый индекс, Домашний телефон (DTEL) в таблицы Список сотрудников(EmployersList) и Данные сотрудников (EmployerData)
Расположить поля согласно рисунку.
20.Просмотреть последовательность перехода от элемента к элементу по клавише Tab.
21.Изменить последовательность перехода, чтобы он соответствовал расположению элементов управления в форме. Для этого выполнить команду Вид – Последовательность перехода (View -Nab Order)и щелкнуть по кнопке Авто
(Auto Order)или изменить значение свойства Переход по Tab (Tab Index)для этих элементов управления.
18
22.Сохранить форму с именем Данные сотрудников (EmployersData)
23.Создать форму для просмотра и ввода данных приказов .
24.Вставить в форму Данные сотрудников (EmployersData)
командную кнопку ( с помощью мастера кнопок) для вызова формы Приказы для сотрудника, выбранного в форме Данные сотрудников (EmployersData).
25.Создать с помощью мастера форм форму для вывода списка сотрудников по кафедрам ( Список кафедр - главная форма, Список сотрудников - подчиненная форма). В подчиненную форму списка сотрудников включить данные LCODE,FAM, IM, OT. Поле LCODE не отображать. Сохранить форму под име-
нем Список сотрудников по кафедрам (KafList).
26.Изменить свойства Подчиненной формы так, чтобы по двойному щелчку мыши на фамилии сотрудника, открывалась форма Данные сотрудников (EmployersData). для указанного сотрудника.
Лабораторная работа 5
Разработка отчетов
В отчетах не только можно наглядно представить извлеченную из базы данных информацию, но и дополнить ее результатами анализа и вычислений, а также различными элементами оформления.
Создаваемые Access отчеты делятся на шесть основных типов:
∙Отчеты в одну колонку
∙Ленточные отчеты
∙Многоколоночные отчеты
∙Групповые / итоговые отчеты
∙Почтовые наклейки
∙Несвязанные отчеты
Сконструировать макет отчета можно самостоятельно или с помощью Мастера отчетов. Наиболее рационально использовать Мастера для создания “ заготовки” отчета, а затем самостоятельно доработать этот отчет, внеся необходимые дополнения и изменения.
Выбор команды Вставка - Отчет (Insert - Report) или вкладки Отчеты (Reports) и кнопки Создать (New) на ней приводит к появлению диалогового окна Новый отчет (New Report), в котором в поле раскрывающегося задается имя таблицы или запроса из имеющихся в текущей базе данных, на основе которых должен быть сконструирован отчет.
Простейший вариант создания отчета — это выбор строки Автоотчет (AutoReport). Возможен выбор из двух вариантов: в столбец (Columnar) или ленточный (Tabular). В первом случае поля в отчете могут располагаться в один или несколько столбцов, во втором — каждая запись в отдельной строке.
При использовании Мастера отчетов (Report Wizard) в последовательно открывающихся окнах пользователь вводит информацию по созданию отчета.
Выбор строки Мастер диаграмм (Chart Wizard) позволяет отобразить информацию из базы данных в графическом виде.
Строка Почтовые наклейки (Label Wizard) позволяет на основе запроса к таблице с адресными данными распечатать адресные наклейки к корреспонденции.
19
Конструирование макета отчета с помощью Мастера.
При использовании Мастера отчетов (Report Wizards) пользователю предлагается выбрать таблицу или запрос, на основе которых будет формироваться отчет. Затем выбрать поля, которые должны быть представлены в отчете.
Указать поля, по которым будет происходить группировка данных. По этим полям автоматически будет выполнена сортировка. Порядок выбора полей для группировки определяет иерархию группировки. Максимальное число полей для группировки - четыре.
Щелчок по кнопке Группировка (Grouping Options) позволяет задать как именно должна производится группировка данных для каждого из полей группировки. Текстовые поля могут быть сгруппированы по полному значению или по нескольким совпадающим первым символам - от одного до пяти. Числовые поля - по полному значению, или через каждый десяток, через каждые 50, 100, 500, ..., 50 000, 100 000, 500 000. Поля даты и времени - по полному значению, по годам, по кварталам, по месяцам, по неделям, дням, часам или минутам.
Из оставшихся полей выберите те, по которым будет осуществлена сортировка.
Выберите макет отчета и ориентацию страницы при печати. Укажите стиль оформления. Определите заголовок для отчета.
Группировка данных и вычисление итогов. Итоговый отчет.
Выполняется с использованием Мастера отчетов. После выбора таблицы или запроса выберите поля, которые должны быть представлены в отчете.
Укажите поля, по которым будет происходить группировка данных. По этим полям автоматически будет выполнена сортировка. Порядок выбора полей для группировки определяет иерархию группировки. Максимальное число полей для группировки - четыре.
Щелчком по кнопке Итоги (Summary Options) выведите промежуточное окно Итоги (Summary Options) и отметьте какие функции и для каких полей следует вычислить. При необходимости показать только итоговые значения следует установить соответствующее значение переключателя. Можно задать вычисление процентов.
При необходимости укажите поля, по которым следует произвести сортировку в пределах соответствующих групп.
Выберите макет отчета и ориентацию страницы при печати. Укажите стиль оформления.
Определите заголовок для отчета.
Почтовые наклейки.
После задания таблицы или запроса выбираем тип и размер наклеек. Затем определяем шрифт и его начертание, а также цвет при печати.
Определите, как будет выглядеть макет почтовых наклеек. Для этого перенесите нужные адресные поля в правый список Прототип наклейки (Prototype Label).
При необходимости задайте сортировку по полям На последнем шаге задаем имя отчета.
Слияние с MS Word (Создание серийных писем).
В окне базы данных выберите нужную таблицу или запрос, содержащий необходимые данные для слияния. Выберите команду Сервис - Связи с Office -
20
