
6574
.pdfМИНИСТЕРСТВО ОБРАЗОВАНИЯ И НАУКИ РОССИЙСКОЙ ФЕДЕРАЦИИ Федеральное государственное бюджетное образовательное учреждение высшего образования
ТОМСКИЙ ГОСУДАРСТВЕННЫЙ УНИВЕРСИТЕТ СИСТЕМ УПРАВЛЕНИЯ И РАДИОЭЛЕКТРОНИКИ» (ТУСУР)
Кафедра радиотехнических систем (РТС)
СТАТИСТИЧЕСКАЯ ТЕОРИЯ ИНФОКОММУНИКАЦИОННЫХ СИСТЕМ.
Учебно-методическое пособие по выполнению лабораторных работ по дисциплинам «Статистическая теория инфокоммуникационных систем», «Основы статистической радиотехники».
для студентов направление(я) подготовки (специальность): 11.03.02 (инфокоммуникационные технологии и системы связи), уровень основной образовательной программы: академический бакалавриат.
РАЗРАБОТЧИК Профессор каф.РТС, к.т.н. А.С. Чумаков
2016

Рекомендовано к изданию кафедрой радиотехнических систем Томского
государственного университета систем управления и радиоэлектроники
А.С. Чумаков. Статистическая теория инфокоммуникационных систем: Учебно - методическое пособие для проведения лабораторных работ и cамостоятельной работы студентов.- Томск: Томский государственный университет систем управления и радиоэлектроники, 2016.- 35с.
Сборник содержит методические указания по выполнению лабораторных работ по дисциплинам «Статистическая теория инфокоммуникационных систем», «Основы статистической радиотехники» для студентов РТФ. Направление(я) подготовки (специальность): 11.03.02 (инфокоммуникационные технологии и системы связи), уровень основной образовательной программы: академический бакалавриат.
©Чумаков А.С..П.
©Томский гос. ун-т систем управления и радиоэлектроники, 2016.
2
Содержание
1. |
ИССЛЕДОВАНИЕ ГЕНЕРАТОРА СЛУЧАЙНОГО ПРОЦЕССА |
4 |
2. |
ИССЛЕДОВАНИЕ ЗАКОНОВ РАСПРЕДЕЛЕНИЯ СЛУЧАЙНЫХ ПРОЦЕССОВ |
20 |
3. |
ИССЛЕДОВАНИЕ УЗКОПОЛОСНЫХ ГАУССОВСКИХ СЛУЧАЙНЫХ ПРОЦЕССОВ |
29 |
3
ЛАБОРАТОРНАЯ РАБОТА №1 ИССЛЕДОВАНИЕ ГЕНЕРАТОРА СЛУЧАЙНОГО ПРОЦЕССА
ЦЕЛЬ РАБОТЫ: СОЗДАНИЕ ГЕНЕРАТОРА СЛУЧАЙНОГО ПРОЦЕССА И ОПРЕДЕЛЕНИЕ МОМЕНТНЫХ ФУНКЦИЙ ПРОЦЕССА НА ЕГО ВЫХОДЕ.
1. ВВЕДЕНИЕ
Генерирование случайного процесса можно осуществить одним из трех способов:
1.Путем создания физического устройства на радиоэлектронной элементной базе. На выходе этого устройства наблюдается напряжение, случайно изменяющееся во времени. Недостаток этого способа получения случайного процесса в том, что для каждой новой задачи нужно создавать свой генератор.
2.Путем написания программы для ЭВМ, которая реализует алгоритм формирования случайного процесса.
3.Путем использования системы Simulink. Эта система является расширением системы инженерных и научных расчетов Matlab и позволяет решать задачи разработки моделей физических систем и моделирования процессов в этих системах. В системе Simulink для управления ходом вычислительного процесса разработано графическое описание модели в виде структурной схемы. Представление в виде структурных схем не требует написания программ из-за наличия библиотеки готовых программ, используемых для решения отдельных прикладных задач (библиотеки блоков).
Вданной работе используется третий способ генерации случайного процесса
2.КРАТКИЕ СВЕДЕНИЯ О СИСТЕМЕ Simulink
Построение модели некоторой системы в среде Simulink сводится к набору блоков из библиотеки системы Simulink и установлению линий связи между ними.
Для запуска системы Simulink необходимо предварительно выполнить запуск системы Matlab . После открытия командного окна системы Matlab нужно запустить систему Simulink путем выбора указателем мыши пиктограммы Simulink (8-ая слева) на панели инструментов системы Matlab. В результате появится окно Simulink Library Browser (Браузер главной библиотеки Simulink). При двойном нажатии левой клавиши мыши на пиктограммах в левой части окна Simulink Library Browser или при однократном нажатии на значок «+» появится список библиотек блоков. В случае нажатия левой кнопки мыши на строке с наименованием библиотеки блоков, в правой части окна появляется список блоков указанной библиотеки.
4
Для создания модели в среде Simulink необходимо последовательно выполнить ряд действий.
1.Создать новый файл модели с помощью команды File/new/model (Здесь и далее с помощью символа “/” указывается последовательность вызова пунктов меню)
2.Расположить блоки в окне модели. Для этого необходимо открыть соответствующий раздел библиотеки. Далее, указав курсором на требуемый блок и нажав на левую клавишу мыши, “ перетащить “ блок в созданное окно. Клавишу мыши нужно держать нажатой. Для удаления блока необходимо выбрать блок (указать курсором на его изображение и нажать левую клавишу мыши), а затем нажать клавишу Delete на клавиатуре.
3.Далее, если это требуется, нужно изменить параметры блока, установленные по умолчанию. Для этого необходимо дважды щелкнуть левой клавишей мыши, указав курсором на изображение блока. Откроется окно параметров данного блока. При вводе числового значения параметра следует иметь в виду, что в качестве десятичного разделителя должна использоваться точка, a не запятая. После
внесения изменений нужно закрыть окно кнопкой Ok.
4.После установки на схеме всех блоков требуется выполнить их соединение. Для этого необходимо указать курсором на “ выход “ блока, а затем нажать и, не отпуская левую клавишу мыши, провести линию к входу другого блока. После чего отпустить клавишу. Если соединение не создано, то линия связи будет пунктирной и иметь красный цвет. В случае правильного соединения линия связи будет сплошной. Для создания точки разветвления в соединительной линии нужно подвести правую клавишу к предполагаемому узлу и, нажав правую клавишу мыши, протянуть линию. Для удаления линии требуется выделить ее, а затем нажать клавишу Delete на клавиатуре.
5.После составления расчетной схемы необходимо сохранить ее в виде файла на диске, выбрав пункт меню File/Save As… в окне схемы и указав папку и имя файла. Следует иметь в виду, что имя файла может иметь произвольную длину, но должно начинаться с буквы и содержать только алфавитно-цифровые символы латиницы и знаки подчеркивания. При последующем редактировании схемы можно пользоваться пунктом меню File/Save. При повторных запусках программы Simulink загрузка схемы осуществляется с помощью меню File/open… в окне обозревателя библиотеки блоков.
3. ОСНОВНЫЕ ЭЛЕМЕНТЫ ОКНА МОДЕЛИ
Окно модели содержит следующие элементы:
5
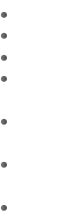
1.Заголовок с названием окна. Вновь созданному окну присваивается имя Untitled с соответствующим номером.
2.Панель меню – File, Edit, View, Simulation, Format, Tools, Help.
3.Панель инструментов.
4.Окно для создания схемы модели.
5.Строка состояния, содержащая информацию о текущем состоянии модели.
Меню окна содержит опции для редактирования модели, ее настройки и управления процессом расчета, работы с файлами и т.п.
File (Файл – работа с файлами моделей);
Edit ( Редактирование –изменение модели и поиск блоков);
View ( Вид –управление показом элементов модели и интерфейса); Simulation ( Моделирование - задание настроек для моделирования и
управление процессом расчета);
Format ( Форматирование – изменение внешнего вида блоков и модели в целом);
Tools ( Инструментальные средства – применение специальных средств для работы с моделью ( отладчик, инструмент линейного анализа и т.п. ));
Help ( Справка– открытие окна справочной системы).
Для работы с моделью можно также использовать кнопки на панели инструментов.
Кнопки панели инструментов имеют следующее назначение:
1.New Model –открыть новое окно модели.
2.Open Model – открыть существующий файл модели (mdl – файл ).
3.Save Model –сохранить файл на диске.
4.Print Model – вывести на печать схему модели.
5.Cut – вырезать выделенную часть модели в буфер хранения.
6.Copy – скопировать выделенную часть модели в буфер хранения.
7.Paste – вставить в окно модели содержимое буфера хранения.
8.Undo – отменить предыдущую операцию редактирования.
9.Redo –восстановить отмененную операцию редактирования.
10.Start/Pause/Continue Simulation –запуск процесса моделирования (кнопка
Start ); после запуска модели изображение кнопки заменяется символом ■ , который соответствует команде Pause (приостановить моделирование ). Для возобновления моделирования после паузы следует щелкнуть по той же кнопке, поскольку в режиме паузы ей соответствует команда Continue (продолжить)
11.Stop – закончить моделирование. Кнопка становится доступной после начала моделирования, а также после выполнения команды Pause.
12.Build all – создать исполняемый код модели (exe – файл ) с помощью Real Time Workshop (Мастерская реального времени ).
13.Update diagram – обновить окно модели.
6
14.Library Browser – открыть обозреватель библиотеки блоков. Если обозреватель уже открыт, то его окно будет выведено поверх остальных окон.
15.Toggle Model Browser – открыть окно обозревателя модели. При использовании данной опции в левой части окна модели будет открыто дополнительное окно, содержащее изображение иерархической структуры модели.
16.Debug -запуск отладчика модели.
4. ОСНОВНЫЕ ПРИЕМЫ ПОДГОТОВКИ И РЕДАКТИРОВАНИЯ МОДЕЛИ
Добавление текстовых надписей Для повышения наглядности модели удобно использовать текстовые
надписи. Для создания надписи достаточно указать мышью место надписи и дважды щелкнуть левой клавишей мыши. После этого появится блок надписи с курсором ввода. Так же можно изменить и подписи к блокам моделей. Для этого нужно установить мышь в область надписи и щелкнуть левой клавишей мыши – в подписи появится курсор ввода, и ее можно будет редактировать. Надписи на русском языке для текущей версии Simulink крайне нежелательны.
Выделение объектов Для выполнения какого – либо действия с элементом модели (блоком,
соединительной линией, надписью) этот элемент необходимо сначала выделить. Для этого необходимо установить курсор мыши на нужном объекте и щелкнуть левой клавишей мыши. Объект будет выделен. Об этом будут свидетельствовать маркеры по углам объекта. Можно также выделить несколько объектов. Для этого требуется установить курсор мыши вблизи них, нажать левую клавишу мыши и, удерживая ее, начать перемещать мышь. Появится пунктирная рамка, размеры которой будут изменяться при перемещении мыши. Все охваченные рамкой объекты становятся выделенными. После выделения объекта его можно копировать или перемещать в буфер промежуточного хранения, извлекать из буфера, а также удалять, используя стандартные приемы работы в Windows – программах
Копирование и перемещение объектов в буфер хранения Для копирования объекта в буфер его необходимо выделить, а затем выполнить
команду Edit/Copy или воспользоваться соответствующей кнопкой на панели инструментов. При выполнении данной операции следует иметь в виду, что объекты помещаются в собственный буфер Matlab и недоступны из других приложений. Использование команды Edit/Copy model to Clipboard позволяет поместить графическое изображение модели в буфер Windows и соответственно делает его доступным для других приложений
7
Вставка объектов из буфера хранения Для вставки объекта из буфера необходимо предварительно указать место
вставки, щелкнув левой клавишей мыши в предполагаемом месте вставки, а затем выполнить команду Edit/Paste или воспользоваться соответствующим инструментом на панели инструментов.
Удаление объектов Для удаления объекта его необходимо предварительно выделить, а затем
выполнить команду Edit/Clear или воспользоваться клавишей Delete на клавиатуре. Надо помнить, что команда Clear удаляет блок без помещения его в буфер обмена.
Соединение блоков Для соединения выхода одного блока с входом другого курсор мыши устанавливается
на выходе блока, от которого должно исходить соединение. При этом курсор превращается в большой крест из тонких линий. Держа нажатой левую клавишу мыши, необходимо переместить курсор к входу следующего блока, где курсор мыши приобретает вид креста из тонких сдвоенных линий. Добившись протяжки линии к входу следующего блока, надо отпустить левую клавишу мыши. Соединение будет завершено, и в конце его появится жирная стрелка.
Созданную линию можно выделить, признаком чего будут квадратные маркеры, расположенные в узловых точках соединительной линии. Для выделенной линии доступны те же операции, что и для блоков модели: удаление, перемещение, копирование в буфер хранения и т.д.
Изменение размеров блоков Для изменения размеров блока он выделяется, после чего курсор мыши
необходимо установить на один из маркеров по углам блока. Как только курсор мыши превратится в двунаправленную диагональную стрелку, можно будет при нажатой левой клавише мыши растягивать блок по диагонали, увеличивая или уменьшая его размеры. При этом изменяется только графическое изображение блока, а размеры его названия в виде текстовой надписи остаются прежними.
Перемещение блоков и вставка блоков в соединение Блок, участвующий в соединении, можно перемещать в окне модели, выделив
его и перетаскивая, как обычно, мышью. При этом соединение не разрывается, а просто сокращается или увеличивается в длине. В длинное соединение можно вставить новый блок, поместив его в нужное место линии. Такая вставка возможна лишь для блоков, имеющих один вход и один выход, которые включаются в соединение.
8
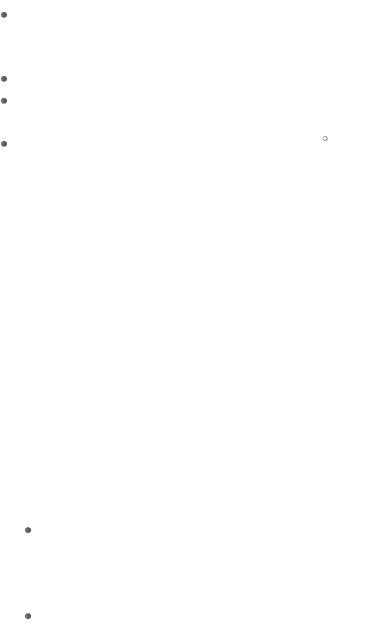
Использование команд Undo и Redo
В процессе освоения программы пользователь может совершать действия, кажущиеся на первый взгляд необратимыми (например, случайное удаление части модели, наложение блоков друг на друга при копировании и т.д.). В этом случае следует воспользоваться командой Undo из меню Edit –отмена последней операции. Для восстановления отмененной операции служит команда Redo
Форматирование объектов
В меню Format (так же как и в контекстном меню, вызываемом нажатием правой клавиши мыши на объекте) находится ряд опций форматирования блоков. Рассмотрим некоторые из них:
Format/Font – команда выводит окно с установками шрифта для текстовых надписей, позволяющее изменять вид шрифта надписи, размер шрифта, начертание и т.п.параметры надписи.
Flip name – помещение подписи блока сверху или снизу блока;
Flip block –зеркальное отображение блока относительно вертикальной оси симметрии;
Rotate block – поворот блока на 90 - по часовой стрелке.
5.БЛОКИ СИСТЕМЫ SIMULINK
Всистеме Simulink принято группировать модели объектов и устройств по функциональному уровню: источники сигналов, моделируемые системы и регистрирующие устройства. Модели источников сигналов – блоки, которые сгруппированы в библиотеки блоков Sources (Источники сигналов). Блоки, являющиеся моделями устройств для измерения переменных, размещены в библиотеке блоков Sinks (Средства регистрации).
Внастоящей работе используются лишь некоторые блоки, хотя описание дано для всех блоков, которые будут использованы в последующих лабораторных работах.
Блоки из библиотеки Sources (Источники сигналов).
Блоки из библиотеки блоков Sources (Источники сигналов) не содержат входных портов и имеют один выходной порт. Описание блоков из данной библиотеки блоков можно получить из справочной системы. Типовые сигналы, которые используются при моделировании динамических систем:
Блок Constant (Постоянная величина) реализует функцию, равную константе, т.е. выходная переменная имеет постоянное значение. Данный параметр задается в диалоговом окне Block Parametets и его значение отображается на изображении блока
Блок Step (Ступенчатый сигнал) реализует ступенчатую функцию. Параметрами блока являются время, когда подается ступенчатый сигнал,
9
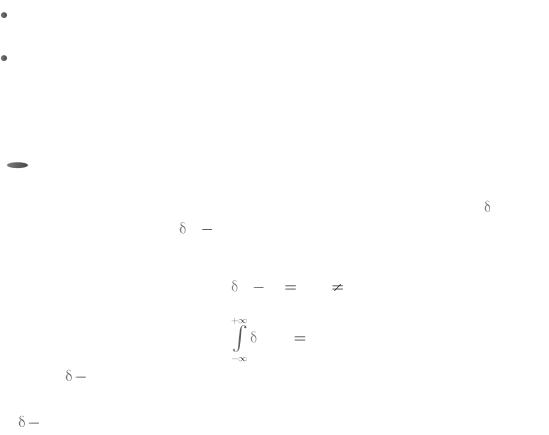
величина амплитуды в начальный момент времени и амплитуда ступенчатого сигнала.
Блок Sine Wave (Генератор синусоиды), в котором в качестве параметров задается амплитуда, фаза и частота гармонического сигнала.
Блок Signal Generator (Генератор периодических сигналов) может иметь в качестве выходного сигнала: синусоидальный сигнал, прямоугольные импульсы или пилообразный сигнал. Для формирования сигналов сложной формы можно использовать линейные преобразование выходных переменных блоков из библиотеки Sources.
Единичная импульсная функция. Данный сигнал часто используется как тестовый сигнал для исследования поведения динамических систем.
Единичная |
импульсная |
функция |
называется также |
- функцией. |
Единичный импульс t a |
определяется как сигнал, имеющий нулевую |
|||
длительность и обладающий свойствами: |
|
|||
|
|
t a |
0, t a, |
|
t dt 1.
Используя функцию , можно представить только идеальный сигнал, который не может быть физически реализуем. Можно аппроксимировать воздействие в виде функции двумя ступенчатыми сигналами, с использованием блоков Step (Ступенчатый сигнал) и блока Sum (Сумматор). В момент времени а подается импульсное воздействие с амплитудой М и короткой длительностью, равной d, так что величина М d=1. Следует обратить внимание на задание величины d, которая может определяться наибольшей собственной частотой в спектре модели. Величина d должна быть достаточно малой для уменьшения погрешности представления импульсного сигнала нулевой длительности. Структурная схема, показанная на рисунке, обеспечивает формирование импульсного сигнала, подаваемого в момент времени 0.5 с, имеющего длительность 0.01 с и величину амплитуды, равную 100. Для блока с именем
Step Start pulse в текстовых полях Step time, Initial value и Final value
аналогового окна задаются численные значения 0.5, 0 и 100 соответственно.
10
