
3-1 Основи побудови та захисту сучасних операційних систем / 05 Резервное копирование / Резервное копирование
.pdf
4.3.Создание образа системы
Вотличие от файловых архивов, системный образ можно сохранить только на диске, отформатированном в файловую систему NTFS. Это обусловлено тем, что образы представляют собой файлы в формате VHD, размер которых может превышать 4 Гб (предельный размер файла для FAT32).
Первый системный образ представляет собой полный снимок раздела, а последующие являются инкрементными, т. е. включают в себя лишь изменения по сравнению с предыдущим образом. Эта возможность, позволяющая сэкономить дисковое пространство, реализована с помощью теневых копий. Такой принцип создания образов применяется при их сохранении на внутренних, внешних и оптических дисках. Для внутренних и внешних дисков этот принцип действует до тех пор, пока на диске имеется достаточно места. Когда место заканчивается, создается полный образ, а все предыдущие удаляются. Что же касается сетевых дисков, то на них всегда создается полный образ, а старый образ при этом перезаписывается новым.
Рассмотрим создание первого образа. В левой панели элемента Архивация и восстановление нажмите ссылку Создание образа системы. Откроется окно с вариантами размещения образа.
Only for UIB groups from Dobrynin I.S.

На следующем шаге можно выбрать разделы для архивации.
В образ автоматически включается служебный раздел со средой восстановления (Windows RE) и системный раздел. Исключить их из резервной копии нельзя. Если в системе имеются другие разделы, вы сможете выбрать их на этом шаге. Определившись с выбором разделов, нажмите кнопку Архивировать, чтобы начать процесс создания резервной копии.
Все следующие образы создаются точно так же. Как я уже сказал выше, они содержат только изменившиеся блоки. Для того чтобы снова создать полный образ системы, вам необходимо удалить существующие образы или перенести их на другой раздел. Вы также можете переместить их из корня диска во вложенные папки, однако примите к сведению, что в этом случае их не увидит программа восстановления системы из образа. О расположении и содержимом резервных копий и пойдет речь дальше.
4.4.Управление пространством
Вглавном окне элемента панели управления «Архивация и восстановление» щелкните ссылку «Управление пространством». Откроется окно, в котором выводится информация о расположении архива, сводка об использовании дискового пространства, а также ссылки и кнопки для просмотра архивов и управления ими.
Only for UIB groups from Dobrynin I.S.
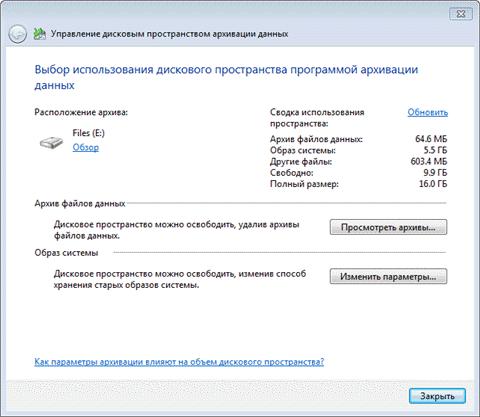
4.5. Расположение резервных копий
Помимо просмотра подробных сведений об используемом пространстве, вы можете открыть место хранения резервной копии - нажмите ссылку Обзор, и файлы откроются в проводнике.
Only for UIB groups from Dobrynin I.S.

Windows 7 распознает папку с архивом и предоставляет удобный доступ к параметрам восстановления, которые также можно открыть двойным щелчком по папке. Интерес представляют папки:
−%COMPUTERNAME% (в данном случае ADMIN-PC) –архив файлов
−WindowsImageBackup - папка с образом раздела
4.6.Содержимое файлового архива
Открыть папку с архивом можно с помощью контекстного меню. Содержимое архива прозрачно для пользователя - внутри ZIP-архивы, и при желании файлы можно оттуда извлечь непосредственно из проводника.Однако из панели управления восстанавливать файлы удобнее, например, благодаря встроенному поиску.
Only for UIB groups from Dobrynin I.S.
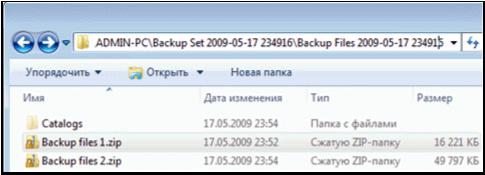
4.7. Содержимое образа
Архивный образ системы создается в формате VHD и хранится в папке «WindowsImageBackup» наряду со вспомогательными файлами.Увидеть его содержимое можно, воспользовавшись новой возможностью Windows 7 - подключением виртуальных жестких дисков в оснастке управления дисками («Пуск» - «Поиск» - «diskmgmt.msc» - «Действие» - «Присоединить виртуальный жесткий диск»).
4.8. Просмотр и удаление резервных копий
Из окна управления пространством вы можете удалять файловые архивы и резервные образы.Нажмите кнопку «Просмотр архивов» в окне управления пространством, чтобы увидеть список архивов.Windows 7 находит все архивы и отображает период архивации и занимаемое дисковое пространство. В этом окне вы можете удалить ненужные архивы.
Чтобы удалить резервные образы, нажмите кнопку «Изменить параметры» в окне управления пространством. Откроются параметры хранения образов.Система предлагает вам удалить абсолютно все образы, либо все образы кроме последнего.
Only for UIB groups from Dobrynin I.S.

4.9. Теневое копирование Windows Seven
Служба «Теневое копирование тома» (VolumeShadowcopyService, VSS) сохраняет точки восстановления и поддерживает резервирование и восстановление файлов. Для этого служба выполняет моментальный снимок файлов на определенный момент времени. VSS создает статические копии открытых файлов и приложений, которые при других обстоятельствах не могут быть скопированы.
Благодаря этому механизму, в Vista появилась возможность вернуться к предыдущей версии любых файлов. Теперь можно даже восстановить папку, которая была удалена без помещения в корзину. Для этого достаточно открыть свойства более верхней папки, выбрать «Предыдущие копии» («Previousversions») и открыть последнюю предыдущую версию. Затем вы сможете скопировать удаленную папку на прежнее место. Все это возможно при условии, что служба теневого копирования включена и отслеживает изменения на вашем диске.
Посмотреть, сколько места занимают текущие теневые копии тома можно с помощью команды:
vssadminlistshadowstorage
Only for UIB groups from Dobrynin I.S.

Эта команда выведет список всех имеющихся копий с указанием их размера.С помощью vssadmin можно также изменить размер, который система сможет выделить для теневых копий.
Для Windows 7 после установки теневые копии создаются только для системного диска. Если у вас документы находятся на диске D:, стоит открыть «Панель управления» ->«Система и безопасность» ->«Система», выбрать «Защита системы» и включить создание предыдущих копий для этого диска:
Only for UIB groups from Dobrynin I.S.

Восстановление отдельного файла из теневой копии почти не отличается от восстановления файла из архива. В свойствах файла на вкладке «Предыдущие версии» вы увидите список версий, а в качестве расположения будет указано «Точка восстановления».
В отличие от файла, сохраненного в архиве, в этом случае вам будут доступны варианты открытия и копирования файла в выбранную вами папку.Помимо отдельных файлов, из теневых копий можно восстанавливать папки. Список версий можно увидеть в свойствах папки на вкладке «Предыдущие версии».
Only for UIB groups from Dobrynin I.S.

Имеется возможность открыть папку, копировать ее в другое место или восстановить на старом месте. При восстановлении, как и в случае с файлами из архивов, система предупредит, если в папке окажется файл с таким же именем.
Посредством теневых копий возможно также восстановление удаленных файлов. Это можно сделать, восстановив папку, в которой находился удаленный файл, как описано выше. Если точное расположения файла не задано, но примерно известно, где в дереве папок он находился, можно восстановить родительскую папку.Однако прежде чем восстанавливать папку, можно попробовать найти удаленный файл с помощью поиска Windows.
Only for UIB groups from Dobrynin I.S.

РЕЗЕРВНЕ КОПІЮВАННЯ (ВАРІАНТИ ВІДНОВЛЕННЯ) У WINDOWS 10 (8, 8.1)
(матеріал з https://support.microsoft.com... )
Якщо у вас виникли проблеми з комп’ютером, скористайтеся наведеною нижче таблицею, щоб вибрати потрібний варіант відновлення.
|
|
|
Проблема |
|
|
|
|
Розділ |
|
|
||
|
|
|
|
|
|
|
|
|
||||
|
ПК |
працює |
погано, |
і |
нещодавно |
Видаліть |
інстальоване |
оновлення |
||||
|
інстальовано оновлення. |
|
|
|
Windows |
|
|
|
|
|
||
|
|
|
|
|
|
|
|
|
|
|
|
|
|
ПК працює погано, і ви вже давно не |
|
|
|
|
|
|
|||||
|
інсталювали |
програми, |
драйвери |
та |
Відновлення початкового стану ПК |
|||||||
|
оновлення. |
|
|
|
|
|
|
|
|
|
|
|
|
|
|
|
|
|
|
|
|||||
|
Комп’ютер не запускається, ви не |
|
|
|
|
|
|
|||||
|
створювали |
диск відновлення, |
і |
Повторна інсталяція |
Windows |
10 за |
||||||
|
відновлення |
початкового |
стану ПК |
не |
допомогою інсталяційного носія |
|
||||||
|
допомагає. |
|
|
|
|
|
|
|
|
|
|
|
|
|
|
|
|
|
|||||||
|
ПК не запускається, і ви не створювали |
Відновлення |
ПК |
за |
допомогою |
|||||||
|
диск відновлення. |
|
|
|
інсталяційного носія |
|
|
|
||||
|
|
|
|
|
|
|
||||||
|
ПК не запускається, і ви створили диск |
Відновлення |
ПК |
за |
допомогою |
диска |
||||||
|
відновлення. |
|
|
|
|
відновлення |
|
|
|
|
|
|
|
|
|
|
|
|
|
|
|
|
|
|
|
|
Ви |
хочете |
повторно |
|
інсталювати |
Відкочування до |
попередньої |
версії |
||||
|
операційну |
систему, |
|
яку |
||||||||
|
використовували раніше. |
|
|
|
Windows |
|
|
|
|
|
||
|
|
|
|
|
|
|
|
|
|
|||
|
|
|
|
|
|
|
||||||
|
ПК |
працює |
погано, |
і |
нещодавно |
Відновіть систему з контрольної точки |
||||||
|
інстальовано програму. |
|
|
|
відновлення системи |
|
|
|
||||
|
|
|
|
|
|
|
|
|
|
|
|
|
|
|
|
|
|
|
|
|
|
|
|
|
|
Виберіть один із варіантів відновлення нижче та дотримуйтесь інструкцій, щоб спробувати відновити роботу ПК.
Only for UIB groups from Dobrynin I.S.
