
3-1 Основи побудови та захисту сучасних операційних систем / 05 Резервное копирование / Резервное копирование
.pdf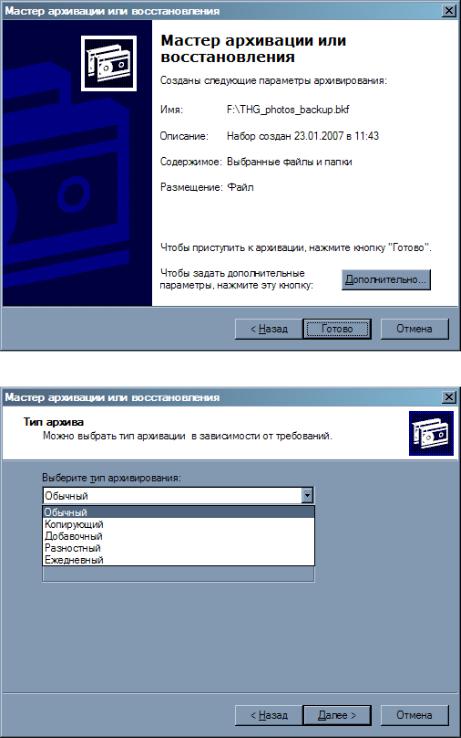
Only for UIB groups from Dobrynin I.S.

Если нажать кнопку «Готово», то резервирование будет запущено. Как только резервирование будет закончено, Мастер об этом сообщит. Для прекращения работымастера следует нажать кнопку«Закрыть» (Finish).
Only for UIB groups from Dobrynin I.S.
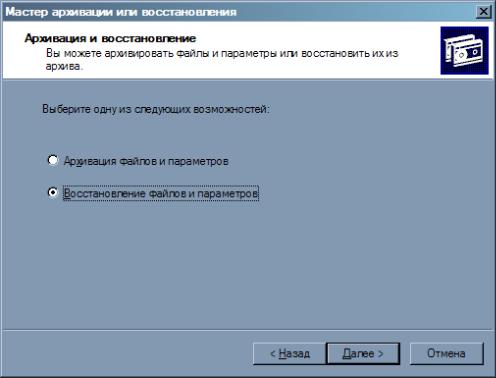
2.3. Восстановление с помощью NTBackup
Для восстановления данных достаточно запустить NTBackup, так, как это было сделано ранее. В окне Мастера следует выбрать «Восстановление файлов и параметров».
Затем будет выведен список доступных резервных копий, в котором необходимо выбрать ту копию, которую требуется восстановить.
Only for UIB groups from Dobrynin I.S.

Кнопка«Дополнительно» открывает диалоговое окно, которое позволяет восстанавливать файлы в другое место, оставлять или замещать существующие файлы, восстанавливать права безопасности и точек соединения.
В данном примере, на первой странице опций, доступных по кнопке«Дополнительно», было выбрано восстановление в корень диска «C:». Таким образом, оригинальные файлы не будут перезаписаны.
Only for UIB groups from Dobrynin I.S.
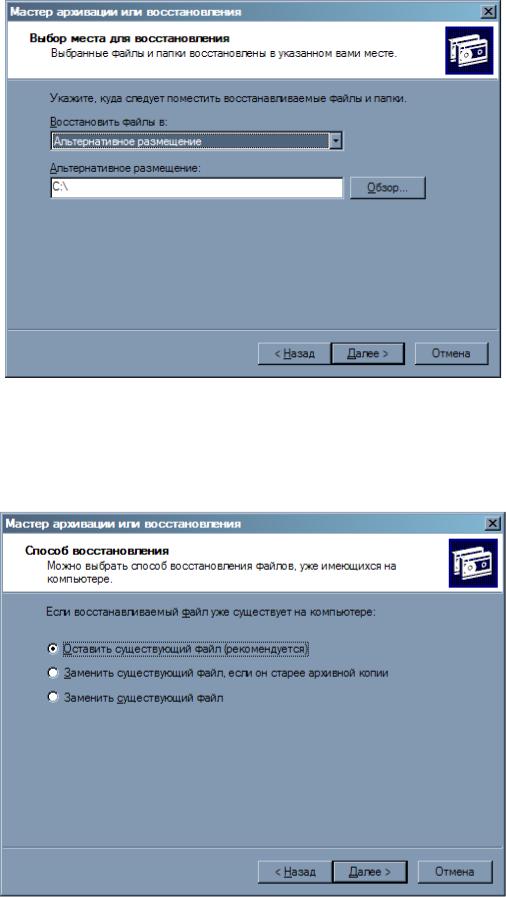
В опциях, вызываемых кнопкой«Дополнительно», есть возможность выбрать один из трех способов восстановления файлов. При выборе опций следует быть внимательным, поскольку можно заменить обновленный файл старой резервной копией. Ввиду этого рекомендуется оставлять настройки по умолчанию.
Only for UIB groups from Dobrynin I.S.

Для завершения настроек необходимо нажать кнопку «Готово», после чего будет запущен процесс восстановления.
Only for UIB groups from Dobrynin I.S.

В результате проведения вышеуказанных действий, копия резервных данных будет сохранена на диске «С:».
2.3. Резервирование копирование данных вручную
Для резервного копирования файлов и папок необходимо выполнить вход в систему с учетной записью администратора или пользователя, который входит в группу «Администраторы».Описанные ниже шаги позволяют воспользоваться программой архивации данных, чтобы выполнить резервное копирование файлов и папок вручную.
Действие 1.Запускпрограммы архивации
1.В меню «Пуск» выберите пункт «Выполнить».
2.В поле «Открыть» введите ntbackup.exe и нажмите кнопку «OK».
Действие 2.Выбор элементов для резервного копирования и указание расположения файла резервной копии
1. Перейдите в расширенный режим.
Примечание. Если запущен мастер архивации и восстановления, программа работает в режиме мастера. Можно снять флажок напротив пункта «Всегда запускать в режиме мастера» и перезапустить программу архивации данных. Если продолжить использование мастера архивации и восстановления, шаги будут немного отличаться от перечисленных в следующем разделе.
Only for UIB groups from Dobrynin I.S.
2.Откройте вкладку «Архивация».
3.В меню «Задание» выберите команду «Создать».
4.Установите флажки рядом с дисками, которые должны войти в резервную копию. Чтобы указать отдельные файлы и папки, нужно развернуть соответствующий диск. Затем следует установить флажки рядом с файлами и папками, которые должны войти в резервную копию.
5.В области навигации под элементом «Мой компьютер» установите флажок «Состояние системы».
Примечание. Если необходимо архивировать системные настройки и файлы данных, следует создать резервную копию всех данных компьютера и данных состояния системы. Данные состояния системы включают в себя системный реестр, регистрационную базу данных классов COM+, файловый кэш защиты файлов Windows, загрузочные и другие системные файлы.
6.Если доступен список «Местоназначение архива», выберите в нем необходимый элемент. В качестве места назначения для архива можно указать сетевую папку. По умолчанию создаваемые файлы резервных копий имеют расширение BKF. Однако его можно заменить на любое другое расширение.
Примечание. Если было выбрано значение «Файл», введите в поле «Носитель архива или имя файла» полное имя файла, включая путь.
Действие 3.Запуск резервного копирования
1.Нажмите кнопку «Архивировать», чтобы открыть диалоговое окно «Сведения
озадании архивации».
2.В разделе «Если носитель уже содержит архивы» выполните одно из перечисленных ниже действий.
a.Чтобы добавить файл к уже существующему архиву, выберите «Дозаписать этот архив к данным носителя». К уже имеющемуся архивному файлу будут добавлены новые данные, что позволит хранить все резервные копии в одном файле. Это может быть полезным при необходимости восстановить состояние данных на конкретную дату. Следует помнить, что размер файла резервной копии будет расти каждый раз при архивации данных. Возможно, потребуется отслеживать размер архивного файла, чтобы он не заполнил все дисковое пространство. При слишком большом размере файла может потребоваться хранить его на внешнем жестком диске. Вместо этого, если файл занимает слишком много места на диске, можно выбрать пункт «Затереть данные носителя этим архивом».
b.Чтобы заменить существующий архив новым, выберите «Затереть данные носителя этим архивом». Это может быть полезным, если требуется сохранить только текущую резервную копию, а более старые
Only for UIB groups from Dobrynin I.S.
копии не нужны. Также можно использовать эту возможность, если файл занимает слишком много дискового пространства.
3.Нажмите кнопку «Дополнительно».
4.Установите флажок «Проверка данных после архивации».
5.Выберите необходимое значение в списке «Тип архива». При щелчке на типе архива краткие сведения о нем отображаются в разделе «Описание». Существуют архивы следующих типов:
a.обычный;
b.копирующий;
c.добавочный;
d.разностный;
e.ежедневный.
6.Нажмите кнопку «ОК», а затем «Архивировать». Откроется диалоговое окно «Ход архивации» и начнется процесс архивации.
Действие 4.Закрытие программы архивации
1.По завершении создания архива нажмите кнопку «Закрыть».
2.В меню «Задание» выберите пункт «Выход».
3. РЕЗЕРВНОЕ КОПИРОВАНИЕ В СИСТЕМЕ WINDOWS VISTA
«Центр резервного копирования и восстановления» – это стандартная программа Microsoft для резервного копирования данных в WindowsVista. Она предназначена для создания резервных копий обычных типов файлов. Если в приложениях используются файлы нестандартных коммерческих форматов, то создавать резервные копии таких файлов с помощью данной программы будет невозможно.
Only for UIB groups from Dobrynin I.S.

Чтобы настроить программу резервного копирования на запись файлов в выбранный диск, необходимо задать конфигурацию и имена дисков компьютера. Нажмите кнопку «Пуск» и выберите пункт «Компьютер» , чтобы просмотреть список дисков компьютера. Дисковому разделу «HP» для восстановления, в котором записаны средства восстановления операционной системы, а не пользовательских файлов, обычно присваивается метка «HP_Recovery» (имя диска) или «Presario_RP» (имя диска). Не пытайтесь записывать резервные копии файлов в раздел «Recovery», так как на нем недостаточно свободного места. Резервные копии файлов следует записывать на внешний USB-накопитель или флэш-память (Memorystick). Имя диска следует выбирать в зависимости от конфигурации компьютера. Дискам могут присваиваться буквы «D:» , «F:» или другие.
3.1. Создание резервных копий файлов с помощью программы «Центр резервного копирования и восстановления»
Чтобы записать резервные копии файлов с жесткого диска на внешний USBнакопитель или флэш-память (MemoryStick), используя функцию резервного копирования программы «Центр резервного копирования и восстановления», необходимо выполнить следующие действия.
1.Нажмите кнопку «Пуск», введите backup в поле поиска и затем выделите строку «Центр резервного копирования и восстановления».
Only for UIB groups from Dobrynin I.S.
