
4697
.pdf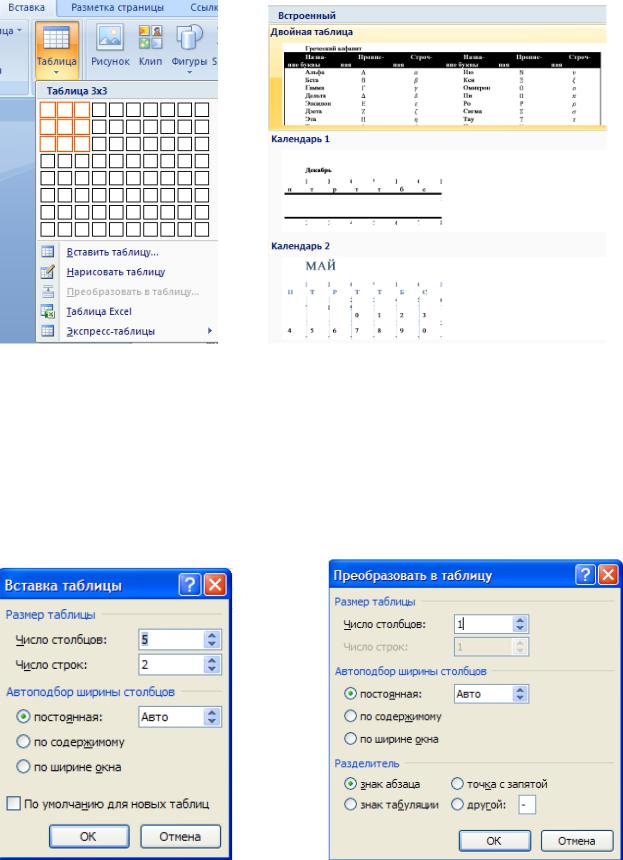
21
выделенном тексте, а Число столбцов – максимальное число разделителей, встречающихся в абзаце.
Рис.5. Диалоговое окно Вставка таблицы Рис.6. Диалоговое окно Встроенный
3.Вставка таблицы из коллекции: вкладка Вставка | группа Таблицы | Экспресс-таблицы. Для этого после щелчка на пункте Экспресс-таблицы нужно выбрать в диалоговом окне Встроенный требуемый шаблон (стиль) таблицы
(Рис.7).
4.В документ Microsoft Word 2007 можно внедрить рабочий лист Microsoft Excel 2007: вкладка Вставка | группа Таблицы | Таблица Excel. В этом случае вкладки и группы на ленте Excel заменят вкладки и группы ленты Word. Кроме того, вставлять рабочий лист Excel 2007 в документ Word 2007 можно методом копирования и вставки, а также как связанный объект.
Рис.7. Окно создания таблицы |
Рис.8. Окно преобразования таблицы |
22
Редактирование таблиц
Говоря о редактировании таблиц, надо иметь в виду не редактирование их содержимого, а только редактирование их структуры. Для редактирования и форматирования определенных ячеек таблицы их следует предварительно выделить.
Фактически редактирование структуры таблиц сводится к следующим операциям:
1) добавление заданного количества строк:
-в конце таблицы – установите текстовый курсор в последнюю ячейку таблицы, нажмите клавишу <Tab>;
-в середине таблицы – выделите строку ниже (выше) которой предполагается вставить новую строку, двойным щелчком мыши откройте контекстное меню выберите Вставить | Строки ниже (Строки выше);
2) добавление заданного количества столбцов – выделите столбец справа от которого будет вставлен новый столбец, выберите контекстное меню | Вставить |
Столбцы справа (Столбцы слева); 3) удаление выделенных ячеек, строк и столбцов:
-контекстное меню | Удалить ячейки и выберите нужную команду:
Столбцы, Строки, Ячейки; 4) слияние выделенных ячеек – контекстное меню | Объединить ячейки;
5) разбиение выделенных ячеек – контекстное меню | Разбить ячейки. В появившемся диалоговом окне Разбиение ячеек установить Число столбцов и
(или) Число строк.
Форматирование таблиц
Размеры всей таблицы или отдельных ее ячеек можно изменять с помощью: контекстное меню таблицы | Свойства таблицы. При форматировании текстовый курсор должен находиться внутри таблицы.
Ширину столбцов (высоту строк) можно изменять различными способами. Наряду с автоматической подгонкой ширины (высоты) по содержимому (автоподбор), предусмотрена возможность задавать ширину (высоту):
-контекстное меню таблицы | Свойства таблицы | Столбец (Строка) (рис.9);
-при помощи «мыши» на линейке или непосредственно в таблице.
Для оформления таблиц вы можете задать различные рамки для всей таблицы или для отдельных ячеек: контекстное меню таблицы | Границы и заливка (рис.10). Добавление или удаление границ вокруг выделенных ячеек таблицы можно также выполнить, нажав кнопку Границы на вкладке Главная в группе абзац.
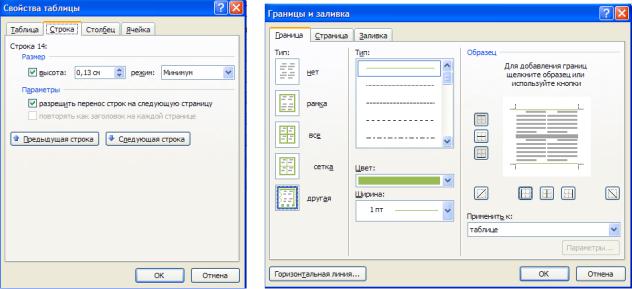
23
Рис.9. Диалоговое окно Свойства таблицы Рис.10. Окно Границы и заливка
Задание для самопроверки 1. Составить Договор купли-продажи на реализацию товара.
1.Для создания Договора купли-продажи можно воспользоваться готовыми шаблонами Microsoft Word 2007 – кнопка «Office» | вкладка Создать |
Шаблоны | Контракты | Договор купли-продажи.
2. Заполните Договор купли-продажи следующими данными:
-поле дата – дата создания договора (дата лабораторного занятии);
-наименование юридического лица – самостоятельно;
-должность, Ф.И.О. – ФИО студента.
Остальные пункты договора заполните подходящими данными, соответствующими разделам договора.
3.Отредактируйте введенный текст – проверьте правописание.
4.Отформатируйте текст согласно следующим требованиям:
-установите шрифт Times New Roman, размер 12, выравнивание текста по ширине с помощью соответствующих кнопок на вкладке Главная | группы
Абзац и Шрифт;
-установите междустрочный интервал 1,35. Для этого вызовите диалоговое окно Абзац на вкладке Главная, в области интервал междустрочный выберите множитель, в области значений установите 1,35;
-отступ абзаца задайте 1,25 см;
-поля документа – правое, левое, верхнее и нижнее задайте 1,5 см;
-удалите имеющиеся в документе верхний и нижний колонтитулы, двойным щелчком мыши открыв вкладку Конструктор, либо вкладка Вставка | группа
Колонтитулы;
-пронумеруйте страницы документа и установите нижний колонтитутул (должен содержать ФИО студента и номер группы – вкладка Вставка | группа
Колонтитулы | Нижний колонтитул | вид Алфавит;
5. Сохраните документ в папку Студент на Рабочем столе.
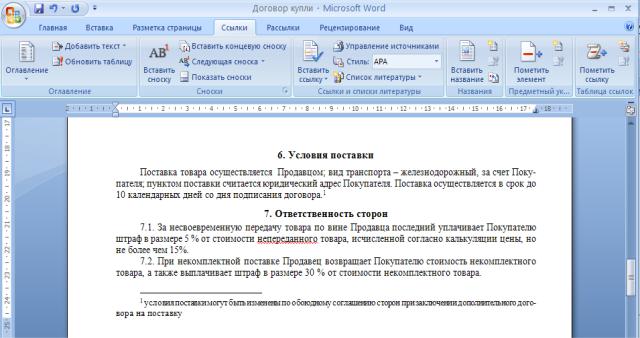
24
2. Работа с Шаблонами
1.Откройте документ Microsoft Word 2007, созданный в Упражнении 1 и оставьте комментарии (примечание):
- ко всему первому абзацу; - к первому словосочетанию второго абзаца;
- к последней строке третьего абзаца.
2.Просмотрите примечания, выбрав на вкладке Рецензирование группа
Отслеживание | список Показать исправления | поставьте галочку напротив
Примечания.
3.Добавьте к пункту Условия поставки следующую сноску: условия поставки могут быть изменены по обоюдному соглашению сторон при заключении дополнительного договора на поставку.
Рис. Пример создания сноски в Microsoft Word 2007.
3.1 Путь для создания сносок: вкладка Ссылки | группа Сноски | кнопка
Вставить сноску.
Отформатируйте текст сноски – установите шрифт Times New Roman, размер 10, выравнивание текста по ширине.
4. Сохраните изменения в документе.
3. Работа с таблицами
1. Создайте текстовый документ формата Microsoft Word2007. В нем создайте таблицу, приведенную ниже:
Единицы измерения информации
Единицы |
Значение |
|
|
байт |
8 бит |
|
|
килобайт |
1024 |
байт |
|
мегабайт |
1 048 576 байт, |
1024 |
килобайт |
25
2.Добавьте строку в конец таблицы, используя функцию клавиши <Tab>.
3.Добавьте три строки в конец таблицы.
4.Вставьте четыре строки после второй.
5.Добавьте столбец в конец таблицы.
6.Добавьте столбец в начало таблицы.
8.Вставьте три столбца после второго.
9.Объедините первые два столбца.
10.Разделите последнюю ячейку первого столбца на две строки и три
столбца.
11.Удалите все пустые строки и столбцы.
12.Добавьте ячейку (со сдвигом вправо) в первый столбец четвертой
строки.
13.Сохраните таблицу.
4. Работа с таблицами
1.Откройте текстовый документ формата Microsoft Word2007. Введите текст: Фамилия студента, Факультет, Курс, № группы, разделяя будущие ячейки таблицы «;».
2.Выделите текст и преобразуйте его в таблицу.
3.Добавьте 2 строки в конец таблицы, в результате получим.
Фамилия |
Факультет |
Курс |
№ группы |
|
|
|
|
|
|
|
|
6.Введите данные в соответствии с заголовками столбцов таблицы.
7.Далее отформатируйте размеры сток и столбцов согласно внесенным данным.
8.Произвольно задайте цвет фона таблицы, тип линии для границ таблицы.
Тема 2.2 Организация вычислений
Студент должен:
– знать область применения и принцип действия электронных таблиц. Форматирование в электронных таблицах. Ввод текстовых, числовых данных и формул в ячейки таблицы. Способы ввода формул. Ошибки в формулах. Построение диаграмм и графиков. Управление списками в электронных таблицах.
Рекомендуемая литература – 1о, 3д.
Электронные таблицы предназначены для хранения и обработки данных в специальной табличной форме. Основное отличие электронных таблиц от таблиц баз данных и других приложений – возможность автоматических вычислений значений в ячейках.
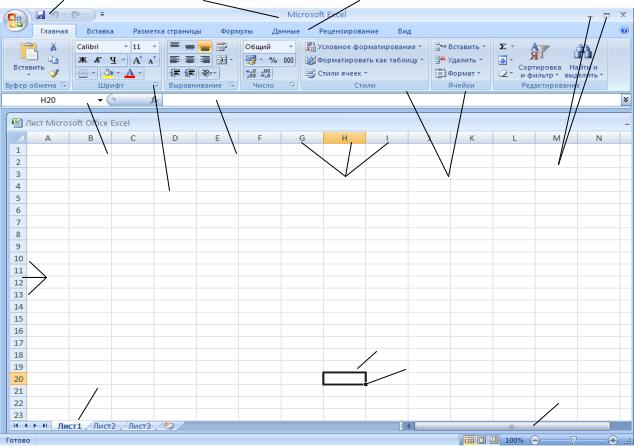
26
Программы, предназначенные для автоматической работы с электронными таблицами и хранения данных, называются табличными процессорами (Microsoft Excel, Quattro Pro-10, Lotus 1-2-3).
Табличный процессор – это пакет программ, предназначенных для вычислительной работы, обработки компонентов деловой графики, поддержки специализированной обработки данных, включая встроенные функции, работу с базами данных, статистическую обработку данных и т.д. Документы, с которыми производится работа в Microsoft Excel 2007, носят название рабочих книг (рис.1).
Панель быстрого |
Строка заголовка |
Лента главного меню |
|
доступа |
|||
|
|
|
|
|
|
|
|
|
|
|
|
|
|
|
|
|
|
|
|
|
|
|
|
|
|
|
Поле имени |
|
|
Строка формул |
|
|
|
|
|
|
|
|
|||||||
|
|
|
|
|
|
|
|
|
|
|
|
|
|
|
Кнопки изменения |
||||||
|
|
|
|
|
|
|
|
|
|
|
|
|
|
|
|
|
|
|
|
|
|
Вкладка |
|
|
|
|
|
|
|
|
Заголовки |
|
|
|
|
Группы |
|
|
размеров окна |
||||
|
|
|
|
|
|
|
столбцов |
|
|
|
инструментов |
|
|
|
|||||||
|
|
|
|
|
Кнопка открытия |
|
|
|
|
|
|
|
|
|
|||||||
|
|
|
|
|
|
|
|
|
|
|
|
|
|
|
|
|
|
||||
|
|
|
|
|
диалогового окна |
|
|
|
|
|
|
|
|
|
|
|
|
|
|||
|
|
|
|
|
|
|
группы |
|
|
|
|
|
|
|
|
|
|
|
|
|
|
|
|
|
|
|
|
|
|
|
|
|
|
|
|
|
|
|
|||||
|
|
|
|
|
|
|
|
|
|
ПОЛЕ РАБОЧЕГО ЛИСТА |
|
|
|
|
|
|
|||||
|
Заголовки строк |
|
|
|
|
|
|
|
|
||||||||||||
|
|
|
|
|
|
|
|
|
|
|
|
|
|
|
|
||||||
|
|
|
|
|
|
|
|
|
|
|
|
|
|
|
|
||||||
|
|
|
|
|
|
|
|
|
|
|
|
|
|
|
|
|
|
|
|
||
|
|
|
|
|
|
|
|
|
|
|
|
|
|
|
|
|
|
|
|
|
|
|
|
|
|
|
|
|
|
|
|
|
|
|
Активная ячейка |
|
|
|
|
||||
|
Ярлык активного |
|
|
|
|
|
|
|
|
|
|
|
|
|
|
|
|||||
|
|
|
|
|
|
|
|
|
|
|
|
|
|
|
|
||||||
|
|
|
|
|
|
|
|
|
|
|
|
Маркер |
|
|
|||||||
|
рабочего листа |
|
|
|
|
|
|
|
|
|
|
|
|
|
|||||||
|
|
|
|
|
|
|
|
|
|
|
|
заполнения |
|
|
|||||||
|
|
|
|
|
|
|
|
|
|
|
|
|
|
|
|
|
|
|
|
||
|
|
|
|
|
|
|
|
|
|
|
|
|
|
|
|
|
|
|
|
|
Линейка прокрутки |
|
|
|
|
|
|
|
|
|
|
|
|
|
|
|
|
|
|
|
|
||
|
|
|
|
|
|
|
|
|
|
|
|
|
|
|
|
|
|
|
|
|
|
Рис.1. Основные элементы рабочей книги и листа Microsoft Excel
Каждая книга имеет собственное имя и хранится в отдельном файле на диске. Новым рабочим книгам Microsoft Excel даѐт имена Книга1, Книга2 и т.д. Каждая рабочая книга состоит из листов. Листы рабочей книги могут содержать прямоугольные таблицы данных, одну или несколько диаграмм, а также внедренные или связанные объекты других приложений (Microsoft Word) и т.д. Каждый лист имеет имя, которое выводится на ярлычке данного листа внизу слева. По умолчанию используются имена листов Лист1, Лист2 и т.д.
Рабочий лист состоит из столбцов и строк, пересечения которых образуют ячейки таблицы (минимальный элемент хранения данных).
27
Уникальное имя ячейки состоит из номера столбца и номера строки, выполняет функции адреса (ссылки) и отображается в поле имени.
Ссылка указывает на ячейку или диапазон ячеек листа и передает сведения о расположении значений или данных, которые требуется использовать в формуле. По умолчанию Microsoft Excel использует относительные ссылки (например, А1).
Относительная ссылка (А1) – это ссылка, которая изменяется при копировании формулы.
Абсолютная ссылка ($А$1) – это использующаяся в формуле ссылка, которая не изменяется при копировании в другую ячейку.
Смешанная ссылка содержит либо абсолютный столбец и относительную строку, либо абсолютную строку и относительный столбец ($А1, А$1).
В Microsoft Excel при вводе данных в ячейку устанавливается формат, то есть форма их представления. Например, у чисел формат определяет такие параметры, как количество знаков после запятой, наличие и вид разделителей между тысячными разрядами, обозначение отрицательных чисел, характеристики используемого шрифта и т.д. В Microsoft Excel существуют следующие форматы представления чисел: целые числа (например, 123), десятичные дроби (123,4), простые дроби (1/5) и числа в степенной форме (12
Е+2).
Таблица 1
|
Коды ошибок и их описание |
Код ошибки |
Описание |
##### |
Результат вычислений не помещается в ячейке. |
#ДЕЛ/0! |
Происходит деление на нуль. |
#ЗНАЧ! |
Отсутствует значение. Возможно, пропущен аргумент функции. |
#ИМЯ? |
В формуле используется имя, отсутствующее в книге. |
#ПУСТО! |
Пересечение двух диапазонов. |
#ССЫЛКА! |
Формула включает ссылки на удаленные ячейки. |
При работе с большим объѐмом данных, например со списками, возникает необходимость ввода последовательности однородно возрастающих или убывающих значений. Для облегчения таких операций в Microsoft Excel существует удобная альтернатива – автозаполнение.
Последовательности чисел, дат и времени основаны на изменении какогото базового значения с некоторым шагом. Например, если в первую ячейку занесено значение 10, а шаг последовательности равен 2, то во второй ячейке последовательности будет храниться значение 12, в третьей – 14 и т.п.
Формулы, функции и операторы ссылок
Любая формула в Microsoft Excel начинается со знака равенства (=), указывающего Excel на то, что следующий текст является формулой, которую необходимо вычислить и результат вывести в ячейке (при отсутствии знака «=» Excel воспринимает формулу как обычный текст и не вычисляет результат). Элементы, следующие за знаком равенства, являются операндами, разделяемыми операторами вычислений. Существуют следующие операторы:
28
арифметические, текстовые, операторы сравнения и операторы ссылок. Арифметические операторы используются для выполнения
математических операций над числами (сложение, вычитание, умножение и т.д.), результатом выполнения арифметической операции является число.
Текстовый оператор - & (амперсант) позволяет объединить последовательность символов, находящихся в разных ячейках, в одну последовательность.
Операторы сравнения используются для сопоставления двух чисел (>, <, =, ≤, ≥, ≠). Результатом выполнения операции сравнения является логическое значение ИСТИНА или ЛОЖЬ.
Операторы ссылок:
1)двоеточие (:) – ссылка на диапазон. Пример А1:С4;
2)точка с запятой (;) – оператор, объединяющий несколько ссылок в одну. Пример, СУММ(В5:В15;F5:F15);
3)пробел – оператор пересечения множеств, служит для ссылки на общие ячейки двух диапазонов. Пример, В7:D7 С6:С8.
Для выполнения более сложных операций по обработке числовой и
текстовой информацией применяют встроенные функции – заранее определенные формулы, которые выполняют вычисления по заданным величинам, называемым аргументами, и в указанном порядке. Вызов встроенной функции производят с помощью Мастера функций, вызываемого щелчком на кнопке Вставка функции.
Задание для самопроверки
1.Представьте число 2,57689 в следующих форматах: 2 4/7; 2,58;
2,6Е+0.
1.Создайте документ Microsoft Excel 2007, сохранив его в папке Студент.
2.Щелчком правой кнопки мышки вызовите контекстное меню ячейки,
выполните команду Формат | Ячейки откроется диалоговое окно Формат ячеек.
3.Перейдите на вкладку Число. В списке Числовые форматы выберите необходимый.
4.Сохраните созданные форматы и закройте документ.
2.Создайте последовательности различных типов, как показано на рис.2, двумя способами:
2.1С помощью маркера заполнения.
2.2С помощью диалогового окна Прогрессия.
2.2.1 Введите начальное значение создаваемого ряда прогрессии в первую ячейку диапазона. Выделите диапазон ячеек, в котором будет располагаться прогрессия. Перейдите на вкладку Главная | группа Редактирование | меню кнопки Заполнить | Прогрессия.
2.2.2 В диалоговом окне Прогрессия задайте параметры последовательности (ри.3).
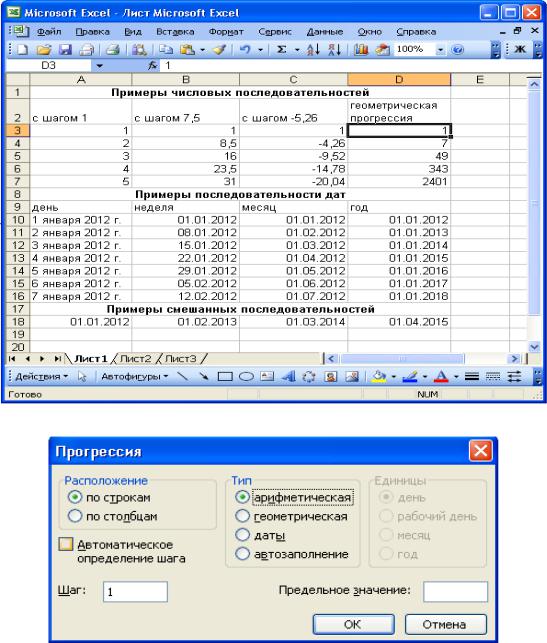
29
Рис.2. Примеры последовательностей
Рис.3. Диалоговое окно для создания последовательности
2.2.3С помощью переключателя Расположение выберите направление заполнения – по столбцам.
2.2.4С помощью переключателя Тип определите тип последовательности: арифметическая прогрессия.
(Для последовательности дат выберите единицу изменения даты посредством переключателя Единицы).
2.2.5В поле Шаг введите шаг последовательности (для геометрической прогрессии это значение является знаменателем прогрессии, для последовательности дат задаѐтся количество периодов времени, выбранных в предыдущем пункте).
2.2.6Поле Предельное значение определяет конец последовательности.
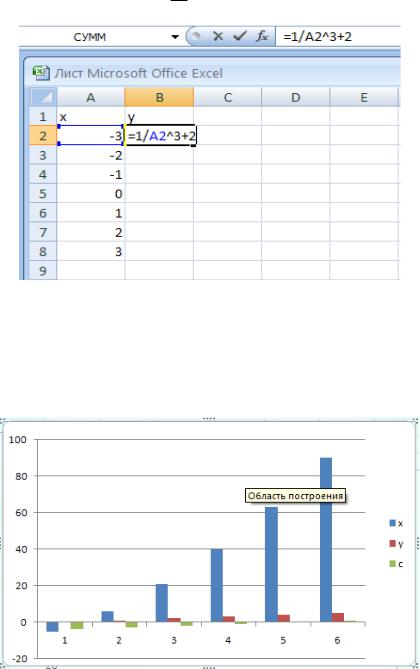
30
2.2.7 Проведите аналогичные действия для создания числовых последовательностей с шагом 7,5 и -5,26, для последовательностей дат.
3. Сохраните созданные прогрессии.
3.Рассчитайте значения y x13 2 , x [ 3;3], согласно примеру на рис.4.
Рис.4. Пример расчета значения функции y.
1. |
Аналогично |
рассчитайте |
значения |
x ay 2 |
by c z у [0;5], a 2, b 8, c [ 4;1], z 1. |
|
|
3.Постройте диаграмму для значений x, y, c (рис.5). |
|
||
Рис.5. Гистограмма для значений x, y, c.
Выделите область значения x, затем удерживая кнопку Ctrl клавиатуры, выделите область значения y и аналогично с. Затем на вкладке Вставка | группа
Диаграммы выберите Гистограмму.
4. Сохраните изменения в документе.
4.Вычислите корни квадратного уравнения x2 6x 4 0 .
