
4697
.pdf11
быстрый доступ пользователя ко всем программам, размещенным на его поверхности.
Пиктограммы со стрелочками называются ярлыками. Ярлык является только указателем на объект, его добавление и удаление не влияет на саму программу или файл.
Панель задач содержит:
-кнопку Пуск, которую можно отнести к Главному меню;
-секцию быстрого запуска программ, пиктограммы на которую могут быть отбуксированы прямо с рабочего стола;
-панель открытых программ;
-область уведомлений.
Доступ к Главному меню открывается щелчком на кнопке Пуск. С помощью Главного меню можно запустить все программы, установленные под управлением операционной системы или зарегистрированные в ней, открыть последние документы, с которыми выполнялась работа, получить доступ ко всем средствам настройки операционной системы, а также доступ к поисковой и справочной системам Windows. В структуру Главного меню входят два раздела – обязательный и произвольный. Произвольный раздел расположен выше разделительной черты. Пункты этого раздела пользователь может создавать по собственному желанию. Иногда эти пункты образуются автоматически при установке некоторых приложений.
Панель управления позволяет выполнять следующие действия:
-изменение оформления и работы Windows XP;
-добавление или удаление программ и устройств;
-настройка сетевых подключений и учетных записей пользователей и др.
Проводник
Путь доступа к файлу (маршрут) задаѐтся от корневого каталога диска (имя носителя, на котором хранится файл) через символ «\» к той папке, в которой находится нужный файл.
К основным операциям с файловой структурой относятся: навигация по файловой структуре; запуск программ и открытие документов; создание папок; копирование, перемещение, удаление, переименование файлов и папок; создание ярлыков.
Проводник это программа, предназначенная для навигации по файловой структуре компьютера и еѐ обслуживания. Запускается щелчком правой клавишей мыши по кнопке Пуск.
Рабочая область окна Проводника (рис. 2) разделена на две панели: на левой панели отражено дерево папок и устройств, на правой содержимое папки (или устройства), выделенной в левой части.
Если папка имеет вложенные папки, то на левой панели рядом с папкой отображается узел, отмеченный знаком «+». Щелчок на узле разворачивает папку, при этом значок узла меняется на «-». Таким же образом папки и сворачиваются.

12
Рис.2. Окно программы Проводник
Поиск файлов или папок
Осуществляется с помощью команды Поиск. Чтобы найти файл или папку, необходимо:
Выбрать пункт Найти в Главном меню или кнопку Поиск панели инструментов программы Проводник.
Выполнить команду Файлы и папки. В результате появится диалоговое окно Результаты поиска.
Для поиска файлов и папок можно использовать следующие критерии (по отдельности или в различных комбинациях): название, тип файла, дата последнего изменения, размер файла, содержимое файла. Можно выбрать папку, в которой начнется поиск, используя кнопку Обзор.
Поиск файлов можно проводить не только по полному критерию, но и по его части, а также использовать символы шаблона (подстановочные символы). В качестве подстановочных символов используются звездочка (*) заменяет любой символ или набор символов (например, при вводе *.doc будут найдены все файлы с расширением doc) и вопросительный знак (?) заменяет любой отдельный символ.
Нажать кнопку Найти.
Задание для самопроверки 1. Изменение схемы для отображения указателя мыши.
1.В Главном меню вызовите окно Настройка и перейдите на окно
Панель управления (рис. 3).

13
2.Щѐлкните по ссылке – Мышь. В появившемся окне Свойства: Мышь (рис. 4) установите схему для отображения указателя мыши объѐмная бронзовая (системная).
3.Проделайте те же операции для возвращения исходных параметров в окне Свойства: Мышь.
Рис.3. Окно Панель управления |
Рис.4. Окно Свойства: мышь |
2.Используя Панель управления, просмотрите информацию о компьютере. Для этого в окне Панель управления выберите значок
Система, в окне Свойства системы категория Общие.
3. Создание новой папки.
1.Раскройте на левой панели Проводника папку, внутри которой она будет создана.
2.Перейдите на правую панель, щелкните правой кнопкой мыши на свободном от значков месте.
3.Выберите в контекстном меню пункт Создать | Папку. На правой панели появится значок папки с названием Новая папка.
4.Копирование содержимого окна или экрана.
1.Чтобы создать копию активного окна, нажмите клавишу <Alt>+<Print Screen>. Чтобы скопировать весь экран в том виде, как он отображается на мониторе, нажмите клавишу <Print Screen>.
14
2.Чтобы вставить полученное изображение в документ, откройте графический редактор Paint. В главном меню Правка выберите команду
Вставить.
3.Сохраните данный файл командой меню Файл | Сохранить как … в
папку /student/<номер группы>.
Тема 2.1 Технологии создания и обработки текстовой информации
Студент должен:
– знать ввод, редактирование, форматирование текстовой информации. Создание и редактирование таблиц в документе. Использование графических объектов для оформления документа. Язык гипертекстовой разметки документа. Визуальные редакторы веб-страниц. Создание презентаций. Редактирование презентаций. Демонстрация презентаций.
Рекомендуемая литература – 1о, 3д.
Общее название программных средств, предназначенных для создания, редактирования и хранения документов – текстовые редакторы (простейший текстовый редактор – Блокнот).
Основное отличие текстовых процессоров (Microsoft Word, WordPad) от текстовых редакторов в том, что они позволяют не только вводить и редактировать текст, но и форматировать его, т.е. оформлять. Основные средства текстовых процессоров – средства обеспечения взаимодействия текста, графики, таблиц и других объектов, составляющих итоговый документ; дополнительные – средства автоматизации процесса форматирования.
Кнопка «Office» позволяет получить доступ к следующим командам: Создать, Открыть, Сохранить, Сохранить как, Печать, Подготовить, Отправить, Опубликовать, Закрыть.
На Панели быстрого доступа размещены кнопки часто выполнимых операций. По умолчанию: Сохранить, Отменить ввод, Повторить ввод. Данную панель можно настроить, нажав на стрелочку в правом нижнем углу панели,
выбрать Другие команды | Настройка. Для добавления и удаления определенных команд необходимо их выделить и нажать соответствующие кнопки в настройке.
Элементы окна текстового процессора Microsoft Word 2007 Основные приемы работы с текстом в процессоре Microsoft Word:
-создание документа;
-ввод текста;
-редактирование текста;
-рецензирование текста;
-форматирование текста;
-сохранение документа;
-печать документа.
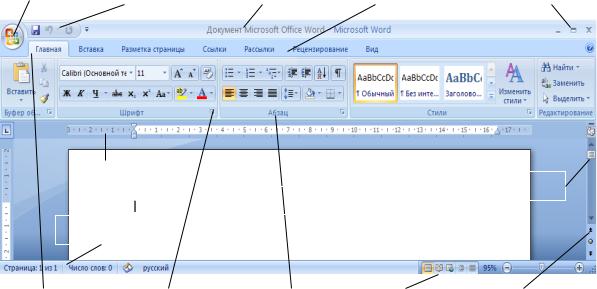
15
Внешний вид окна рабочего интерфейса Microsoft Word 2007 представлен на
рис.1.
Кнопка «Office» |
Панель быстрого |
Строка заголовка |
Лента главного |
Кнопки управления |
|
доступа |
документа |
меню |
размером окна |
||
|
|
|
Линейка |
|
|
|
|
|
|
|
|
|
|
|
Полоса |
|
|
|
|
|
|
|
||
|
|
|
|
|
|
|
|
|
|
|
|
|
РАБОЧАЯ ОБЛАСТЬ |
|
прокрутки |
|
|
|
|
|
|
||
|
|
|
|
|
|
|
|
|
|
|
|
|
|||
|
|
|
|
|
|
||
|
Строка состояния |
|
|
|
|
||
|
|
|
|
|
|
|
|
Вкладка |
Кнопка открытия |
Группа |
Кнопки режимов |
Кнопки перехода |
|
диалогового окна группы |
инструментов |
представления документа |
|||
|
|
Рис. 1. Основные элементы окна Microsoft Word 2007
Существует следующие методы создания нового документа: на основе готового шаблона (Кнопка «Office» | Создать | Создание документа | Шаблоны,
если предпочтений в выборе нет, то выбирают шаблон – Новый документ); при помощи Контекстного меню (общий способ создания нового документа для всех программ пакета Microsoft Office, настройки в документе стандартные); на основе существующего документа (открывают готовый документ, сохраняют его под новым именем, а из исходного удаляют все содержимое, при этом получают пустой документ, имеющий собственное имя и сохраняющий ранее заданные настройки).
Шаблон – это основа документа, содержащая параметры страницы, стили, текст, элементы автотекста, макрокоманды, графические объекты и другие элементы. Все эти элементы автоматически повторяются во всех документах, основанных на этом шаблоне. Все шаблоны хранятся в файлах с расширением dot в папке Шаблоны.
Ввод текста производят с помощью алфавитно-цифровой клавиатуры. Для ввода прописных букв используют клавишу Shift , для ввода длинного ряда прописных символов – Caps Lock.
При наборе текста часто возникает необходимость переключения между русским и латинским алфавитом. Переключение между символьными наборами
– это функция операционной системы, для ее просмотра или изменения настроек: Пуск | Настройка | Панель управления | Язык и региональные
стандарты

16
Рис. 2. Диалоговое окно Создание документа
Специальные средства ввода текста, позволяющие автоматизировать процесс ввода:
-при использовании фрагментов текста из различных первоисточников удобно использовать буфер обмена (вкладка Главная | Буфер обмена). В области задач указывается содержание конкретного элемента буфера, при его переполнении самый старый элемент теряется, а новый поступает в освобожденную ячейку;
-режим автоматического ввода фрагментов текста – Автотекст,
представленный функциями автозавершения и автотекстом. Текстовый процессор хранит словарь автотекста, состоящий из слов и фраз, часто встречающихся в документах. При вводе первых четырех символов на экране появляется подсказка с полным текстом слова или фразы, если это отвечает запросу пользователя, то он завершает процедуру ввода нажатием клавиши Enter – функция автозавершения. Пользователь может самостоятельно выбрать необходимый элемент текста – функция автотекста. В текстовом процессоре Microsoft Word 2007 необходимо открыть вкладку Вставка | группа Текст | Экспресс-блоки | диалоговое окно Организатор стандартных блоков, выбрать элемент автотекста среди множества других блоков и нажать кнопку Вставить.
-функция Автозамена позволяет заменить ввод длинных последовательностей символов произвольным коротким сочетанием других символов. Настройка средства Автозамены (рис. 3) – Кнопка «Office» | Кнопка
Параметры Word | Вкладка Правописание | Параметры автозамены.
-ввод символов и специальных знаков, не имеющих клавиш в раскладке клавиатуры – вкладка Вставка | группа Символы | Символ. Если предполагается многократное использование символа, то целесообразно закрепить за ним постоянную комбинацию клавиш или воспользоваться функцией Автозамена.

17
Под редактированием документа понимают изменение его содержания: вставка пропущенных или удаление лишних символов, замена одного фрагмента текста другим, проверка правописания и т.д.
Рис.3. Диалоговое окно функции Автозамена
Для выполнения этих операций необходимо осуществить перемещение курсора по тексту документа используя раскладку клавиатуры или манипулятор типа мышь.
Клавиши для перемещения курсора:
[ ],[ ],[ ],[ ]– перемещают курсор на одну позицию в указанном направлении;
[PageUp], [PageDown] – перемещают курсор на экране вверх, вниз; [Home], [End] – перемещают курсор в начало, конец строки; [Ctrl+Home], [ Ctrl+End] – в начало, конец текста;
[Ctrl+], [Ctrl+] – на абзац вверх, вниз;
[Ctrl+ PageUp], [Ctrl+ PageDown] – в первую, последнюю строку экрана; [Ctrl+ Home], [Ctrl+ End] – в начало, конец документа.
Перемещение курсора манипулятором типа Мышь – щелчок мыши в тексте устанавливает точку вставки.
При редактировании часто применяют приемы копирования и перемещения информации через буфер обмена операционной системы Windows, комбинация клавиш:
[Ctrl+С] – копировать в буфер обмена; [Ctrl+Х] – вырезать в буфер обмена; [Ctrl+V] – вставить из буфера обмена.
Специальные средства редактирования:
-использование Тезауруса – словаря специальных синонимов. Прием вызова
–вкладка Рецензирование | группа Правописание | Тезаурус;
18
- средства автоматизации проверки правописания, включают проверку орфографии и грамматики. Путь вызова диалогового окна Правописание – Кнопка «Office» | Кнопка Параметры Word | Вкладка Правописание, либо вкладка
Рецензирование | группа Правописание | Правописание.
Под рецензированием понимают два процесса: редактирование текста с регистрацией изменений и комментирование текста. При рецензировании текст документа изменяется не окончательно – в рамках одного документа располагаются исходная и новая версии, что позволяет экономить рабочее место на диске, так как при сохранении каждой последующей версии не происходит повторного сохранения всего документа – сохраняются только отличия последующей версии от предыдущей.
Примечание создается при нажатии на кнопку Создать примечание вкладки Рецензирование – Добавить примечание, при ее использовании выделяется фрагмент текста заданным цветом и открывается дополнительная панель ввода текста примечания. Когда примечание создано, его можно просмотреть в форме всплывающей подсказки, если навести указатель мыши на выделенное слово. Вместе с текстом примечание отображает сведения о том, кто его внес.
Под форматированием понимают изменение внешнего вида текста (символов и абзацев), осуществляется средствами меню Формат или панели Форматирование. Основные виды форматирования:
1) форматирование параметров символов:
Шрифт определяет рисунок символов, различают шрифты: с засечками (Times New Roman), рубленые (Arial), непропорциональные (Courier).
Размер определяет высоту символов в пунктах.
Начертание – обычный, полужирный, курсив, полужирный курсив и
подчеркивание.
Цвет определяет цвет символов. Цвет Авто означает, что если цвет фона сделать черным, то цвет символов автоматически становится белым.
Эффекты. Существует ряд эффектов, таких как верхние и нижние индексы, символы с тенью, контурами, утопленные, приподнятые, скрытые и т.д.
Интервал между символами может быть обычным, разреженным или уплотненным.
Смещение относительно базовой линии.
2) форматирование параметров абзацев:
Отступ слева (справа) – расстояние от левого (правого) поля до начала текста.
Положение первой строки абзаца имеет 3 значения: нет, отступ (красная строка) или выступ.
Выравнивание абзаца по левой, правой границе, по центру, по формату. Межстрочный интервал – расстояние между строками текста.
Расстояние между абзацами измеряется в пунктах.

19
3) нумерованные и маркированные списки: абзацы можно нумеровать или маркировать. Для этого надо выделить абзацы и выбрать соответствующую кнопку в группе Абзац на вкладке Главная. На вкладке Абзац выбирается тип списка: маркированный, нумерованный, многоуровневый; тип нумерации или маркировки, параметры списка (начальный номер нумерации, расстояние номера или маркера от поля, отступ текста от номера или маркера).
Средство автоматизации разработки документов - Стиль
Стиль – это совокупность параметров форматирования символов и
абзаца, имеющая имя. |
|
|
|
|
|
|
|
|||
|
Форматирование документа стилем гарантирует |
его |
единообразие. |
|||||||
|
|
|
|
|
Существует стиль абзаца и стиль |
|||||
|
|
|
|
Имя стиля |
символа. |
|
Стили |
|
абзаца |
|
|
|
|
|
|
|
|
|
|
|
|
|
|
|
|
|
форматируют |
весь |
абзац |
|||
|
|
|
|
Родительский |
целиком, |
а |
стиль |
символа – |
||
|
|
|
|
только выбранный текст. |
|
|||||
|
|
|
|
стиль |
|
|||||
|
|
|
|
|
В процессе ввода текста он |
|||||
|
|
|
|
|
автоматически |
форматируется |
||||
|
|
|
|
|
стилем. |
|
По |
|
умолчанию |
|
|
|
|
|
Образец |
используется |
стиль |
Обычный. |
|||
|
|
|
|
применения |
||||||
|
|
|
|
стиля |
Если он вас не устраивает можно |
|||||
|
|
|
|
|
|
|
|
|
|
|
|
|
|
|
|
создать |
свой стиль, а также |
||||
|
|
|
Настройка |
|
||||||
|
|
|
|
воспользоваться |
|
|
любым |
|||
|
|
оформления |
|
|
|
|||||
|
|
Описание |
|
|
|
|
|
|
||
|
|
|
шрифта |
существующим |
стилем, |
выбрав |
||||
|
Настройка |
|
||||||||
|
|
|
стиля |
|
|
|
|
|
|
|
|
специфического |
|
|
его из списка стилей в |
группе |
|||||
|
|
|
||||||||
|
|
|
|
|||||||
|
оформления |
|
|
|
||||||
|
|
|
|
|
Стили на вкладке Главная. |
|||||
|
|
|
|
|
Рис.4.Диалоговое окно Создание |
|||||
|
|
|
|
|
стиля |
|
|
|
|
|
|
|
|
|
|
Создание нового стиля: |
|||||
|
|
|
|
|
- |
выполнить |
команду: |
|||
вкладка |
|
|
|
|
|
|
|
|
|
|
Главная | группа Стили | кнопка Создать стиль;
-задать имя стиля, включить флажок Добавить в шаблон, нажать кнопку Формат и установить параметры шрифта и абзаца;
-закрыть окно.
Создание стиля по образцу:
-оформить абзац;
-поместить в него курсор;
-в поле стиль на панели форматирования ввести имя нового стиля.
Сохранение документа.
Для сохранения документа необходимо нажать кнопку «Office» |
Сохранить или щелкнуть на пиктограмме Сохранить на панели быстрого доступа. При первом выполнении этой команды выводится диалоговое окно
20
Сохранение документа, в котором надо указать папку, имя файла и тип документа.
По умолчанию предлагается папка Мои документы. В качестве имени файла предлагается первая строка текста. Тип файла по умолчанию – документ Microsoft Word. Если эти значения вас не устраивают, введите другие.
Если работа с данным файлом продолжается, и необходимо опять сохранить изменения, внесенные в текст, следует опять выполнить команду Сохранить. При повторном выполнении этой команды диалоговое окно не выводится, и текст сохраняется в файле с прежним именем.
Если нужно сохранить документ в файле с другим именем, необходимо нажать кнопку «Office» | Сохранить как. Эта команда в отличие от команды Сохранить всегда выводит диалоговое окно Сохранение документа, тем самым давая возможность ввести новое имя документа.
Во избежание потери документа в связи с аварийным отключением электроэнергии необходимо периодически сохранять документ или установить время автосохранения: Кнопка «Office» | Кнопка Параметры Word | вкладка
Сохранение.
Печать документа.
Кнопка «Office» | Печать. В диалоговом окне Печать выберите тип принтера, какие страницы печатать, сколько копий. Можно печатать выделенный фрагмент. После того, как все параметры будут установлены активизировать печать можно пиктограммой Печать.
Не забывайте, что Windows ставит все задания на печать в очередь. Поэтому, если вы хотите прекратить печать, недостаточно отключить принтер и повторно дать команду печати. Необходимо удалить задание из очереди на печать. Для этого активизировать окно принтера, вызвать контекстное меню документа и выбрать команду Отменить печать.
Основные приемы работы с таблицами
Microsoft Word 2007 обладает гибкими и мощными средствами создания таблиц. Создать таблицу можно следующими способами:
1. Создание пустой таблицы с последующим заполнением ячеек:
-вкладка Вставка | группа Таблицы | Вставить таблицу (рис.7);
-вкладка Вставка | группа Таблицы | Вставка таблицы. Количество столбцов и строк выбирается путем выделения мышкой (рис.5)
-средства рисования таблиц. Для создания более сложных таблиц, содержащих, например, ячейки различной высоты или строки с разным числом столбцов, предназначен инструмент Нарисовать таблицу, путь вкладка
Вставка | группа Таблицы | Нарисовать таблицу.
2. Преобразование текста в таблицу. Текст выделяется и используется Преобразовать таблицу. При этом текст будущих ячеек таблицы разделяется символом табуляции, запятой, двоеточием или любым другим символом, указанным в нижней части окна (рис.8). В зависимости от вида разделителя устанавливается число строк и столбцов: Число строк – число абзацев в
