
2620
.pdf13.Prpl: грунты, пески ровные, изрытые поверхности;
14.Ramka: рамка и сетка координат;
15.Rastl: растительность (линейная);
16.Rastp: растительность (площадная), огороды, пашни;
17.Rastt: знаки растительности, характеристики леса;
18.Relef: горизонтали, ямы, обрывы, промоины;
19.Soor: эл. подстанции с территорией, карьеры в м.к., выемки, мосты, промышленные площадки, трубы под дорогой, кладбища, склады, бровки карьеров, загоны, просеки, насыпи, дамбы, парники;
20.Soort: условные обозначения (точечные) кладбищ, церкви, семафоры, опоры ЛЭП, сооружения башенного типа, памятники, столбы, пасеки;
21.Text: текстовые подписи;
22.Uz_bol: условные обозначения болот (точечные);
23.Zabol: заболоченности (площадные);
24.Zaram: зарамочное оформление;
25.Berg: бергштрихи;
26.Nas_p: населенные пункты (площадные).
Программа MapInfo позволяет открывать слои карты в отдельном окне. Для этого необходимо после загрузки карты (рабочего набора) выбрать пункт меню "Окно>Новая карта". В появившемся выпадающем списке выбрать интересующий Вас слой и нажать кнопку "ОК". Откроется новое окно, содержащее только данный слой.
Прямоугольные координаты курсора мыши в окне карты отображаются в строке состояния MapInfo (в левом нижнем углу окна программы).
Отметки высот имеются у горизонталей и точек с подписанными отметками. Для определения отметок высот этих объектов необходимо воспользоваться инструментом "Информация" из панели "Операции".
Выберите этот инструмент и щелкните мышкой на интересующем Вас объекте в окне карты. В появившемся окне "Информация" значение отметки высоты находится в поле "Высота_глубина" (для горизонталей) или в поле "Абс._высота" (для подписанных характерных высотных точек).
81
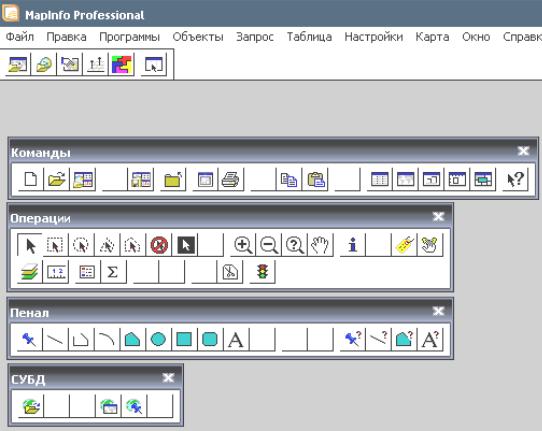
4.3. Лабораторная работа № 1.
Ознакомление с интерфейсом программы MapInfo. Регистрация растровой карты. Импорт, экспорт таблиц Mapinfo.
Работа с инструментальными панелями
Рис. 30. Инструментальные панели ГИС MapInfo
В четырех инструментальных панелях MapInfo Professional собраны кнопки, представляющие наиболее часто используемые команды, процедуры и инструменты (рис. 30).
Вы можете изменять размер и положение инструментальных панелей с помощью мыши так, как это принято в среде Windows. Например, Вы можете перемещать панель по экрану. Для того, чтобы прикрепить инструментальную панель к строке меню MapInfo, переместите ее под строку меню - и кнопки панели выстроятся под строкой меню. Чтобы возвратить инструментальную панель в режим показа в рамке (т.е. сделать плавающей) нужно, указав мышью на область инструментальной панели, не содержащую кнопок, переместить (перетащить) инструментальную панель вниз. После этого инстру-
82
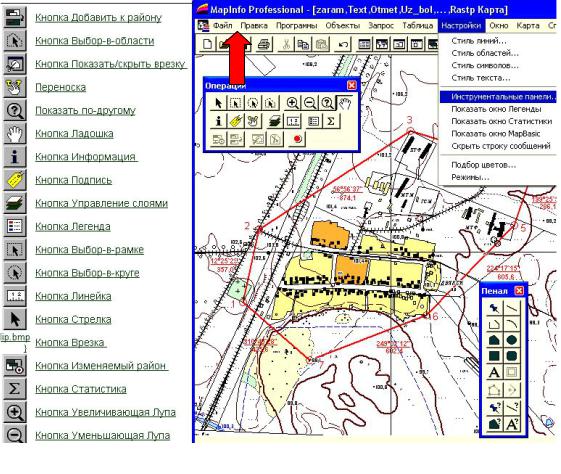
ментальная панель приобретет вид, который она имела до того момента, когда Вы прикрепили ее к меню.
Можно также регулировать вид панелей в меню Настройки.
1.В меню Настройки нажмите Инструментальные панели, от-
кроется диалог Инструментальные панели.
2.Выполните одно из следующих действий:
установите флажок В рамке для тех панелей, которые Вы будете перемещать.
сбросьте флажок В рамке для тех панелей, которые будут жестко прикреплены.
Чтобы убрать изображение панели, сбросьте флажок Показ. Можно также настроить размер кнопок и выбрать изображение цветных кнопок.
3.Установите флажок Запомнить, чтобы записать Ваши настройки панелей. Чтобы удалить изображение панели, нажмите кнопку с крестиком в правом верхнем углу панели.
Панель Команды (или Стандартная)
Панель Стандартная (рис. 31, красная стрелка) содержит час-
Рис.31ФункциональныекнопкиИнструментальной панели «ОПЕРАЦИИ»
83
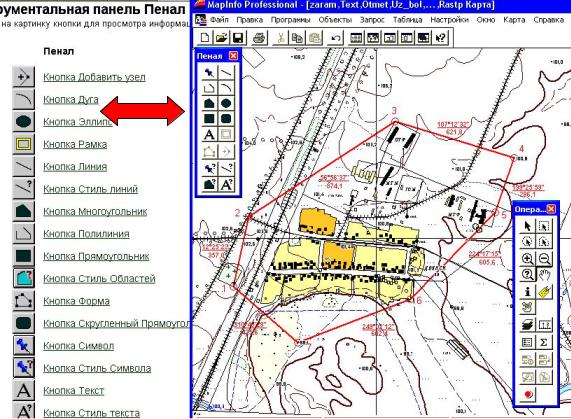
то используемые инструменты из разделов меню Файл, Правка и Окно. Эта инструментальная панель содержит также инструменты быстрого доступа к командам Районы и Справка. Многие из этих инструментов знакомы Вам по работе с Microsoft Windows.
Инструментальная панель Операции
В Инструментальной панели Операции собраны средства вы-
бора объектов на Карте, изменения вида окна Карты и получения информации (рис. 31, слева). Здесь также находятся кнопки ускоренного открытия некоторых окон и показа расстояния между объектами. Есть кнопки, позволяющие изменять атрибуты слоев и открывать окна Ле-
генды или Статистики.
В справочной информации Инструментальной панели Опера-
ции (перечень кнопок приведён на рис. 31, слева) детально разъясня-
ется функциональное назначение и условия доступности каждой кнопки. Кликните картинку кнопки для просмотра информации.
Инструментальная панель Пенал
Рис. 32. Функциональные кнопкиИнструментальнойпанели «ПЕНАЛ»
Инструментальная панель Пенал содержит инструменты и
84
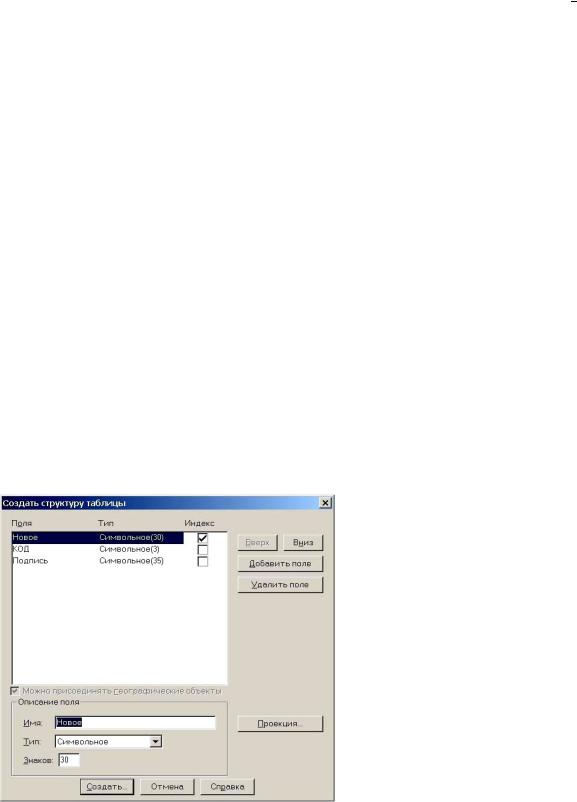
вызывает команды, связанные с рисованием различных контуров и оформлением необходимыми надписями и символами на карте.
В справочной информации инструментальной панели Пенал
(рис. 32) детально разъясняется функциональное назначение и ус-
ловия доступности каждой кнопки. Укажите на картинку кнопки для просмотра информации об инструменте.
Инструментальная панель СУБД
Инструментальная панель СУБД содержит кнопки команд доступа к таблицам удаленных баз данных. Эти функции доступны только, если установлена программа-менеджер доступа к реляционной базе данных.
Создание новой таблицы
В MapInfo Professional можно создавать свои базы данных. Такие базы данных можно открывать и просматривать в виде карт (поскольку они содержат графические объекты), списков или графиков. Чтобы создать новую таблицу в MapInfo Professional:
1.Выполните команду Файл > Новая таблица. Появится диалог «Новая таблица».
2.Выберите один или несколько вариантов:
Показать Списком - отметьте этот флажок, чтобы показать новый буфер только в новом окне Списка.
Показать Картой - отметьте этот флажок, чтобы показать но-
вый буфер только в новом окне Карты.
Добавить к Карте -
отметьте этот флажок, чтобы показать новый буфер в окне Карты.
3. В зависимости от используемой операционной системы выполните одно из действий и нажмите ОК:
Чтобы создать новую структуру таблицы, на-
жмите Создать но-
вую(рис. 33).
Рис. 33. Создать структуру таблицы Чтобы задать структу-
ру новой таблицы по об-
85
разцу структуры существующей таблицы, нажмите Как в таблице и выберите из списка таблицу, структуру которой Вы хотите копировать.
4.Нажмите кнопку OK. Откроется диалог "Создать структуру таблицы".
5.Если Вы выбрали Создать новую, этот диалог будет пустым. Вы можете удалить поле, выделив его и нажав кнопку Удалить поле.
6.Чтобы добавить новые поля к структуре таблицы, нажмите Добавить поле. Задайте имя поля, его тип и количество знаков.
7.Продолжайте добавлять поля, создав их столько, сколько необходимо. Используйте кнопки Вверх и Вниз для формирования следования полей в таблице. Помните, что порядок полей в этом диалоге (сверху вниз) будет отображаться в окне Списка слева направо.
8.Нажмите кнопку Создать. Откроется диалог Создать новую таблицу.
9.Укажите место на диске, где будет сохранена новая таблица.
10.Введите имя новой таблицы.
11.Определите тип расширения создаваемой таблицы. Вы можете выбирать следующие типы форматов:
Таблица MapInfo (*.tab)
dBASE DBF (*.tab)
Microsoft Access (*.tab)
12.НажмитенакнопкуСохранитьи таблицабудетпостроенасразу.
Имена файлов
MapInfo Professional поддерживает длинные имена файлов. Вы можете задать имя файлу длиной до 260 символов. Кроме того, любое имя в спецификации маршрута к Вашему файлу может содержать до 255 символов. Вы можете вставлять и имена файлов точки и пробелы. Если Вы используете более одной точки, следите за тем, чтобы после последней стоял правильный тип файла. Например, так можно на-
звать DXF-файл: \\state\city.DBF.
Регистрация координат растрового изображения
Чтобы MapInfo Professional показывала растровое изображение правильным образом, вместе с векторными данными поверх него, следует провести регистрацию изображения. Регистрация проводится
86

в диалоге "Регистрация изображения". Здесь Вы определяете координаты точек привязки, а также тип проекции растрового изображения.
Каждая контрольная точка это две пары координат точек растрового изображения, которые используются MapInfo Professional для совмещения с другими слоями. Очень важно точно расставлять контрольные точки при регистрации растрового изображения. Если контрольные точки размещены аккуратно, MapInfo Professional будет показывать растровое изображение без искажений и поворотов. При наложении векторных данных MapInfo Professional таким образом трансформирует векторную информацию, чтобы добиться правильного взаимного расположения растра и векторных слоев ("притягивает к растру"). Выбор правильных контрольных точек упрощает процесс совмещения. Выбирайте контрольные точки в тех местах на карте, которые легко найти и сопоставить с источником. Выбор правильной проекции растрового изображения также очень важен для точного показа.
Существует два возможных способа зарегистрировать растровое изображение в MapInfo Professional, чтобы открыть его и показать в окне Карты. В обоих случаях необходимо указывать координаты контрольных точек в проекции сканированной Карты и соответствующие им относительные координаты растровой картинки. Чтобы определить координаты в проекции Карты, можно:
вычислить координаты выбранных точек по бумажной карте
определить координаты точек по отсканированному изображению и внести их в диалог регистрации.
Примечание: Если сканируемоё изображение с бумажной карты содержит координатную сетку, то лучше в диалоге Регистрация изображения выбрать узлы пересечения координатной сетки в качестве контрольных точек.
Чтобы зарегистрировать координаты растрового изображения и создать TAB-файл из растрового изображения:
1. Откройте растровый файл ко-
мандой Файл > Открыть таб-
лицу, выбрав допустимый формат файла Растр.
2. Выберите название файла и нажмите кнопку Открыть. Появится диалог, где надо выбрать По-
казать или Регистрировать
Рис. 34. Нажать «Регистрировать»
87
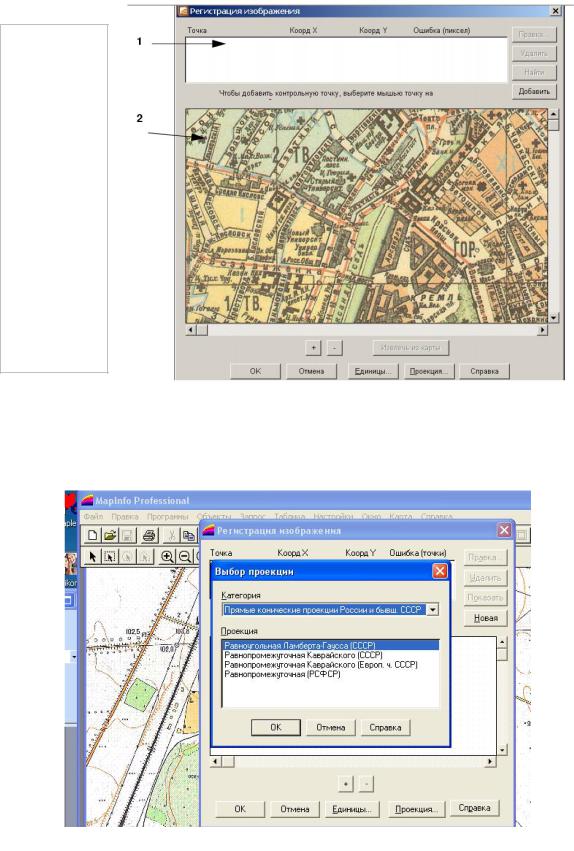
(Рис. 34.)
3. Нажмите кнопку Регистрировать - появится диалог:
1.Окно для списка Контрольных точек
2.Окно предварительного просмотра Растра.
Рис. 35. Окна регистрации растрового изображения
"Регистрация изображения" (рис.35).
4. Задайте проекцию растрового изображения, нажав кнопку Проекция (рис.36). Если нужен результат в линейных единицах, то
Рис. 36. Выбор проекции Ламберта-Гаусса
88
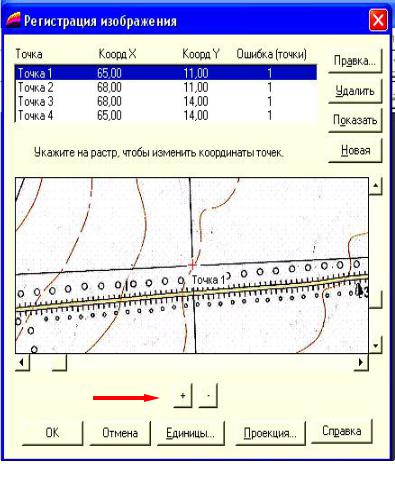
нужно задать проекцию «Равноугольная Ламберта-Гаусса». Проще совместить карты, выбрав одинаковую проекцию для растрового слоя и векторного слоя. Целесообразно выбрать такую проекцию, при которой искажения будут минимальны при последующем наложении векторных слоев. Нельзя поменять проек-
цию из окна Карты.
Примечание: Если Вы не задали проекцию, то MapInfo Professional по умолчанию установит "Долготу/Широту" или проекцию таблицы, по умолчанию определенную в настройках окна Карты.
5.Нажмите кнопку Единицы... В диалоге "Единицы измерения" можно выбрать нужные единицы. В проекции «Равноугольной Ламберта-Гаусса» можно задать км, что удобно в том случае, когда в качестве контрольных точек берутся точки пересечения координатной сетки.
6.Чтобы выбрать координаты для регистрации растра, нажмите кнопку, Новая, чтобы добавить информацию о новой точке в список
контрольных точек.
Щелкните мышкой на нужной точке. Появится диалог "Доба-
|
вить |
|
|
контрольную |
|||
|
точку". |
|
|
|
|
|
|
7. |
Введите |
коор- |
|||||
|
динаты |
|
с |
бумажной |
|||
|
карты |
в диалог. |
Раз- |
||||
|
мещение каждой |
точ- |
|||||
|
ки |
можно |
|
просмот- |
|||
|
реть, увеличив изо- |
||||||
|
бражение |
с |
помощью |
||||
|
клавиши "+"(Рис. 37). |
||||||
|
Можно изменить имя |
||||||
|
точки |
|
в |
|
верхнем |
||
|
окошке диалога, на- |
||||||
|
пример, |
US85/LA132, |
|||||
|
что |
означает |
пересе- |
||||
|
чение |
сетки |
коорди- |
||||
|
нат. |
Можно использо- |
|||||
Рис. 37. Окна регистрации растрового изображения |
|||||||
|
вать хорошо различи- |
||||||
|
|||||||
89
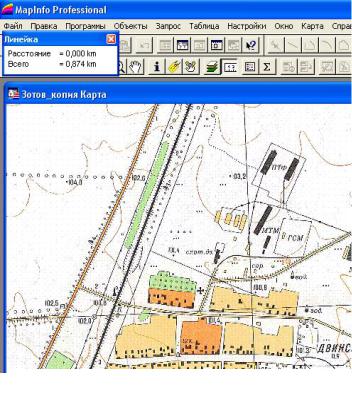
мое на обеих картах здание, адрес которого известен.
Примечание: Если существует слой карты MapInfo Professional на эту территорию в той же проекции, то можно её открыть в отдельном ок-
не командой Таблица > Растр > Уточнить контрольные точки на карте.
1.Повторите этот процесс (шаг 6 и шаг 7), пока не зарегистрируете как минимум четыре точки на растровом изображении. Старайтесь располагать точки не на одной прямой линии, так карта определится наилучшим образом. Если слишком много точек на одной линии, то появится сообщение об ошибке.
Если Вы работаете с изображением, проекцию которого не знаете (например, у аэрофотоснимка), введите как минимум три контрольных точки для повышения точности, а лучше больше точек.
2.После ввода всех
контрольных точек нажмите OK. Растровое изображение откроется как
TAB-файл (рис.38).
Масштаб показа изображения в окне просмотра меняется кнопками "+" и "- " снизу от изображения. Укрупняя масштаб, можно добиться большей точности определения положения точек привязки. Если Вам трудно найти контрольную точку в окне предварительного просмотра растра, то выберите описание этой точки и на-
жмите кнопку Показать, после этого появится часть карты с помеченной контрольной точкой в центре окна.
После выполнения регистрации изображения (после того, как Вы нажмете на кнопку "OK" в диалоге "Регистрация изображения") MapInfo создаст табличный файл (файл с расширением .TAB), где будет сохранена информация о регистрации (рис. 38). В следующий раз это растровое изображение можно открыть как таблицу командой Файл > Открыть таблицу без повторения регистрации. Но, можно и
90
