
2620
.pdf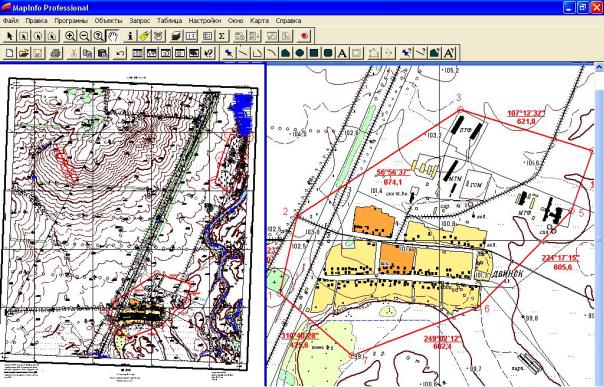
Создание множественных отображений одной карты
Часто встречается задача сделать для детальной карты врезку с обзорной картой целого региона. Например, правительственные учреждения имеют детальные карты территорий вокруг крупных городов. Целесообразно в такие детальные карты вставлять врезку с картой региона, где символом отмечается данный город. Рассмотрим пример с таблицами MapInfo с расширением*.ТАВ.
1.Откройте таблицы в окне Карты.
2.Выберите область, которую надо показать детально и увеличьте ее. Окно карты теперь содержит детальную карту.
3.Должны быть отдельные окна Карты для каждого фрагмента карты, которые Вы хотите поместить в отчет. Вместо переоткрывания таблиц и создания новых окон Карты, Вы можете использовать команду КАРТА > ДУБЛИРОВАТЬ ОКНО, чтобы создать второе такое же окно Карты. Выполните команду КАРТА > ДУБЛИРОВАТЬ ОКНО.
4.Появится новое окно Карты. Измените масштаб на этой карте и создайте обзорную карту региона (рис. 66, слева).
Рис. 66. Обзорная карта всей трапеции и фрагмент участка с селом
Использование легенд в Отчете
111
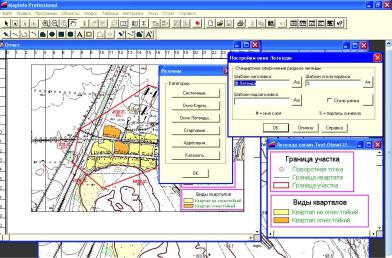
Можно использовать и картографические, и тематические легенды в отчете. Оба типа окон отображаются в окне Отчета в таких же размерах как и на экране MapInfo. При уменьшении рамки легенды сама легенда обрезается. Стиль текста (шрифт, размер шрифта), используемый в легендах, сохраняется и в отчете.
Добавление легенды к окну Отчета осуществляется поразному, в зависимости от типа легенды. Можно добавить тематическую легенду к отчету, даже когда в сеансе MapInfo эта легенда не отображена. Чтобы сделать это, убедитесь, что окно Отчета активно и нажмите кнопку
РАМКА. В окне Отчета нажмите кнопку мышки и создайте рамку для тематической легенды нужного размера. Когда Вы отпустите кнопку мышки, откроется диалог "Рамка". В выпадающем списке
Окно выберите Легенда тематического слоя и нажмите ОК. Тема-
тическая легенда окажется в рамке. Также можно добавлять и другие окна в отчет (статистику и др.).
При работе с картографической легендой необходимо сначала создать легенду - команда КАРТА > СОЗДАТЬ ЛЕГЕНДУ, перед тем как добавитьеёвокноОтчета (рис. 67).
Созданиеновогоотчета
Создание Отчета заключается в добавлении Ваших окон Карт, Списков, Графиков в окно Отчета, позиционировании их в желаемое место по отношению друг к другу и добавлении текстовых комментариев и заголовков, после чего Отчет приобретет вид законченного произведения (рис. 68).
Добавление открытогоОкна в Отчет
Во-первых, при создании окна Отчета Вы должны решить, какие данные необходимо поместить на макете. Вы можете добавить все открытые окна, некоторые окна или ни одного. После выполнения коман-
112

ды ОКНО > НОВЫЙ ОТЧЕТ появится диалог, предлагающий выбрать
Рис. 68. Создание отчёта «ТОПОГРАФИЧЕСКИЙ ПЛАН УЧАСТКА»
окна, которые Вы хотите поместить в Отчет Место для окна, содержащего данные, на листе Отчета отмечает-
ся рамкой. Рамка - это графический объект, в котором Вы можете наблюдать содержимое окна. Каждая рамка Отчета содержит данные одного из окон Карты, Списка, Графика или Легенды. Возможны три ре-
жима показа: Рамка, содержащая окно, Каждое открытое окно в своей рамке и Чистый лист, не содержащий рамок.
Каждая ситуация описывается ниже.
Рамка, содержащая окно.
MapInfo помещает единственное окно в центр макета Отчета Содержимое этого окна можно выбрать в окошке списка в диалоге "Новое окно Отчета". В этом списке перечислены все открытые окна. Если Вы выберете из этого списка окно Карты или Графики, то MapInfo автоматически добавит в Отчет также легенду Карты. Вы можете перемещать или удалить эту легенду из окна Отчета. Перемещение рамок в отчёте похоже на перемещение окон на рабочем столе; их взаимное положение в Отчете соответствует их положению прираспечатке.
Каждое открытое окно в своей рамке
113
MapInfo размещает в окне Отчета все открытые окна. Поскольку MapInfo при этом приблизительно повторяет взаимное расположение и размеры окон на экране, разместите окна нужным образом, прежде чем приступать к созданию окна Отчета.
Чистый лист
Можно создать пустой макет Отчета. Макет в виде одной страницы создается автоматически, если ни одно окно на экране еще не открыто. Если же имеются открытые окна, а Вы хотите создать пустую страницу, установите режим Чистый лист в диалоге
"Новое окно Отчета".
Так как рамка - это графический объект, то можно:
•Перемешать ее с помощью инструмента Стрелка,
•Менять штриховку и тип обрамляющей линии.
•Копировать или вырезать рамку и вставлять ее в другое окно
Отчета.
Кроме того, Вы можете располагать рамки таким образом:, чтобы они перекрывали. друг друга или другие графические объекты.
Для того, чтобы изменить содержимое рамки, дважды укажите на нужную рамку инструментом Стрелка. В появившемся диалоге "Рамка" выберите таблицу, которую Вы хотите показать в этой рамке Отчета.
Добавление оконв текущийОтчет– использование инструмента Рамка
Инструмент Рамка используется для рисования рамок в окнах Отчетов. Этот инструмент можно использовать, если Вы хотите вручную создать рамку в любом месте Отчета. Инструмент Рамка применим только тогда, когда активным является некоторое окно Отчета.
Если Вы рисуете рамку в то время когда ни одно окно не открыто, то MapInfo помещает в окно Отчета пустую рамку. Если Вы рисуете рамку, когда открыто одно или несколько окон, MapInfo покажет диалог "Рамка". В этом диалоге из списка надо выбрать заголовок окна, которое следует поместить в данную рамку.
Разместив все необходимые окна в окне Отчета, Вы можете заняться улучшением внешнего вида макета. Чтобы подвинуть рамку в Отчете, укажите на рамку инструментом Стрелка и держите нажатой левую клавишу мыши приблизительно одну секунду. После того, как курсор приобретет вид четырехконечной стрелки, Вы можете перемещать рамку в любое место Отчета.
114
Режим "Заполнить рамку Картой"
Вы можете создавать рамку в Отчете, полностью заполненную картографическими данными. Теперь размеры создаваемой рамки соответствуют размерам окна Карты, а не размерам окна Отчета. MapInfo самостоятельно подгоняет размеры рамки в Отчете, сохраняя положение центра и масштаба Карты в рамке, используя значения, выбранные для окна Карты. Дважды указав на рамку инструментом Стрелка, обратите внимание, что в открывшемся диалоге "Рамка" появился новый флажок Заполнить рамку Картой. Установка этого флажка управляет заполнением рамки. Стандартно именно эта установка выполняется при переносе всех Карт в Отчет.
Перемещение рамок
После того, как Вы определились с тем, какие окна будут в отчете, возникнет необходимость их перемещения в пределах окна Отчета для придания более красивого вида.
Чтобы переместить рамку, щелкните мышкой инструментом
Стрелка на нужной рамке и не отпускайте кнопку мышки. Когда курсор примет вид скрещенных стрелок (это произойдет через несколько секунд), "зацепите" рамку и перемещайте ее на новое место, затем отпустите кнопку мышки.
Выравнивание объектов Отчета
В MapInfo существуют команды, управляющие точным выравниванием объектов в окне Отчета. Выравнивать объекты по вертикали или горизонтали Вы можете по отношению друг к другу или по
отношению к самому Отчёту.
Выберите объекты, которые Вы хотите выравнивать, и выполните команду ОТЧЕТ > ВЫРОВНЯТЬ. Появится диалог "Выровнять объекты". Укажите соответствующие вертикальные и горизонтальные настройки. У Вас есть выбор из:
Горизонтальное выравнивание |
Вертикальное выравнивание |
Не менять |
Не менять |
Выровнять влево |
Выровнять вверх |
Выровнять по центру |
Выровнять по центру |
Выровнять вправо |
Выровнять вниз |
Разложить |
Разложить |
Каждое выравнивание может быть применено к объектам по отношению друг к другу или по отношению к самому Отчету. При выборе выравнивания по отношению к Отчету учитываются верх-
115
няя, нижняя, левая и правая границы макета или поля.
Если проводится выравнивание объектов по отношению друг к другу, то в качестве границ объектов используется воображаемый прямоугольник, полностью покрывающий соответствующие объекты. Вертикальные и горизонтальные установки выравнивания применяются по отношению к верхней, нижней, левой, правой границам или центру такого прямоугольника.
Установка выравнивания Разложить равномерно распределяет объекты по горизонтали или вертикали.
Можно применять несколько выравниваний в одном Отчете.
РаботавокнеОтчета
При работе в окне Отчета Вы можете применять специализированные приемы создания и украшения макета.
Разметка окна Отчета
Обычно окно Отчета обрамлено линейками для более точной привязки элементов отчета к листу макета. Скрыть эти линейки можнокомандой ОТЧЕТ > РЕЖИМЫ ПОКАЗА.Появится диалог, в котором нужно сбросить флажок Показать линейку. Если Вы создаете многостраничный отчет, то обычно MapInfo в окне Отчета показывает разделители страниц. Если эти отметки Вам мешают, отмените их показ, сбросив флажок Показать разделители страниц в диалоге "Режимы показа Отчета".
Управление размером макета
Размеры окна Отчета на экране MapInfo обычно кратны размерам действительно выводимого на печать отчета. Масштаб показа выводится в левом нижнем углу экрана и представляет собой процент увеличения или уменьшения линейных размеров на экране относительно линейных размеров на распечатке.
При работе с окнами Отчетов можно применять различные способы изменения величины изображения. Напомним, что Вы можете менять величину изображения во всем окне, а не в отдельных рамках. Поэтому если Вы хотите, например, изменить величину изображения только в окне Карты в одной из рамок, Вам следует поменять величину изображения в соответствующем окне Карты. Величина изображения в соответствующей рамке окна Отчета сразу же изменится.
Есть четыре способа изменения размера изображения в окне
116
Отчета:
•Применить инструменты Увеличивающая или Уменьшающая Лупа. Эти инструменты действуют точно так же, как и в других окнах. Укажите инструментом на пространство макета и выделите пунктиром область нужного размера.
•Установите размер изображения в диалоге команды РАЗМЕР МАКЕТА. Вы можете задать любое значение от 6.3% до
800%..
•Используйте клавиши цифровой клавиатуры (1-8). Большим числам соответствует больший размер (в геометрической прогрессии). Например, нажав клавишу "1", Вы установите размер 6.3%, нажав "2" - 12.5% , "3" - 25% и так далее. Нажимать нужно клавиши в правой части клавиатуры при включенном режиме Num Lock).
•Используйте команды показа в меню Отчет (ПОКАЗАТЬ РЕАЛЬНЫЙ РАЗМЕР, ПОКАЗАТЬМАКЕТ,ПОКАЗАТЬКАКБЫЛО).
Порядок наложения объектов
Вы можете добавить достаточно много объектов в Отчет, и они могут накладываться друг на друга и образовывать "стопку". Порядок расположения в стопке меняется от самого верхнего до самого нижнего. При рисовании нового объекта он автоматически помещается поверх всех остальных объектов на макете, даже если он не перекрывается ни с одним из них.
Вам может понадобиться изменить порядок следования объектов в стопке для верного отображения их в Отчете.
Изменять порядок наложения объектов можно с помощью команд ПОДЛОЖИТЬ ВНИЗ и ДОСТАТЬ НАВЕРХ. Укажите на объект инструментом Стрелка. Выполните команду ДОСТАТЬНАВЕРХ, чтобы поместить объект поверх всех остальных объектов или команду ПОДЛОЖИТЬ ВНИЗ, чтобы сделать объект нижним в "стопке".
Нажимая клавишу Ctrl одновременно с указыванием мышкой на верхний объект, можно выбирать следующий по очереди объект в стопке. Второе нажатие на кнопку мыши при нажатой клавише Ctrl выбирает следующий в стопке объект и т.д.
117
Масштабирование Карты
Одна из самых трудных задач подготовки высококачественных отчетов состоит в установке нужного масштаба карты. Существует два пути установки масштаба карты. Первый метод заключается в выполнении команды КАРТА > ПОКАЗАТЬ ПОДРУГОМУ. Установка масштаба таким способом действует на окно Карты в соответствии с размером монитора. Такой путь установки масштаба используется нечасто, поскольку для работы с картой на экране обычно не нужен точный масштаб. Можно иcпользовать этот способ для подготовки презентаций.
Точный масштаб крайне важен для печатаемых на принтере или плоттере картах. Чтобы добиться требуемой точности масштаба выходной карты надо согласовать окно Карты с окном Отчета. Вам также надо решить, что надо получить в результате. Например, может понадобиться карта масштаба 1:25000, заполняющая 9 дюймов по ширине в рамке отчета. В этом случае заполните карту так, чтобы выдержать эти условия. Или, если задается определенное расстояние на карте, можно увеличить размер бумаги для выходного макета. Следующие две формулы помогут установить правильный размер карты, масштаб и размеры рамки.
Установка масштаба с ограниченным размером рамки
Следующая формула рассчитывает увеличение, которое должно быть задано в окне Карты, чтобы получить карту с определенным масштабом и определенным размером ракти.
((Ширина Рамки в дюймах * Масштаб)/12) /5280 = Размер карты в милях. Например, Вам надо создать карту в масштабе 1:24000 и заполнить ею рамку шириной 8 дюймов. Вам надо определить ширину окна карты, которое согласуется с требуемым масштабом и размером рамки. Формула расчета будет выглядеть так:
((8 * 24000) / 12) / 5280) = 3.03
Далее выполните команду КАРТУ > ПОКАЗАТЬ ПО-ДРУГОМУ ивведитезначение 3.03мили в качестве новой ширины окна.
Установка масштаба с определенной шириной окна Карты
Следующая формула рассчитывает число дюймов для рамки, в которую должна поместиться карта с заданным масштабом и заданным размером ширины окна карты.
(Ширина карты в милях * 5280 * 12) / Масштаб = Необходимая ширина рамки
118
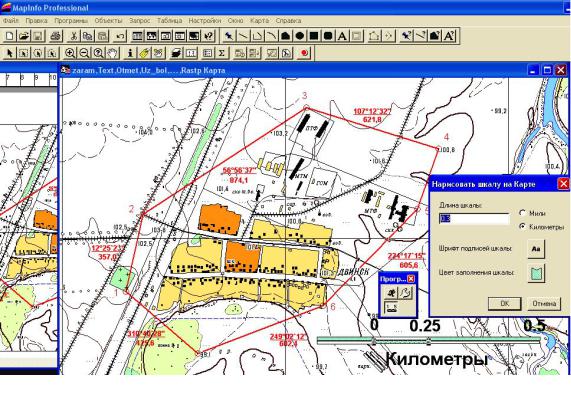
Например, надо сделать карту в масштабе 1:100000., и шириной окна карты 20 миль. Вам надо определить размер рамки, который согласуется с этими параметрами. Формула расчета будет выглядеть так:
( 20 * 5280 * 12 ) / 100000 = 12.67
Ваша рамка должна быть шириной 12.67 дюймов. Если принтер не позволяет такие размеры страницы, распечатайте отчет на 2- х листах.
Создание масштабной линейки(рис. 69)
Если Вы хотите включить в карту масштабную линейку, пока-
Рис. 69. Создание масштабной линейки на карте
зывающую расстояния, используйте программу Scalebar.mbx, приложение MapBasic, создающую такую масштабную линейку на карте.
Чтобы запустить программу Scalebar.mbx:
1.Выполните программу ФАЙЛ > ЗАПУСТИТЬ ПРО-
ГРАММУMapBasic.
2.В папке Tools, содержащейся в папке MapInfo, выберите Scalebar.mbx. Появится раздел Программы в основном меню
3.Выполните ПРОГРАММЫ > МАСШТАБНАЯ ЛИНЕЙКА
119
> СОЗДАТЬ МАСШТАБНУЮ Л.ИНЕЙКУ. Появится диалог "Создать масштабную линейку расстояний в окне карты".
4.Введите длину, которая Вам подойдет для масштабной линейки. Установите стиль текста и цвет заполнения. Нажмите ОК. Масштабная линейка возник-
нет в окне Карты.
Внимание: Объекты, из которых состоит масштабная линейка, размещаются на косметическом слое. Чтобы переместить масштабную линейку, выделите все объекты, из которых она состоит, нажмите кнопку мышки и перемещайте линейкуна новое место.
Способы улучшения макета
MapInfo обладает большой гибкостью при создании Отчетов. Можно выбирать способ показа содержимого рамок, устанавливать отступы, количество страниц в Отчете, добавлять текст, выделять объекты оттенением.
Добавление текста в Отчет
Вам обязательно понадобится изменять или добавлять текст в Отчет. Для этого используйте инструмент Текст из Пенала. Текстовые надписи можно добавлять на макет Отчета в любом количестве. Вы можете изменять шрифт, размер, цвет букв, цвет подложки и прочие атрибуты любого текстового объекта, выполняя команду НАСТРОЙКИ
> Стиль ТЕКСТА. Можно также вращать надпись, воздействуя на дополнительный маркер справа внизу от выбранного текста. Пере-
мещая этот маркер при нажатой левой клавише мыши, добейтесь нужного положения текстового объекта и отпустите клавишу.
Дважды нажмите на левую клавишу мыши, указывая Стрелкой на текстовый объект и Вы получите доступ к диалогу "Тек-
стовый объект", который предлагает дополнительные возможности по оформлению текста, такие как выравнивание по строке, расстояние между строками, указка.
Добавление тени
Добавляя тень, можно придать объёмность графическим объектам типа прямоугольника, скругленного прямоугольника, круга. Указав Стрелкой на объекты, которые Вы хотите выделить добавлением тени, выполните команду ОТЧЕТ > ДОБАВИТЬ ТЕНЬ. Введите значение величины смещения тени по вертикали и горизонтали в соответствующих
120
