
2446
.pdf
внимание на включенную опцию По касательным ребрам – она обеспечит автоматическое скругление остальных ребер (рис. 93) [1].
С Рис.93.
Нажм текнопкуСоздатьобъект,(видео22),(видео23),(видео24).
ваниеРассечение детали
Нажм те кнопку Сечение поверхностью на панели Редактиродетали.
В деревебАмодели укажите Плоскость ZX. C помощью кнопок в группе Направлен е отсечения направьте указатель вверх (рис. 94).
ДРис.94.
Нажмите кнопку Создать объект (рис.И95) [1].
Рис.95.
41
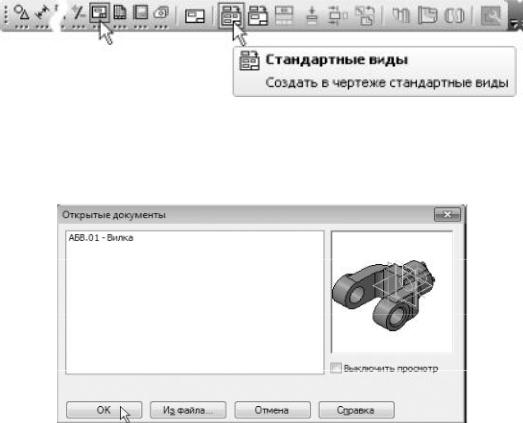
Контрольные вопросы
1. Каким образом осуществляется отсечение части объекта?
2. Как создать фаску и скругление элемента детали?
3. Для чего можно использовать массив по концентрической сетке?
Лабораторная работа №2
Использован е спец альных технологий и составных объектов. |
|
Работа в параметрическом режиме |
|
При |
|
Сработе с чертежами, содержащими ассоциативные виды, |
|
система автомат чески проверяет соответствие между изображения- |
|
ми в эт х в дах |
соответствующими моделями. Если будет обнару- |
бо |
|
жено какое-л |
рассогласование, виды отображаются перечеркну- |
тыми. Можно в лю ое время перестроить чертеж, воспользовавшись кнопкой Перестро ть на панели Вид, или нажать клавишу <F5> на
клавиатуре [1]. |
А |
Нажмите кнопку Стандартные виды на инструментальной па- |
|
нели Виды (рис. 96). |
Д |
|
|
|
Рис.96. |
Если деталь Вилка открыта, просто нажмите OK. В противном |
|
|
И |
случае нажмите кнопку Из файла и укажите положение детали на диске (рис. 97) [1].
Рис.97.
42
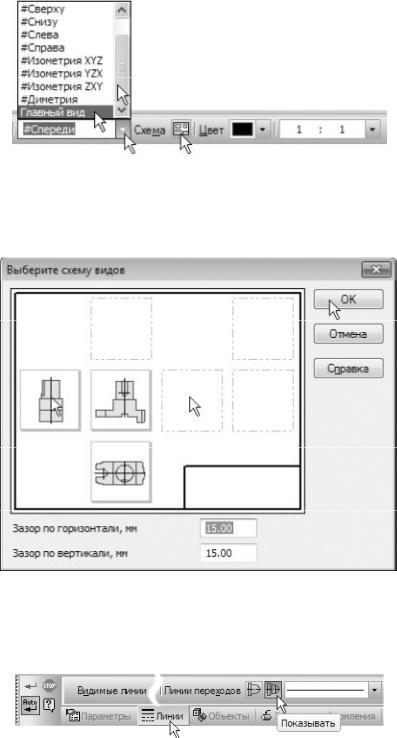
На панели свойств выберите ориентацию изображения для главного вида – созданную в модели пользовательскую ориентацию Главный вид. Нажмите кнопку Схема видов для выбора нужных ви-
дов (рис. 98) [1].
С |
|
|
создания |
Рис.98. |
|
бА |
||
Откаж тесь от вида Слева и включите создание вида |
||
Справа. Нажм те ОК (рис. 99) [1]. |
|
|
|
Д |
|
|
Рис.99. |
И |
|
|
|
На панели свойств откройте вкладку Линии и включите кнопку
Показывать в группе Линии переходов (рис. 100) [1].
Рис.100.
43
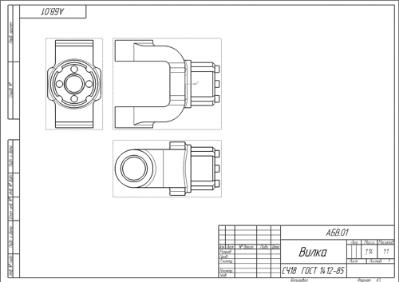
Укажите мышью положение видов на чертеже. Система построит указанные виды и заполнит ячейки штампа данными из 3D-модели
(рис. 101).
Си бАРис.101.
Сохраните чертеж на диске в той же папке, что и файл трехмерной модели.
Нажмите кнопку Сохранить на панели Стандартная. Убедитесь, что поле Имя файла заполнено данными из основ-
ной надписи чертежа. Д Нажмите кнопку Сохранить – документ будет записан на диск.
Создание разреза. Перемещение видов
Установите курсор на пунктирную рамкуИвида Справа. Пунктирная рамка – это признак ассоциативного вида, то есть
вида, связанного с 3D-моделью. Она не выводится на печать и является средством управления видом. Нажмите левую кнопку мыши и, не отпуская клавишу, «перетащите» вид влево на свободное место.
Так как виды находятся в проекционной связи, этот вид можно перемещать только в горизонтальном направлении (рис. 102) [1].
44
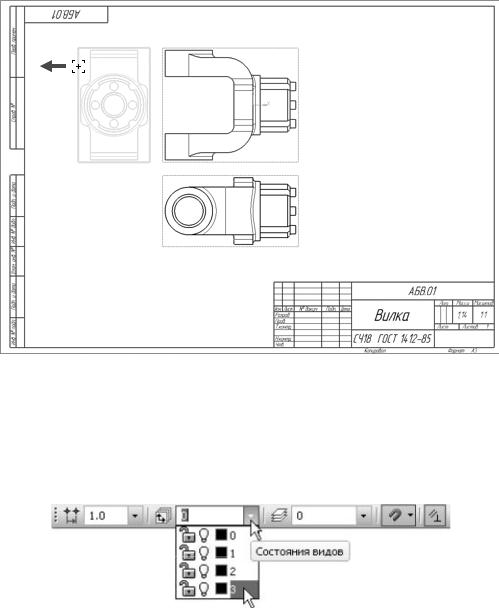
СиРис.102.
Так м же о разом опустите чуть ниже вид Сверху. Щелчком мыши в любом сво одном месте чертежа отмените выделение вида.
На панели Текущее состояние раскройте список Состояния
лять в нем размеры, добавлять технологические обозначения и т.д.), обязательно сначала сделайте этот вид текущим.
видов и укажите вид номер 3 (рис. 103) [1]. |
|
бА |
|
Рис.103 |
|
Д |
|
Один из видов чертежа является текущим. Все новые объекты |
|
создаются в текущем виде и далее принадлежат именно этому виду. |
|
Если вы хотите работать с каким-то определенным видом (простав- |
|
|
И |
Линия разреза должна пройти точно через центр детали. Предварительно можно построить вспомогательную прямую и использовать ее в качестве объекта привязки при построении линии разреза.
Нажмите кнопку Вертикальная прямая на расширенной панели команд построения вспомогательных прямых. С помощью привязки Ближайшая точка укажите центральную точку детали.
45
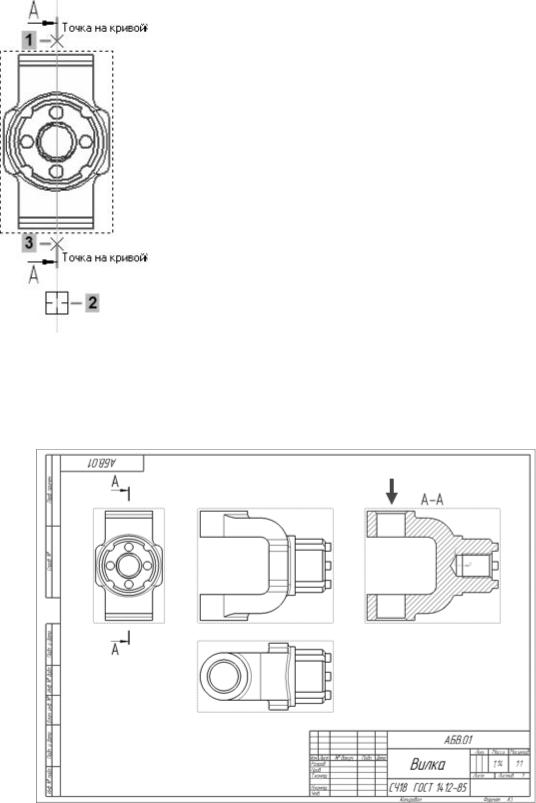
|
На панели Глобальные привязки отклю- |
||
|
чите привязку Выравнивание, включите при- |
||
|
вязки Середина и Угловая. |
||
С |
С |
помощью команды Линия разре- |
|
за/Сечения на инструментальной панели Обо- |
|||
значения |
постройте линию сечения А-А. Для |
||
|
|||
|
этого укажите начальную точку линии разреза |
||
|
(точка 1), затем объект направления линии раз- |
||
|
реза – вспомогательную прямую (мишень 2) и |
||
|
конечную точку линии разреза (точка 3) (рис. |
||
|
104). Добейтесь, чтобы стрелки располагались |
||
|
слева от линии разреза/сечения. Для этого пе- |
||
|
ремещайте курсор. Когда он пересечет прямую, |
||
бА |
|||
|
содержащую линию разреза/сечения, фантом |
||
Р с. 104 |
перестроится: стрелки расположатся по другую |
||
исторону от линии. |
|||
После этого с стема перейдет в режим автоматического по- |
|||
строен я разреза – укажите его положение на чертеже. Система соз- |
|||
даст новый вид и сделает его текущим (рис. 105) [1]. |
|||
|
|
Д |
|
|
|
И |
|
Рис.105.
Удалите вспомогательную вертикальную прямую. Для этого выделитееещелчкоммышиинажмитеклавишу<Delete>наклавиатуре[1].
46

Создание местного разреза
делайте текущим вид номер 1 – главный вид детали. Постройте окружность на верхней проушине в том месте, где
необходимо получить местный разрез (рис. 106) [1]. Си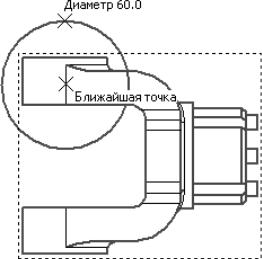
бАРис.106.
Нажмите кнопку Местный разрез на инструментальной панели
Виды (рис. 107) [1].
ДРис.107.
Укажите построенную окружность. НаИвиде cверху укажите положение секущей плоскости местного разреза (рис. 108).
Рис.108.
47
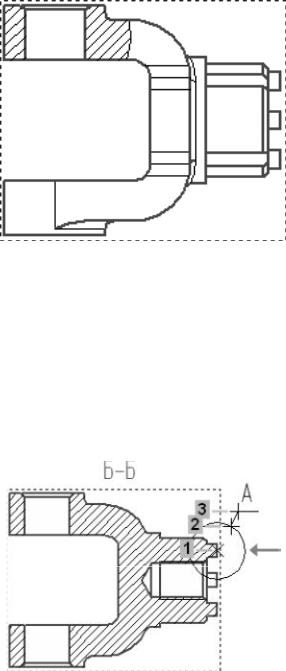
На главном виде чертежа система построит местный разрез (рис. 109) [1].
ССоздание Рис.109. выносного элемента
Сделайте текущ м вид номер 4 – разрез -А. |
|
А |
|
Нажмите кнопку Выносной элемент на инструментальной па- |
|
нели Обозначенияб. Постройте о означение выносного элемента. Для |
|
этого укажите центральную точку 1 контура выносного элемента, за- |
|
тем точку 2 на контуре и точку 3 начала полки (рис. 110) [1]. |
|
Д |
|
Рис.110. |
И |
|
|
После этого система перейдет в режим автоматического построения выносного вида. На панели свойств раскройте список поля Масштаб и укажите масштаб увеличения 2.5:1 (рис. 111) [1].
48
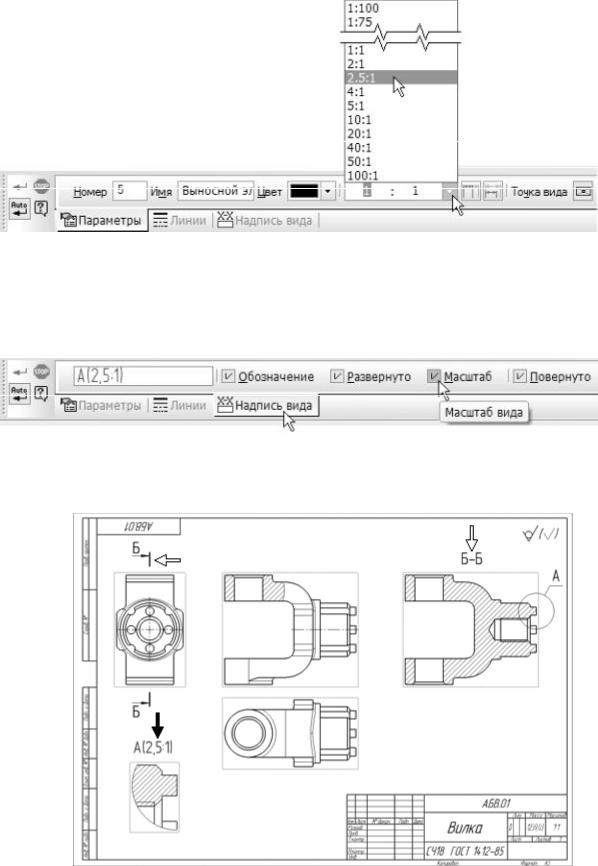
С |
|
и |
|
|
Рис.111. |
Откройте вкладку Надпись вида. Включите опцию Масштаб для автомат ческого формирования текстовой ссылки на масштаб вида в его заголовкебА(р с. 112) [1].
Рис.112.
Укажите положение вида на чертеже (черная стрелка) (рис. 113).
Д И
Рис.113.
49
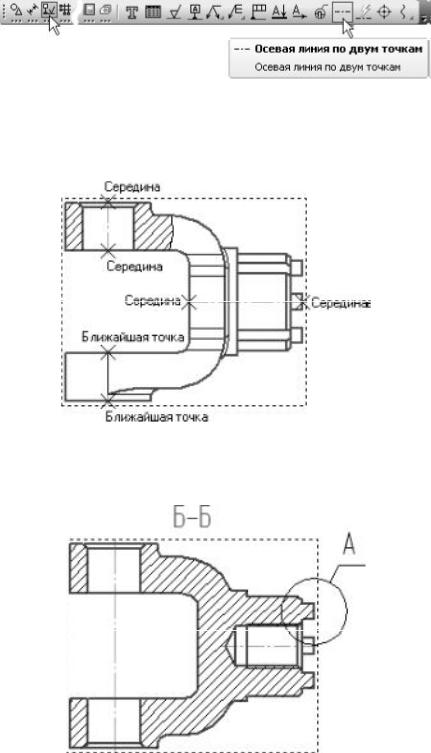
Простановка осевых линий
делайте текущим вид номер 1 – Главный вид детали. Нажмите кнопку Осевая линия по двум точкам на инструмен-
тальной панели Обозначения (рис. 114) [1]. |
|
С |
|
ских |
Рис.114. |
помощью пр вязок постройте осевые линии для цилиндриче- |
|
поверхностей (р с. 115) [1]. |
|
бА |
|
|
Д |
|
Рис.115. |
Постройте осевые линии на разрезе Б-Б, предварительно сделав |
|
его текущим (рис. 116) [1]. |
И |
|
|
Рис.116.
50
