
2446
.pdf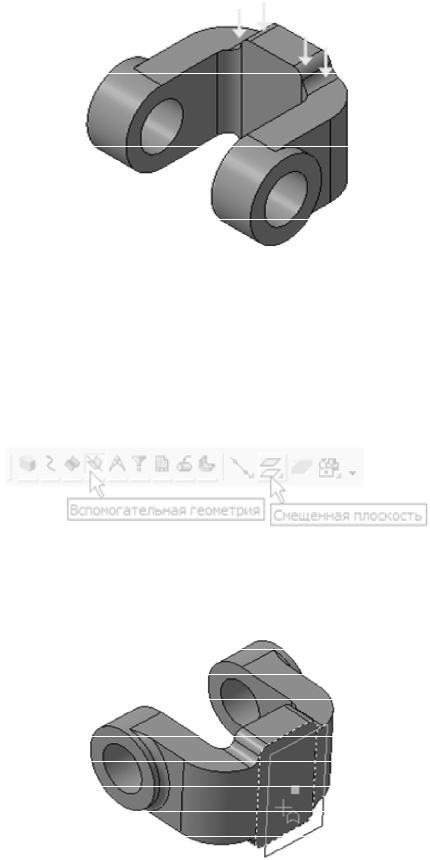
Создание |
Рис.43. |
|
С |
|
|
|
конструктивной плоскости |
|
бА |
||
Для размещен я эскиза следующего элемента потребуется создать дополн тельную конструктивную плоскость. Нажмите кнопку
Вспомогательная геометрия на Панели переключения. Нажмите кнопку Смещенная плоскость (рис. 44) [1], (видео 10).
ДРис.44.
Разверните модель в пространстве так, чтобы стала видна об-
ратная грань основания детали. Укажите грань (рис. 45) [1]. И
Рис.45.
21

В поле Расстояние на Панели свойств введите значение 6 мм
(рис. 46) [1].
СВыдавливание до ближайшей поверхности
Рис.46.
Нажм те кнопку Создать объект. Нажмите кнопку Прервать
команду.
нажмите свойте емубАзначен е 50 мм (рис. 47) [1].
В дереве модели укажите элемент Смещенная плоскость:1 и кнопку Эск з. В эскизе постройте окружность с центром в точке начала коорд нат. Проставьте диаметральный размер и при-
ДРис.47.
Закройте эскиз. Нажмите кнопку Операция выдавливания. На
панели свойств откройте список Направление построения и укажите
Обратное (рис. 48).
И
Рис.48.
22
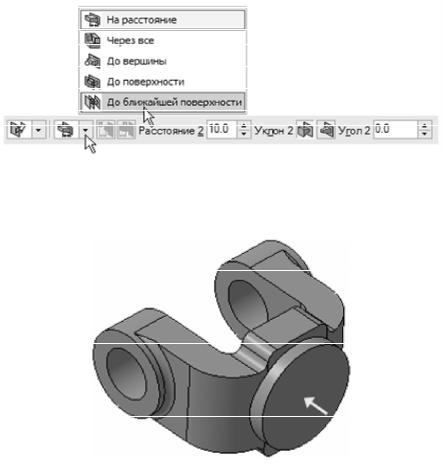
Откройте список Способ построения и укажите До ближайшей поверхности (рис. 49) [1].
С |
|
и |
Рис.49. |
|
|
Нажм те кнопку Создать о ъект (рис. 50), (видео 11). |
|
бА |
|
|
Д |
|
Рис.50. |
Использование характерных точек
При создании и редактировании трехмерныхИобъектов можно задавать параметры этих объектов, «перетаскивая» их характерные точки мышью.
Характерные точки (узелки управления) трехмерного объекта соответствуют числовым полям и переключателям, находящимся на панели свойств во время создания или редактирования этого объекта.
Разверните модель в пространстве так, чтобы стала видна плоская грань бобышки.
Укажите грань и нажмите кнопку Эскиз, (видео 12).
В эскизе постройте окружность с центром в точке начала координат.
Проставьте диаметральный размер и присвойте ему значение
45 мм (рис. 51).
23
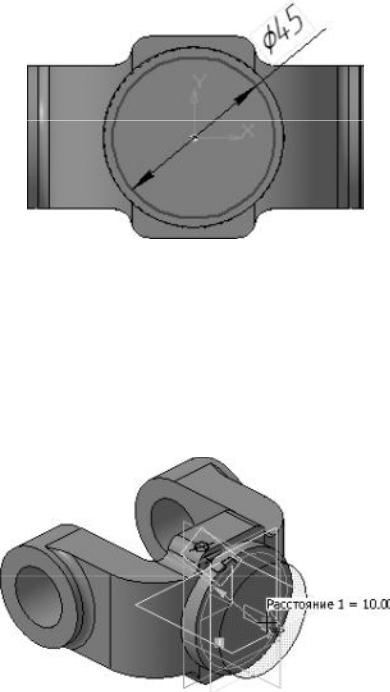
С Рис.51.
Нажм те кнопку Операция выдавливания. Установите Прямое направлен е выдавл вания. Для активизации центральной точки, соответствующей расстоянию выдавливания, подведите к ней курсор
. |
|
|
мыши |
||
После того как точка |
удет выделена и рядом с ней появится |
|
надпись, содержащая мя |
и значение параметра, нажмите левую |
|
кнопку мыши (рис. 52) [1], (видео 13). |
||
|
бА |
|
|
|
Д |
Рис.52. И
Не отпуская кнопку, перемещайте мышь вправо. После того как нужное значение 25 мм будет достигнуто, отпустите кнопку мыши
(рис. 53) [1].
24
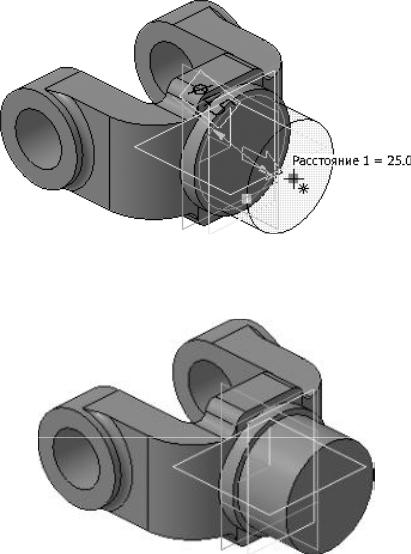
С |
Рис.53. |
|
|
Нажм те кнопку Создать о ъект (рис. 54) [1], (видео 14). |
|
и |
|
бА |
|
ДРис.54.
Добавление глухого отверстия
В бобышке нужно построить глухое резьбовоеИотверстие. С помощью команды Вырезать выдавливанием можно построить простые цилиндрические отверстия. Специальные команды позволяют создавать отверстия более сложной формы.
Далее показано, как это можно сделать с помощью базовых функций системы: вначале будет просверлено отверстие, а затем нарезана резьба.
Разверните модель и укажите грань (рис. 55) [1].
25
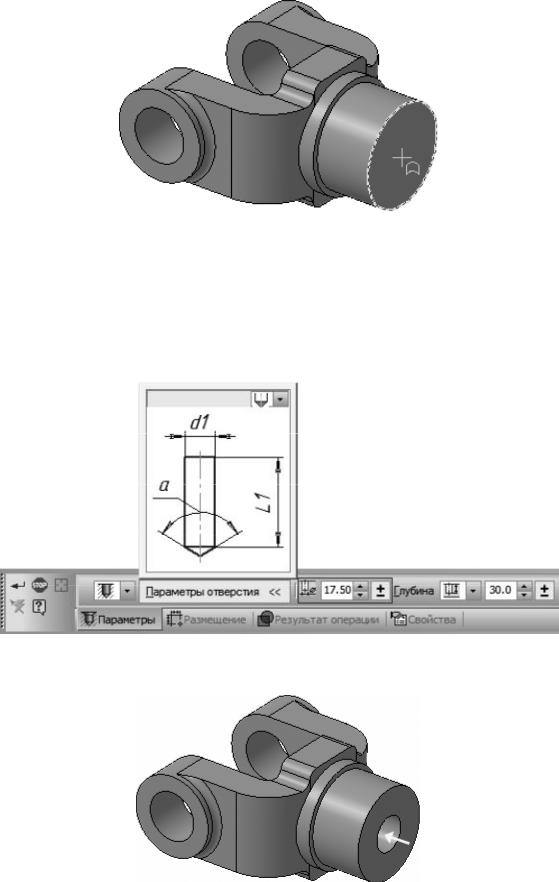
рис |
Рис.55. |
|
СНажм те кнопку Простое отверстие на панели Редактирова- |
||
ние детали, (в део15). |
|
|
На панели свойств в поле Номинальный диаметр резьбы вве- |
||
Глубина |
отверстия – значение 30 мм |
|
дите значен е 17,5 мм, а в поле |
|
|
( . 56) [1]. |
|
|
А |
||
|
Д |
|
|
Рис.56. |
И |
|
|
|
Нажмите кнопку Создать объект (рис. 57) [1], (видео 16).
Рис.57.
26
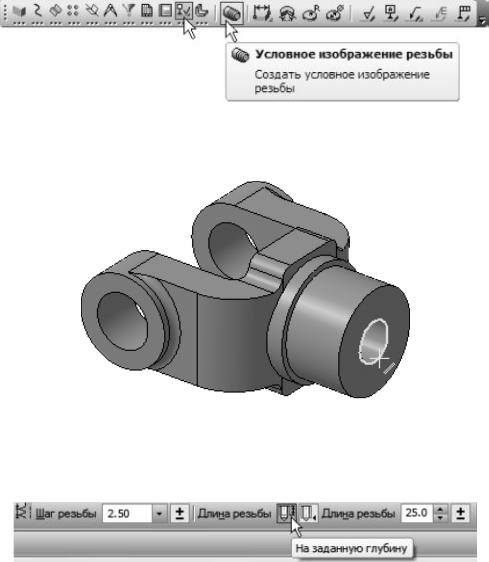
Создание обозначения резьбы
КОМПАС 3D позволяет создать условное изображение резьбы на цилиндрической или конической поверхности детали для правиль-
ного ее отображения на чертеже. |
|
С |
|
Нажмите кнопку Условное изображение резьбы на инструмен- |
|
тальной панели Элементы оформления (рис. 58) [1]. |
|
и |
Рис.58. |
бА |
|
Укаж те круглое ре ро на отверстии (рис. 59) [1], (видео 17). |
|
|
Рис.59. |
|
И |
В поле Шаг резьбы на Панели свойств введите значение 2,5 мм |
|
(рис. 60). |
Д |
Рис.60.
Вгруппе Длина резьбы нажмите кнопку На заданную глубину.
Вполе Длина резьбы введите значение 25 мм.
Нажмите кнопку Создать объект (рис. 61).
27
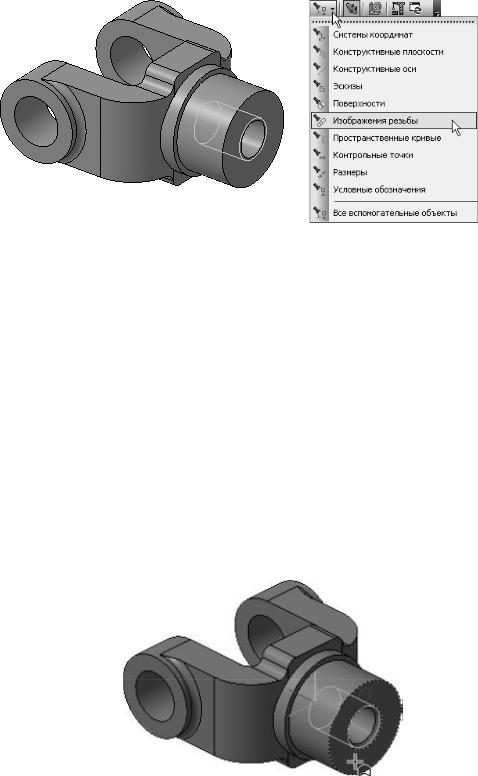
С |
|
Рис.61. |
||
|
|
|||
|
Изображен я резь ы можно убрать с экрана или показать вновь. |
|||
Для этого |
спользуйте команду Вид – Скрыть – Изображения резь- |
|||
бы |
сп сок кнопки Скрыть все объекты на панели Вид. Это не |
|||
влияет на |
|
резьб в чертежах [1]. |
||
или |
|
|||
|
|
Использование переменных и выражений |
||
|
На кольцевой грани, получившейся после создания отверстия, |
|||
|
|
отображен |
||
нужно построить не ольшую цилиндрическую бобышку так, чтобы |
||||
она постоянно находилась посередине между внешним и внутренним |
||||
ребрами грани в вертикальном направлении. Этого можно добиться за |
||||
счет использования в эскизе переменных и выражений. |
||||
|
Укажите грань иАнажмите кнопку Эскиз (рис. 62). |
|||
|
|
|
|
Д |
|
|
|
|
И |
Рис.62.
Постройте в эскизе окружность стилем линии Осевая с центром в точке начала координат. Радиус окружности укажите произвольно.
Измените стиль линии окружности (рис. 63), (видео 18).
28

С |
|
и |
|
|
Рис.63. |
Нажм те кнопку Авторазмер.
Укаж те круглое ре ро отверстия (рис. 64) [1].
бАРис.64.
Задайте положение размерной надписи. В поле Переменная диалогового окна Установить значение размера введите имя переменной d1, включите опцию Информационный размер и нажмите
кнопку ОК (рис. 65) [1]. |
Д |
|
И |
Рис.65.
29
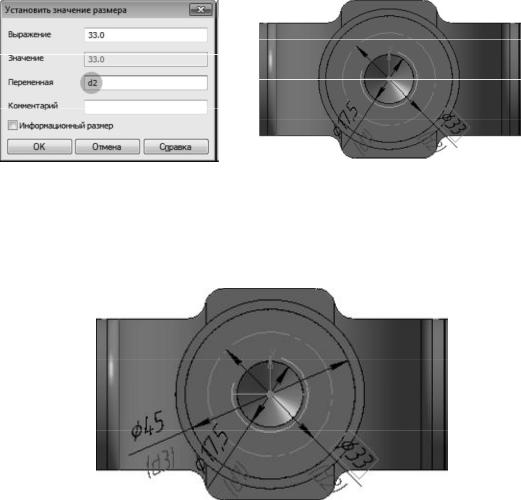
Проставьте диаметральный размер к осевой окружности (белая стрелка) и присвойте ему имя переменной d2. Значение в поле Выражение оставьте без изменений – это текущий диаметр осевой окружности (рис. 66) [1].
С |
|
|
|
бобышки |
Рис.66. |
|
|
|
бА |
||
Проставьте д аметральный размер к круглому ребру цилиндри- |
|||
ческой |
, пр свойте ему имя переменной d3, включите фла- |
||
жок Информац онный размер (рис. 67) [1], (видео 19). |
|||
|
|
Д |
|
|
|
Рис.67. |
И |
|
|
|
|
Нажмите кнопку Переменные на панели Стандартная. На экране появится окно Переменные для работы с переменными и выражениями [1].
Щелчком на символе «+» раскройте «ветвь» Вилка.
Ниже откроется список всех элементов, составляющих модель.
30
