
2142
.pdf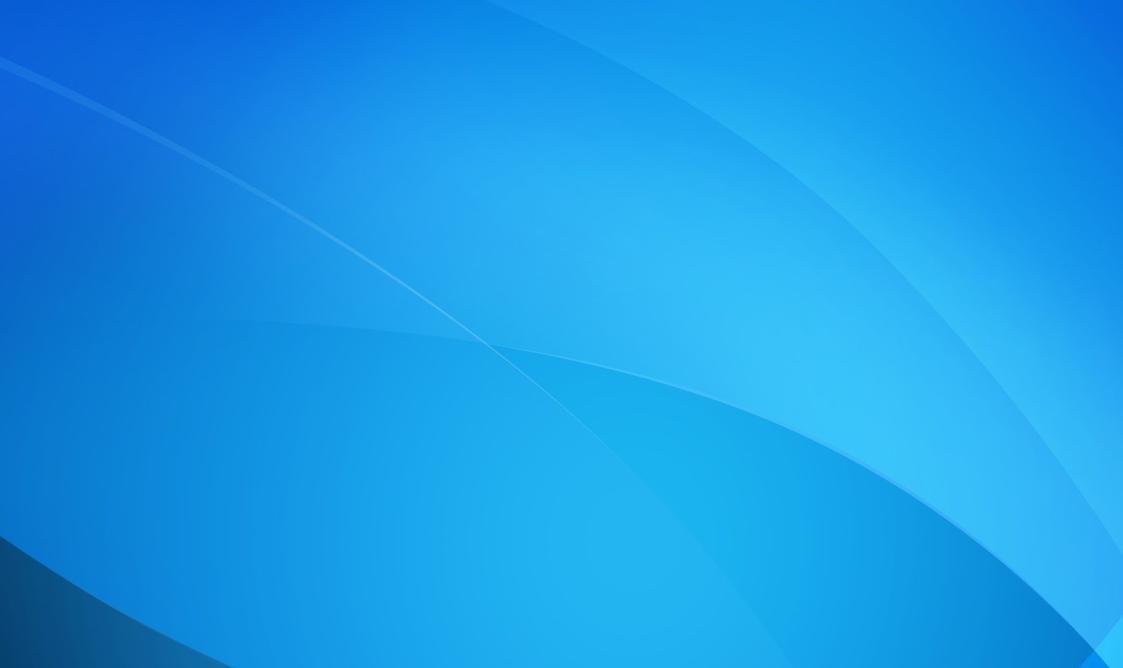
е р и я в н у т р и в у з о в с к и х СибАДИм е т о д и ч е с к и х у к а з а н и й С и б А Д И
Министерство науки высшего образования Российской Федерации Федеральное государственное бюджетное образовательное учреждение высшего образования
« ибирский государственный автомо ильно-дорожный университет (СибАДИ)» Кафедра «Автомат зация производственных процессов и электротехника»
ОСНОВЫ ПРОГР ММИРОВАНИЯ ПРОМЫШЛЕННЫХ КОНТРОЛЛЕРОВ
Методические указания к лабораторным работам Составитель Р.Ю. Сухарев
Омск ▪ 2018

СибАДИ |
|
УДК 681.522 |
Согласно 436-ФЗ от 29.12.2010 «О защите детей от информации, |
ББК 32.965.8 |
причиняющей вред их здоровью и развитию» данная продукция |
О75 |
маркировке не подлежит. |
Рецензент
канд. техн. наук, доц. С.Д. Игнатов (СибАДИ)
Работа утверждена редакц онноздательск м советом Си АДИ в качестве методических указаний.
О75 Основы программирован я промышленных контроллеров [Электронный ресурс] : методические указания к лабораторным
работам / сост. Р.Ю. Сухарев. – (Сер я внутр вузовск х методических указаний СибАДИ). – Электрон. дан. – Омск : СибАДИ, 2018 . –
URL: http://bek.sibadi.org/cgi-bin/irbis64r plus/cgiirbis 64 ft.exe. - Режим доступа: для авторизованных пользователей.
Приводится порядок выполнен я лабораторных ра от по изучению языков программирования ПЛК. Изложенный материал позволит обучающимся получить знания по основам программирования промышленных контроллеров.
Имеют интерактивное оглавление в виде закладок.
Рекомендованы обучающимся всех форм о учения направлений подготовки бакалавриата «Автоматизация технологических процессов и производств», «Управление в технических системах», изучающих дисциплины «Основы программирования промышленных контроллеров», «Программирование промышленных контроллеров», «Основы ПЛК».
Подготовлены на кафедре «Автоматизация производственных процессов и электротехника».
Текстовое (символьное) издание (2,7 МБ)
Системные требования: Intel, 3,4 GHz; 150 Мб; Windows XP/Vista/7; DVD-ROM; 1 Гб свободного места на жестком диске; программа для чтения pdf-файлов:
Adobe Acrobat Reader; Foxit Reader
Техническая подготовка В. |
. Черкашина |
|
Издание первое. Дата подписания к использованию 18.12.2018 |
||
Издательско-полиграфический комплекс |
. 644080, г. Омск, пр. Мира, 5 |
|
РИО ИПК |
. 644080, г. Омск, ул. 2-я Поселковая, 1 |
|
|
ФГБОУ ВО « |
», 2018 |
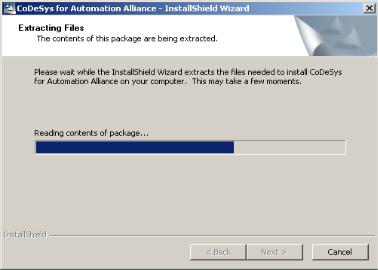
Лабораторная работа №1 НАСТРОЙКАCODESYS.
НОВЫЙПРОЕКТВСРЕДЕ«CODESYS». ПОСТРОЕНИЕТАБЛИЦ ИСТИННОСТИЛОГИЧЕСКИХОПЕРАЦИЙ
Общие сведения, установка среды программирования
СибАДИсреда программирования (редактор программ с функциями вызова компилятора, загрузчика, отладчика и справочной системы, а также с возможностью использования набора стандартных библиотек процедур некоторыми дополнительными возможностями, изучаемыми в последующих лабораторных работах);
Цель работы: научиться первоначальным настройкам среды программ рован я контроллера и элементарным приемам работы.
Запуст ть первую программу.
Программ рован е ПЛК осуществляется с помощью персонального компьютера, который соединяется с ПЛК посредством кабеля, подключаемого к последовательному порту (на ПК обозначен, как COM), сетевому разъему ПК (так называемый Ethernet), или USB-порту.
Для программ рования ПЛК используется специальный пакет
программ, в который входят:
|
комп лятор; |
|
загрузч к программ; |
справочная система;набор стандартных библиотек подпрограмм для ПЛК.
Рисунок 1. Установка «CoDeSys»: распаковка
3
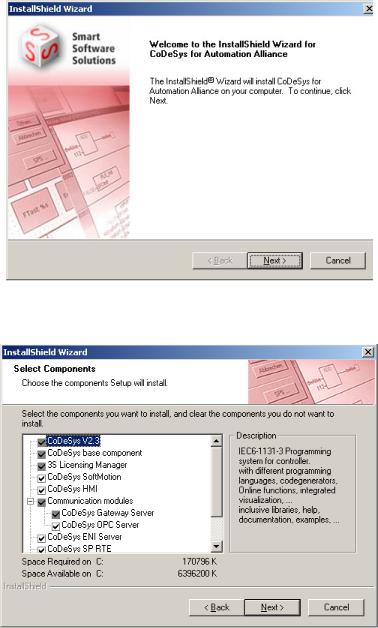
В данных работах будут использованы ПЛК «ОВЕН-150» и среда программирования «CoDeSys». Данная среда программирования является распространяемой свободно (в том числе и для коммерческого использования) и используется для программирования не только ПЛК «ОВЕН», но и многих других типов ПЛК.
СДля начала требуется установить «CoDeSys». Дистрибутив можно загрузить с сайта www.oven.ru; установка ничем не отличается от установки друг х приложений. Основные экраны установки показаны на р сунках 1...3.
и б А Рисунок 2. Установка «CoDeSys»:Дначало установки
И
Рисунок 3. Установка «CoDeSys»: выбор компонентов, стандартный набор
4
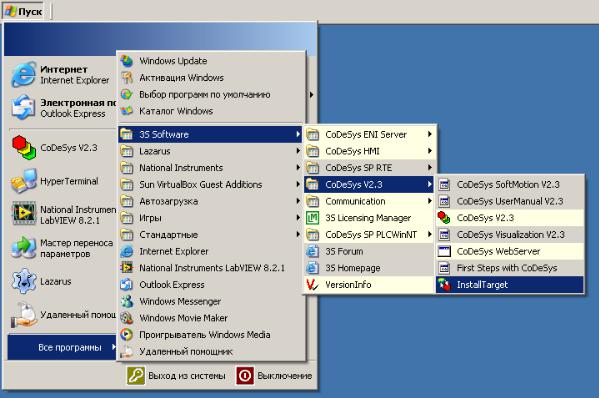
После установки пакета программ необходимо перезагрузить компьютер, некоторые компоненты системы «CoDeSys» начинают работать в процессе запуска операционной системы «Windows». Для использования «CoDeSys» наиболее подходят операционные системы
«Windows 2000» SP4, «Windows XP» SP2, или SP3.
СДальнейшая настройка пакета сводится к установке так называемого профиля целевой платформы — target-файла. В этом файле содерж тся нформац я для компилятора о том, как правильно создавать загрузочные модули для контроллера определенного вида. Для
каждого в да контроллеров, программируемых с помощью тановки«CoDeSys» должен существовать свой target-файл.
В комплекте «CoDeSys» существует специальная программа ус- target-файлов. Как ее запускать видно из рисунка 4. Вид ос-
новного окнабэтой программы представлен на рисунке 5.
А Д
Рисунок 4. Установка target-файла: запускИпрограммы
Путь к каталогу, в который будут устанавливаться targetфайлы, указан в верхней строке, обозначенный, как Installation directory, можно вписать его от руки, или, нажав на кнопку «...» справа, выбрать в стандартном диалоговом окне задания пути.
5
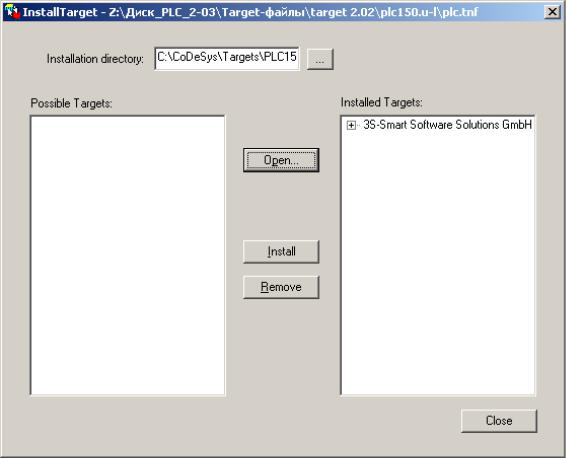
Основное пространство окна поделено на три части: слева расположены возможные виды целевых устройств для установки (информация о них содержится в target-файлах), справа – уже установленные виды целевых устройств, для которых можно создавать проекты на «CoDeSys», а в центре – кнопки открытия target-файлов и ус-
Становки устройств. Для открытия нового target-файла нужно нажать кнопку «Open», появится стандартное диалоговое окно открытия файлов. Далее требуется перейти в папку (на диск) с устанавливаемыми target-файлами, найти нужный файл и открыть его – при этом в
левой части окна появ тся информация об видах ПЛК, содержащихся гичномв этом файле. Эта нформация представлена в иерархическом виде, пользователю тре уется открыть нужный элемент иерархического
древа выбрать тре уемое название целевой платформы ПЛК, после этого нужнобнажать на кнопку «Install». Название появится в аналосп ске уже установленных целевых платформ, расположенном справа. В нашем случае вы ирается и устанавливается целевая
платформа «PLC150.U-L».
А Д И
Рисунок 5. Установка target-файла: вид основного окна
6
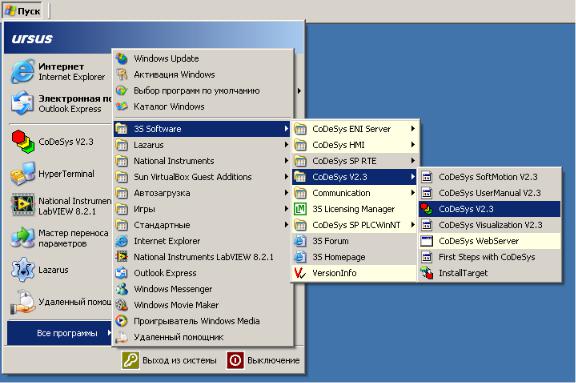
Если выбрать уже установленную целевую платформу ПЛК в списке справа, затем нажать кнопку «Remove», платформа удалится из списка установленных, и после этого для нее будет нельзя создавать проекты, для возобновления такой возможности нужно будет данную платформу повторно устанавливать.
СНастройка связи компьютера с ПЛК, новый проект в «CoDeSys»
ПЛК «ОВЕН» может подключаться к компьютеру тремя способами – с помощью COM-порта (интерфейс RS-232), с помощью инделитерфейса локальной вычислительной сети «Ethernet» на основе витой пары, л бо с помощью USBинтерфейса (последнее имеют не все мо-
, поэтому здесь не рассматривается).
б А Д
Рисунок 6. Запуск «CoDeSys» из главногоИменю
Настройка подключения происходит после создания нового проекта в среде «CoDeSys». Проект содержит программы, в последствии выполняемые контроллером и решающие задачи пользователя. Сперва нужно запустить «CoDeSys» (см. рисунок 6). После запуска на экране появится основное окно системы, в котором может открыться приложение с которым работал предыдущий пользователь; в таком случае нужно выбрать пункт «Закрыть» в подменю.
7
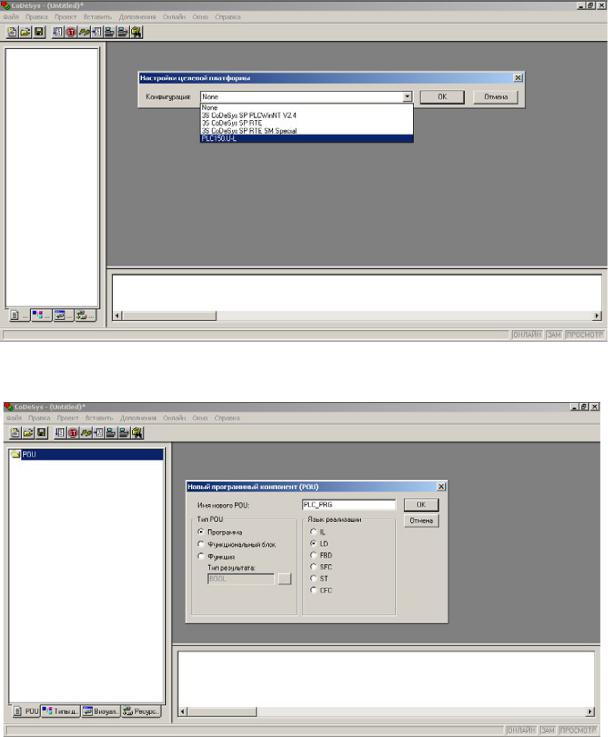
«Файл» главного меню. Создать новый проект можно нажав на крайнюю левую кнопку панели инструментов (под главным меню), или выбрав «Файл» – «Новый».
Си б Рисунок 7: Вы ор Ацелевой платформы для нового проекта «CoDeSys»
Д И
Рисунок 8. Создание основной программы в новом проекте
8

После этого появится окно выбора целевой платформы для создания проекта, где нужно выбрать, для какого вида контроллеров будет создаваться проект. В числе видов контроллеров должен быть и тот, что был (если был) установлен по описанию, данному в п. Вид окна показан на рисунке 7.
После выбора целевой платформы (здесь это «PLC150.U-L») и подтверждения выбора кнопкой «Ok» в текущем окне на экране появится новое окно, в котором будут содержаться основные параметры и настройки выбранной платформы ПЛК (адреса сегментов памяти,
тактовая частота процессора, тип процессора, количества входов и |
||
выходов, значен я некоторых системный переменных), некоторые из |
||
С |
|
|
которых пользователь может изменить. В нашем случае менять ниче- |
||
го не требуется, нужно только нажать кнопку «Ok». |
||
Далее с стема |
создать модуль основной программы |
|
(см. р сунок 8) Т п POU – «Программа», Язык программирования – |
||
«LD». В пр нц пе, для начала можно создать любую программную |
||
предложит |
|
|
единицу на |
языке. |
|
Теперьлюбомможно настраивать связь с контроллером. Выбрать в главном меню «ОнлайнА» – «Параметры связи...», в результате появится окно (см. рисунок 9).
Д И
Рисунок 9: Окно настройки связи с ПЛК
9
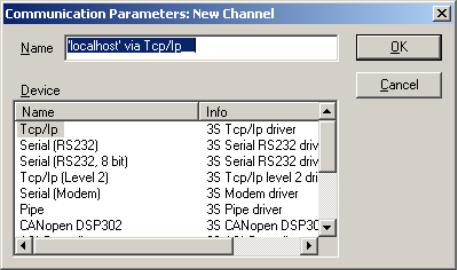
На рисунке 9 показаны уже существующие настройки. Если таковых не имеется, и в иерархическом дереве слева есть только одна
строка «'localhost' via Tcp/Ip», то нужно создать новое подключение. Для этого надо нажать кнопку «New...», в правой части окна и в появившемся окне (см. рисунок 10) выбрать вид соединения с контроллером (в нашем случае – «Serial (RS232)»), затем нажать кнопку «OK».
Ссунке 9.
редняя часть окна настроек связи примет вид примерно как на ри-
и б
РисунокА10.Выбор соединения компьютера с ПЛК
Список параметров будет тот же, а на рисунке 9 показаны значения параметров, верные для подключения контроллера по умолчанию. Проверить связь с контроллером будет можно после создания
Подробнее о работе интерфейсов связи и их параметрах и характеристиках можно узнать из лекционного курса «Электроавтоматика».
первой простой программы. Перед загрузкой программы в контроллер |
|
нужно проверить его подключение к компьютеру с помощью кабеля |
|
|
Д |
(соединение интерфейса RS-232 на лицевой панели ПЛК с COM- |
|
портом ПК). |
И |
|
|
Первая программа на ПЛК. Таблицы истинности логических операций
После создания нового проекта и создания в нем новой основной программы, вид основного окна среды программирования будет аналогичен рисунку 11. Создадим первую программу для ПЛК.
10
