
2142
.pdf
В проекты CoDeSys можно добавлять элементы визуализации. Они используются преимущественно в отладочных целях, но тем не менее дают представление о том, как создаются приложения для
SCADA-систем.
Создание визуализации в CoDeSys
В качестве задачи, для которой будет создаваться визуализация, рассмотр м задачу з предыдущей лабораторной работы. Задача бу-
дет усложнена: требуется посчитать не только общее количество де- |
|
талей, но процент брака, количество бракованных деталей, при- |
|
чем, сделать это для каждого конвейера. Конвейеры должны иметь |
|
С |
. С расывать значения счетчиков не нужно. |
возможность |
|
остановки
б А Д
Рисунок 28. Видоизмененная основная программаИзадачи о конвейере на языке CFC
Изменения претерпит основной экран данной задачи (он представлен на рисунке 28) и модель конвейера, в которую добавится функция остановки и выдача сигнала о бракованном изделии, модель показана на рисунке 29. Также в программу добавится функция подсчета процента брака – PF. Она изображена на рисунке 30.
41

В функции условный оператор применен с целью обойти вычислительную ошибку деления на ноль, возникающую в начальный момент запуска конвейеров («всего деталей – ноль»).
Перейдем к созданию визуализации. В проекте CoDeSys визуализацией называют одно окно с элементами отображения, отобра- Сжающее информацию. Для начала в левой нижней части экрана, под вертикальной панелью нужно выбрать третью вкладку («Визуализации»), при этом панель с названиями POU сменится на панель с названиями в зуал зац й. Так как визуализаций еще не создавали, на
панелин чего нет. б А Д
Рисунок 29. Видоизмененная основнаяИпрограмма задачи о конвейере на языке CFC
Чтобы создать новый экран визуализации, необходимо щелкнуть правой кнопкой «мыши» на открывшейся панели слева и в появившемся выпадающем меню выбрать пункт «Добавить объект», как показано на рисунке 31. При этом справа появится пустое поле для размещения на нем графических объектов и, справа от индикатора текущего значения масштаба изображения, под главным меню, панель управления.
42

На рисунке 32 можно увидеть экран с уже размещенными элементами пользовательского интерфейса для измененной задачи о конвейере. Размещение элементов на рабочем поле мало отличается от рисования графических примитивов в «CorelDRAW!», или «Inkscape», поэтому отдельно заострять внимания на самом процессе рисования
Сне стоит.
и б А
Рисунок 30. ВидоизмененнаяДосновная программа задачи
о конвейере на языке CFCИ
Для удобства рисования поле размечено сеткой, и графические примитивы выравниваются по узлам сетки (режим «прилипания»). При необходимости отображение сетки и выравнивание можно отключить. При работе программы сетка исчезает.
При создании интерфейса пользователя для данной задачи необходимо знать, как организовать вывод числа на экран, как улучшить отображение текстовых меток, а также, как настроить работу интерфейсной кнопки.
43
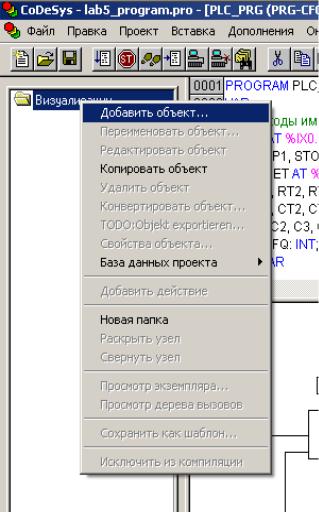
Си б
РисунокА31. СозданиеДновой визуализации
У визуализаций CoDeSys нет специального примитива «текст», или «надпись», но у каждого графического примитива есть текстовая метка, у которой можно менять шрифт, размер, цвет, а также присваивать ей в виде строки шаблон, похожий на строковой шаблон вИоператорах вывода языка C, а также делать метку элементом не вывода, а ввода текста и чисел. На рисунке 33 изображена замена атрибутов цвета для прямоугольника с надписью с целью «спрятать» рамку вокруг надписи: ее цвет заменяется на цвет фона визуализации. На рисунке 34 изображена замена атрибутов шрифта. Для того, чтобы поменять значения атрибутов, цвет, шрифт, связать параметры примитива с переменными, и т. д., необходимо выделить элемент левой кнопкой «мыши», затем нажать на нем правую кнопку «мыши» и в появившемся меню выбрать пункт «Настройки». В результате на экране появится окно «Конфигурирование элемента...», в котором и будут перечислены все параметры и настройки выбранного элемента визуализации с их текущими значениями.
44
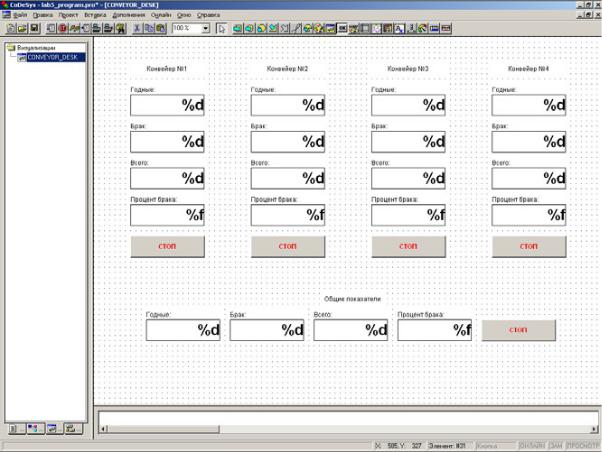
Си б
РисунокА32. Создание новой визуализации.
Чтобы поменять цвет линииДпрямоугольника, в таком окне (рисунок 33) необходимо выбрать в списке слева «Цвета», затем нажать кнопку «Линии» в группе «Цвета» и в появившемся диалоге выбора
цветов выбрать нужный цвет. Далее нажать в каждом открытом окне «Ok» для подтверждения изменения параметров.
Чтобы поменять шрифт, или его размерИ, или способ его вывода, в таком окне (рисунок 34) необходимо выбрать в списке слева «Текст», затем нажать кнопку «Шрифт...» в группе «Текст», и в появившемся стандартном диалоге изменения свойств шрифта внести необходимые изменения. Далее нажать в каждом открытом окне «Ok» для подтверждения изменения параметров.
Вывод чисел в визуализациях осуществляется посредством тех же текстовых меток на графических примитивах. Для вывода числа, как и значения переменной любого типа, необходимо вместо текста (вместе с текстом) ввести символьный шаблон для ввода: там, где нужно вставить целое число, нужно поставить символы %d (см. рисунок 35), а на месте числа с плавающей запятой необходимо ввести %f.
45
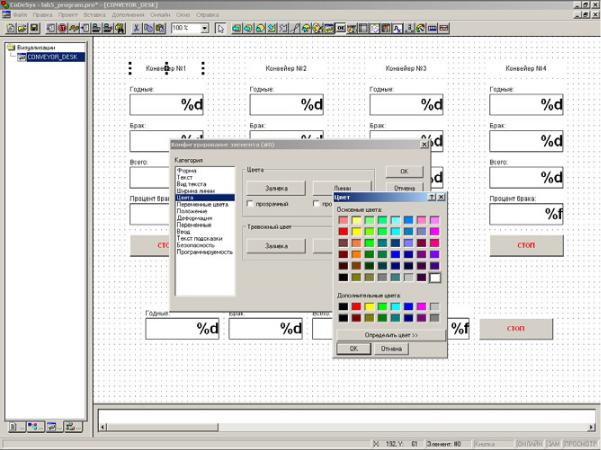
Далее в том же окне необходимо выбрать в списке слева пункт «Переменные» и в поле «Вывод» занести имя той переменной, которая будет выводиться на текстовой метке выбранного и конфигурируемого примитива. Имя переменной записывается вместе с именем той программной единицы, в которой она была объявлена: сначала пишется
Симя POU, потом через точку имя переменной, например так, как показано на рисунке 36. После окончания конфигурирования примитива нажать кнопку «Ok» для сохранения внесенных изменений.
и б А Д
Рисунок 33. Придание рамке вокруг текстаИ«невидимости» посредством настроек цвета
46
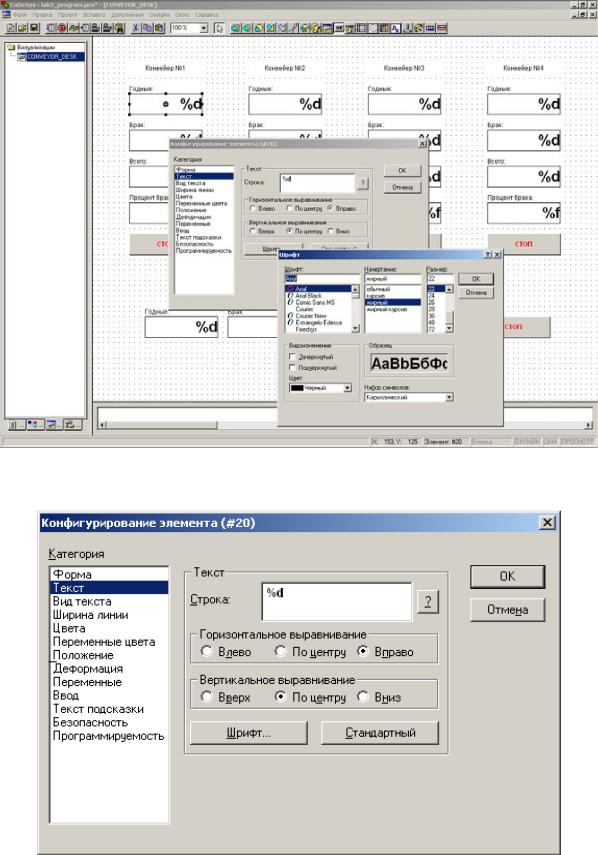
Си б
РисунокА34. Изменение свойств шрифта надписи
Д И
Рисунок 35. Значение строки надписи в виде шаблона для отображения числа
47

С |
|
б |
|
иР сунок 36. Пр вязка переменной к выводу числа вывода числа |
|
Здесь не раскрывается всех возможностей конфигурирования |
|
|
А |
примитивов в визуализациях, а также возможностей создания шабло- |
|
нов для вывода значений переменных, эти данные частично даются в |
|
лекционном курсе, а полную информацию можно найти в [инструк- |
|
ция по CoDeSys]. |
Д |
|
|
|
И |
Рисунок 37. Ограничение доступа к объекту
48

В курсе не рассматриваются в подробностях особенности организации ограниченного доступа к приложениям визуализации
CoDeSys, хотя такая возможность присутствует, и при конфигурировании переменных для отладочной визуализации необходимо обеспечить полный доступ всех групп пользователей к элементам отображения и управления, то есть проверить, чтобы в категории «Безопасность» радиокнопки групп «0»...«7» находились в положении «Полный доступ», можно применить этот выбор ко всем визуальным элементам (см. р сунок 37).
СКонф гур рован е кнопки происходит следующим образом: в окне «Конф гур рован е элемента...», выведенном для визуального элемента-кнопки вы рается вкладка «Ввод». Существует два режима работы кнопки: смена состояния по нажатию и смена состояния во
разомкнулвключить». Что первый режим работы кнопки, необхо-
время нажат я. Первое можно описать словами «нажал – включил, еще раз нажал – выключил», а второе – «нажал – замкнул, отпустил –
димо постав ть отметку возле надписи «Переменная переключения»
и ввести |
мя переменной в поле ввода, располагающееся справа от |
надписи, |
включить второй режим, необходимо то же самое |
|
чтобы |
|
А |
проделать с отметкой и полем для ввода «Переменная-кнопка». Ввод переменной производится точно так же, как и для вывода текста: сначала имя программы, в которой переменная объявлена, затем точка, а следом имя переменной (см. рисунокД38).
И
Рисунок 38. Привязка переменной к кнопке
49
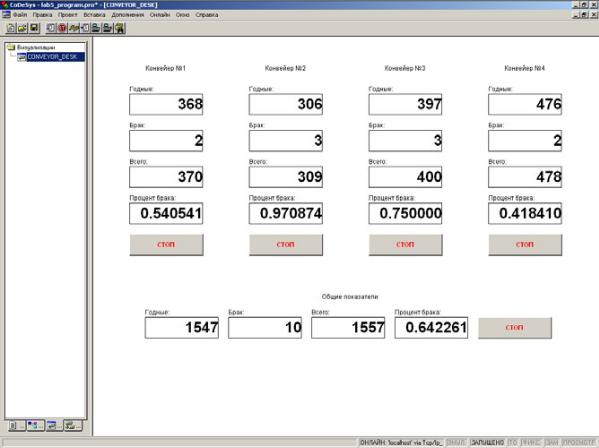
После того, как программа полностью создана и безошибочно скомпилирована, визуализация закончена, и все ее элементы настроены, можно приступать к запуску программы. Переход между программой и визуализациями осуществляется с помощью закладок левой боковой панели в нижней части экрана. Работающая визуализация показана на ри-
Ссунке 39, примерно так же выглядят и разрабатываются приложения визуализации для реальных промышленных АСУТП.
В качестве замечания по работе стоит сказать о том, что данное упражнен е содерж т в себе модель-имитатор конвейера. Если применять такую программу на настоящем конвейере, то необходимость ниев такой программе отпадает. И одним из способов проверки работоспособность пр ложен я при отсутствующем объекте является созда-
подобных м таторов.
б А Д
Рисунок 39. Визуализация в работеИ
В промышленных SCADA-системах, не связанных со средой разработки программ для ПЛК, как это сделано в CoDeSys, кроме возможностей настроить поведение объекта в зависимости от значений переменных почти везде присутствует встроенный язык программирования, позволяющий задавать более сложное поведение SCADA-приложения.
50
