
2058
.pdfФедеральное агентство по образованию Сибирская государственная автомобильно-дорожная академия
(СибАДИ)
В.В. Сыркин, Н.М. Лазариди, А.Н. Леонтьев
ВЫПОЛНЕНИЕ ГРАФИЧЕСКОЙ ЧАСТИ ПРОЕКТОВ
СРЕДСТВАМИ КОМПЬЮТЕРНОЙ ГРАФИКИ
Учебное пособие
Омск Издательство СибАДИ
2008
УДК 004.92 ББК 32.973 С 95
Рецензенты:
д-р техн. наук, проф Н.С. Галдин, д-р техн. наук, проф А.Ю. Попов
Работа одобрена редакционно-издательским советом академии в качестве учебного пособия для специальностей 140607, 190201
Сыркин В.В., Лазариди Н.М., Леонтьев А.Н.
С 95 Выполнение графической части проектов средствами компьютерной графики: Учебное пособие. Омск: Изд-во СибАДИ, 2008. 86 с.
ISBN №978-5-93204-393-6
Пособие включает в себя справочный материал, примеры для изучения графического редактора APM Graph, содержит примеры и практические рекомендации для выполнения чертежей, подготовки конструкторской документации в рамках курсового проектирования по дисциплинам кафедры Прикладной механики.
Учебный материал изложен в форме, удобной как для использования на практических занятиях, так и для самостоятельного изучения.
Ил. 93. Библиогр.: 2 назв.
ISBN №978-5-93204-393-6 © В.В.Сыркин, Н.М.Лазариди,
А.Н.Леонтьев 2008
2
Содержание |
|
Введение |
3 |
1. Краткое описание……………………………………………... |
5 |
Панель инструментов «Формат»………………………….. |
5 |
Линейки……………………………………………………... |
6 |
Панорамирование/масштабирование вида………. |
7 |
Меню «Инструменты»……………………………………… 8
2.Элементарные геометрические построения………………… 10
3.Примеры выполнения построений………………………….. 13
Пример 1……………………………………………………… 13 Система координат……….………………………………… 15
Пользовательская система координат……………………. 16
Пример 2. Слои……………………………………………….. 17 Пример 3. Планка…………………………………………….. 20
Пример 4. Различные способы построения пластины……... 31
Симметрия……………..……………………………………. 32 Вращение……………………………………………………. 35 Копирование………………………………………………… 36 Круговой массив……………………………………………. 38 Прямоугольный массив…………………………………..... 40 Пример 5. Ключ……………………………………………..... 42
Пример 6. Фрагмент сборочного узла……………………..... 46 Пример 7. Звездочка натяжная……………………………..... 57 Создание спецификации……………………………………... 70 Пример 8. Использование вспомогательных построений…. 77 Библиографический список………………………………….. 84
3
Введение
Модуль APM Graph представляет собой инструмент для автоматизации графических работ. Он создан под операционную систему MS Windows и по замыслу коллектива разработчиков ориентирован на выполнение чертежных и графических работ, возникающих при проектировании объектов в машиностроении, строительстве, электротехнике, электронике и других областях. APM Graph позволяет также редактировать и дополнять графические объекты, выполненные другими графическими средствами.
Кроме общих графических процедур, в систему включены некоторые библиотеки ряда специальных символов, позволяющие облегчить работу при проектировании. Для эффективной работы в графической среде имеется целый набор процедур, ставший уже традиционным для большинства подобных систем, а именно: работа со слоями, работа с блоками, экспорт, импорт графических объектов и т. п.
APM Graph работает со стандартными периферийными устройствами, которые поддерживает операционная система (мышь, принтер, плоттер).
Описание геометрического объекта, созданного в системе APM Graph, хранится в файле специального формата. Для обмена графической информацией с другими геометрическими редакто-
рами используется Drawing Interchange Format (dxf-формат), ко-
торый понимается большинством из существующих в настоящее время плоских графических систем.
Запуск практически всех команд возможен из соответствующих панелей инструментов.
Внешний вид главного окна APM Graph представлен на рис. 1.
Управлять отображением нужных панелей можно через пункт меню Вид Панели инструментов или через список, который появляется при щелчке правой кнопкой мыши на любой видимой панели. Расположение панелей инструментов запоминается при выходе из программы.
4
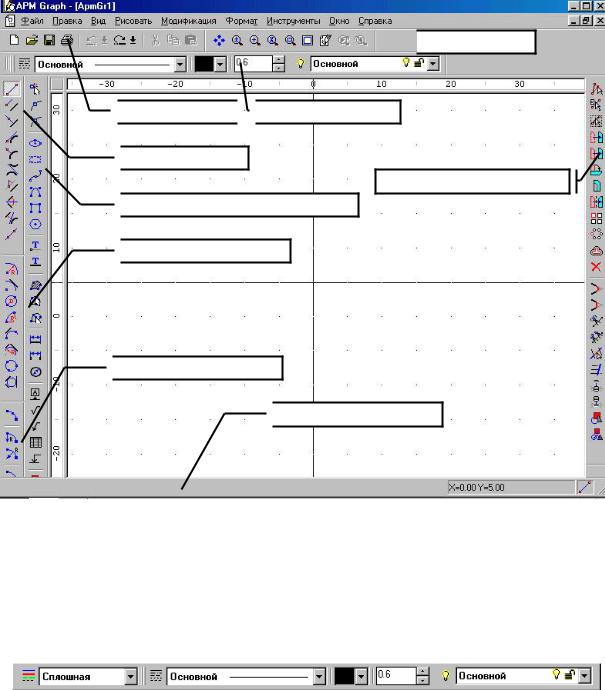

 Панель «Вид»
Панель «Вид»

 Панель «Файл»
Панель «Файл»

 Панель «Формат»
Панель «Формат»

 Панель «Линии»
Панель «Линии»
Панель «Модификация»

 Панель «Различные элементы»
Панель «Различные элементы»

 Панель «Окружность»
Панель «Окружность»

 Панель «Дуга»
Панель «Дуга»

 Строка состояния
Строка состояния
Рис. 1
1. Краткое описание
Панель инструментов «Формат»
Эта панель инструментов позволяет управлять шаблонами линий, типами линий и слоями. Тип линии и слой это атрибуты объекта.
 − кнопка вызывает Менеджер типов линий;
− кнопка вызывает Менеджер типов линий;
 − кнопка вызывает Менеджер шаблонов линий;
− кнопка вызывает Менеджер шаблонов линий;  − кнопка вызывает Менеджер слоев;
− кнопка вызывает Менеджер слоев;
 − список типов линий чертежа;
− список типов линий чертежа;
 − список шаблонов линий, загруженных в чертеж;
− список шаблонов линий, загруженных в чертеж;
 − список слоев чертежа;
− список слоев чертежа;
5
 кнопка выбора цвета линии. Можно выбрать любой из 16 заранее заданных цветов или, нажав кнопку «Больше», вызвать диалог задания цвета;
кнопка выбора цвета линии. Можно выбрать любой из 16 заранее заданных цветов или, нажав кнопку «Больше», вызвать диалог задания цвета;
 поле задания толщины линии, можно вводить значения напрямую (диапазон изменения: 0−10) или пользоваться стрелками справа от поля.
поле задания толщины линии, можно вводить значения напрямую (диапазон изменения: 0−10) или пользоваться стрелками справа от поля.
Тип линии включает в себя шаблон, т. е. начертание линии, цвет линии и толщину. Слой − это воображаемый лист, в котором отрисовывается данный объект. Слой имеет тип линии, заданный по умолчанию. Если не указано другого типа линии, то объект будет отрисовываться типом линии слоя. И при выборе текущего слоя из списка в элементах управления, отображающих параметры типа линии, выставляются параметры типа линии слоя.
Линейки
Горизонтальная и вертикальная линейки отображают координатное поле чертежа. Для перемещения чертежа влево-вправо или вверх-вниз необходимо навести курсор мыши на соответствующую линейку, зажать левую кнопку мыши и перемещать мышь в соответствующем линейке направлении. Режим перемещения чертежа работает как сам по себе, так и во время действия какого-либо режима программы (рисование, модификация и др.). Координаты не отображаются на линейках, если активна ПСК с углом поворота вокруг оси Z, не равным нулю.
Если поле ввода предназначено для задания линейного размера (длина, смещение, радиус и т. п.), то нажатием правой кнопки мыши внутри поля можно вызвать контекстное меню, содержащее ряды нормальных линейных размеров (рис. 2, а). Щелчком левой кнопки мыши можно выбрать нужное значение.
Если же поле ввода предназначено для задания углов, то правой кнопкой мыши можно вызвать контекстное меню, содержащее ряды нормальных угловых размеров (рис. 2, б). Щелчком левой кнопки мыши можно выбрать нужное значение.
6
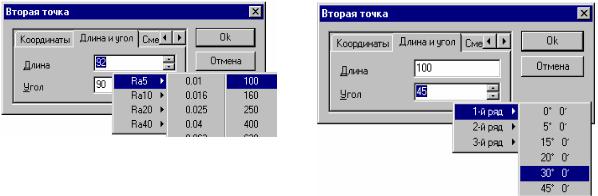
а |
б |
Рис. 2
Панорамирование/масштабирование вида
Для панорамирования (перемещения) вида нажмите правую кнопку мыши и перемещайте мышь с зажатой правой кнопкой. Для прекращения перемещения отпустите правую кнопку.
Для перехода в режим динамического масштабирования вида во время режима панорамирования нажмите левую кнопку мыши и, не отпуская ее (правая кнопка при этом остается зажатой), тяните мышь вверх или вниз. При перемещении мыши вверх изображение будет увеличиваться, при перемещении вниз − уменьшаться. При этом центром масштабирования будет являться точка, находящаяся посередине экрана. Отпустив левую кнопку мыши, вы зафиксируете текущее изменение масштаба и вернетесь в режим панорамирования. Отпустив правую кнопку мыши, вы прекращаете режим панорамирования/масштабирования.
Режим панорамирования/масштабирования работает как сам по себе, так и во время действия какого-либо режима программы (рисование, модификация и др.).
Меню «Инструменты»
Свойства − этой командой вызывается диалоговое окно «Свой-
ства» (рис. 3).
Курсорная привязка Вкл включает режим дискретного перемещения курсора по невидимой сетке.
Шаг курсора − дискретная величина, на которую будет перемещаться курсор по осям X и Y. Для удобства построений рекомендуется установить шаг курсора 0,2.
База по X,Y − начало координат невидимой сетки. Сетка Вкл − флажок включает отображение сетки.
7

Рис. 3
Рис. 4
Привязка курсора к ближайшей контрольной точке (рис. 4) − при приближении курсора мыши к контрольной точке на расстояние, меньшее чем зона чувствительности, курсор будет автоматически перескакивать на эту контрольную точку.
Зона чувствительности определяет дистанцию, с которой начинает работать привязка к контрольной точке.
Присоединять новую контрольную точку к нижележащей точ-
ке − если контрольная точка нового объекта имеет те же координаты, что и нижележащая контрольная точка, то новая не создается, а используется старая. Это позволяет работать с объектами, сходящимися в этом узле, как с единой связанной совокупностью объектов.
8

Рис. 5
Привязка к середине линии (рис. 5) − при перемещении мыши по линии подсвечивается середина линии. Привязка к этой точке осуществляется при приближении курсора мыши на расстояние, меньшее чем зона чувствительности.
Рис. 6
Показать все контрольные точки (рис. 6) − включает режим подсвечивания всех контрольных точек чертежа.
Показать точки на окружностях, дугах сплайнах − включает режим рисования центров окружностей, дуг, узлов сплайнов.
Размер точки − устанавливается размер отображаемой точки в пикселях.
9
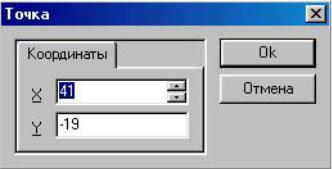
Размер контрольной точки устанавливается размер контрольной точки в пикселях.
Сохранить свойства сохраняет свойства активного чертежа в файле apmgraph.prp. В этом же файле сохраняются все шаблоны линий, типы линий, слои и стили текста. При загрузке программы или при создании нового документа файл свойств автоматически загружается.
2.Элементарные геометрические построения
Создание точки (узла). Рисовать Точка Свободная точка
( ). Навести указатель в нужное место и сделать щелчок ЛКМ. Для задания конкретных координат точки следует воспользоваться либо строкой состояния, в правом углу которой отображаются текущие координаты курсора, либо ввести координаты с клавиатуры, для чего нажать клавишу «Пробел». После этого на экране появляется диалоговое окно «Точка» (рис. 7), в которое следует ввести координаты точки и нажать кнопку «ОК».
). Навести указатель в нужное место и сделать щелчок ЛКМ. Для задания конкретных координат точки следует воспользоваться либо строкой состояния, в правом углу которой отображаются текущие координаты курсора, либо ввести координаты с клавиатуры, для чего нажать клавишу «Пробел». После этого на экране появляется диалоговое окно «Точка» (рис. 7), в которое следует ввести координаты точки и нажать кнопку «ОК».
Рис. 7
Построение линии (отрезка). Рисовать Линия Через 2
точки ( ). Построение линии заключается в последовательном создании двух точек, способом, описанным выше.
). Построение линии заключается в последовательном создании двух точек, способом, описанным выше.
Построение параллельной линии. Построить параллельную ли-
нию можно двумя способами: используя команды «Параллельно ли-
нии»  и «Смещение»
и «Смещение»  .
.
Рисовать Линия Параллельно линии (  ) (рис. 8,а ).
) (рис. 8,а ).
Для выполнения построения линии, параллельной заданной, следует:
10
