
2058
.pdf1. Создать осевую линию. Сделать активным слой «Осевые линии», в списке шаблонов линий выбрать тип «Штрихпункт». Построить линию с координатами концов 0, 0 и 0, -100. Сделать активным основной слой, выбрать тип линии основной.
Примечание. После создания линии рекомендуется выполнить команду  (Во весь экран).
(Во весь экран).
2. На созданной линии построить точки ее пересечения с дуга-
ми R40 и R43.
Примечание. В данном случае точки можно построить обычным способом, используя инструмент  (свободная точка), но можно
(свободная точка), но можно
использовать инструмент  (точка на объекте). Последний вариант предпочтительнее, т. к. создаваемая точка будет принадлежать линии.
(точка на объекте). Последний вариант предпочтительнее, т. к. создаваемая точка будет принадлежать линии.
Выбрать инструмент  , пометить указателем мыши осевую линию. При этом она изменит цвет и на ней появятся две точки. Одна неподвижная – начало линии, вторая подвижная – создаваемая точка, положение которой связано с положением указателя мыши.
, пометить указателем мыши осевую линию. При этом она изменит цвет и на ней появятся две точки. Одна неподвижная – начало линии, вторая подвижная – создаваемая точка, положение которой связано с положением указателя мыши.
Нажать клавишу «Пробел» и в появившемся диалоговом окне
«Параметры точки» выбрать закладку «Расстояние от начала».
Ввести значение 40 и нажать «OK».
В результате на линии будет построена точка, отстоящая от начала на 40 мм.
Описанным способом построить точку, отстоящую от начала линии на 43 мм.
3.Построить дуги R40 и R43. Рисовать Дуга Центр, Начало
иугол. ( ). Указателем мыши пометить начальную точку дуги (0, - 40) и центр дуги (0, 0). Нажать клавишу «Пробел», в появившемся диалоговом окне «Конечная точка» выбрать вкладку «Угол дуги». Ввести значение, равное половине угла дуги: 59. Описанным способом построить дугу R43.
). Указателем мыши пометить начальную точку дуги (0, - 40) и центр дуги (0, 0). Нажать клавишу «Пробел», в появившемся диалоговом окне «Конечная точка» выбрать вкладку «Угол дуги». Ввести значение, равное половине угла дуги: 59. Описанным способом построить дугу R43.
Так как вид спереди представлен разрезом, то для создания линий, определяющих отверстия, следует выполнить построение вспомогательных линий.
4.Построить вспомогательные линии. Сделать активным слой
«Вспомогательные». Рисовать Линия Вспомогательная линия
( ). Указателем мыши пометить начальную точку пунктирной линии (0,0) и немного его сместить. При этом появляется штриховая ли-
). Указателем мыши пометить начальную точку пунктирной линии (0,0) и немного его сместить. При этом появляется штриховая ли-
21

ния, проходящая через отмеченную точку и указатель мыши. Нажать клавишу «Пробел». В появившемся диалоге «Вторая точка» выбрать вкладку «Длина и угол». В поле «Угол» ввести значение угла наклона вспомогательной линии к оси симметрии: 320.
Примечание. В данном случае значение поля «Длина» не важно и поэтому его можно оставить без изменений. При вводе угла следует помнить о том, что отсчет углов ведется от положительного направления оси ОХ против часовой стрелки.
Описанным способом построить вспомогательные линии под углами 295 и 307,5 .
Примечание. Построение линии, определяющей центральное отверстие, можно выполнить несколькими способами. Первый: просто построить линию, параллельную осевой и отстоящую от нее на величину радиуса отверстия.
При этом следует помнить, что такое построение будет неточным и допустимо только при больших радиусах дуг. Сначала построить вид сверху, а затем, используя вспомогательные линии, построить след отверстия на виде спереди. В данном примере для наглядности будем использовать второй способ, описанный ниже.
5. Построить осевую линию отверстия наиболее простым способом можно так: установить шаг курсора равным 0,2. Сделать активным слой «Осевые линии». Увеличить изображение и построить линию на вспомогательной простым указанием положения точек линии
(рис. 20, а).
а |
б |
Рис. 20
6. Построение линий, определяющих границы отверстия (рис. 20,б), выполняется в основном слое при включенной привязке к пере-
22
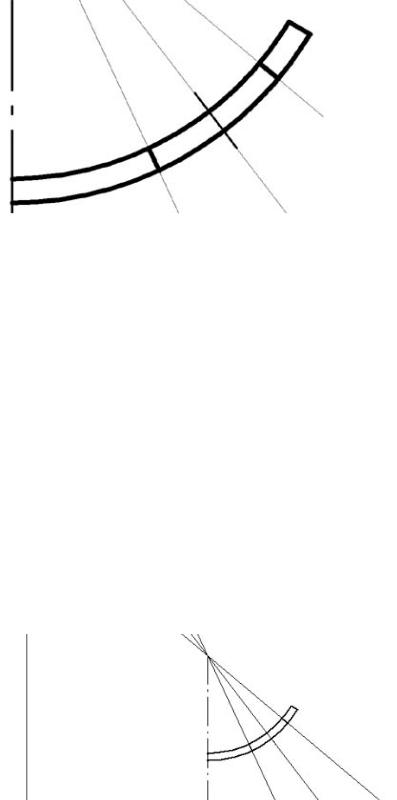
сечению линий следующим образом: выбрать инструмент  , подвести указатель мыши к пересечению вспомогательной линии с дугой: в точке пересечения появится желтая точка, означающая место, в котором будет построена новая точка. Аналогичным способом выполнить остальные построения.
, подвести указатель мыши к пересечению вспомогательной линии с дугой: в точке пересечения появится желтая точка, означающая место, в котором будет построена новая точка. Аналогичным способом выполнить остальные построения.
После выполнения вышеописанных действий изображение должно соответствовать представленному на рис. 21.
Рис. 21
7. Построение горизонтальной осевой линии. Для построения вида сверху следует провести горизонтальную осевую линию. Построение такой линии можно выполнить несколькими способами. Например,
можно используя инструмент  , ввести координаты конечных точек
, ввести координаты конечных точек
(например, -70, -80 и 70, -80).
Примечание. Следует помнить, что при нажатой клавише «Shift» прямые линии строятся параллельно одной из осей координат.
В данном случае наиболее простым способом будет следующий:
сделать активным слой «Осевые линии», выбрать инструмент  , переместить указатель мыши в точку, где должна начинаться ось (рис. 22), нажать клавишу «Shift», выполнить щелчок ЛКМ. Не отпуская клавишу «Shift», переместить указатель мыши в положение конечной точки оси и выполнить щелчок ЛКМ.
, переместить указатель мыши в точку, где должна начинаться ось (рис. 22), нажать клавишу «Shift», выполнить щелчок ЛКМ. Не отпуская клавишу «Shift», переместить указатель мыши в положение конечной точки оси и выполнить щелчок ЛКМ.
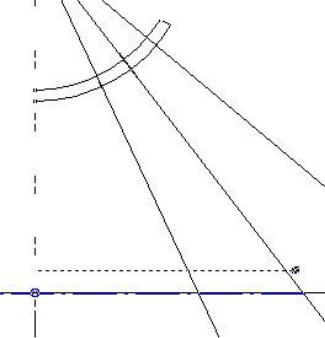
Рис. 22
Построение линий, определяющих ширину планки (размер 12 мм), осуществляется следующим образом:
сделать рабочим основной слой;
выбрать инструмент  (Параллельно). Указать линию, относительно которой строится параллельная. Причем место указания линии должно быть с правой стороны строящегося изображения;
(Параллельно). Указать линию, относительно которой строится параллельная. Причем место указания линии должно быть с правой стороны строящегося изображения;
нажать клавишу «Пробел» и в появившемся диалоге «Первая точка» выбрать вкладку «Относительно начальной точки»;
Рис. 23
в поле ввода «Высота» ввести расстояние между линиями 6 и «ОК»;
24

для построения второй точки линии следует навести указатель на пересечение вертикальной и горизонтальной осевых линий и в момент появления маленькой голубой окружности, сигнализирующей о точке, к которой будет производиться привязка, щелкнуть ЛКМ.
8. Так как обе линии симметричны, то следует воспользоваться
командой Модификация Зеркальное отображение ( ). После выбора следует пометить курсором линию, к которой строится симметрия, затем щелчком ПКМ завершить выделение. Далее следует указать точки, определяющие ось симметрии. В качестве таких точек следует выбрать точку пересечения осевых и правый конец горизонтальной осевой; после этого на экране появляется диалог с запросом «Удалить старые объекты?». Следует выбрать «Нет». Если выбрать «Да», то начальная линия будет удалена.
). После выбора следует пометить курсором линию, к которой строится симметрия, затем щелчком ПКМ завершить выделение. Далее следует указать точки, определяющие ось симметрии. В качестве таких точек следует выбрать точку пересечения осевых и правый конец горизонтальной осевой; после этого на экране появляется диалог с запросом «Удалить старые объекты?». Следует выбрать «Нет». Если выбрать «Да», то начальная линия будет удалена.
Построение скруглений R6. Так как вид сверху представляет собой проекцию детали на плоскость, следовательно, скругления R6 детали должны быть на ней представлены не окружностями, а частями эллипсов. Для упрощения построений в данном случае их можно изображать дугами − частями окружностей R6. Для построения дуг можно воспользоваться вспомогательными линиями.
9.Сделать активным слой «Вспомогательные». Рисовать Ли-
ния Вспомогательная линия ( ). Навести указатель мыши на одну из крайних точек дуг (вид спереди рис. 24, а) и в момент появления синего маркера в точке сделать щелчок ЛКМ. Немного сместить курсор (появляется штриховая линия). Нажать клавишу «Shift» (при этом штриховая линия займет вертикальное положение) и сделать щелчок ЛКМ. В результате будет построена вертикальная вспомогательная линия. Построить вторую вспомогательную линию (см. рис. 24, а).
). Навести указатель мыши на одну из крайних точек дуг (вид спереди рис. 24, а) и в момент появления синего маркера в точке сделать щелчок ЛКМ. Немного сместить курсор (появляется штриховая линия). Нажать клавишу «Shift» (при этом штриховая линия займет вертикальное положение) и сделать щелчок ЛКМ. В результате будет построена вертикальная вспомогательная линия. Построить вторую вспомогательную линию (см. рис. 24, а).
10. Построение окружности, касательной к трем элементам. Рисо-
вать Окружность 3 касательных ( ). Последовательно ука-
). Последовательно ука-
зать линии, касательной к которым должна быть окружность (рис. 24, б). Завершить выполнение операции щелчком ЛКМ. В результате изображение должно соответствовать рис. 24, б.
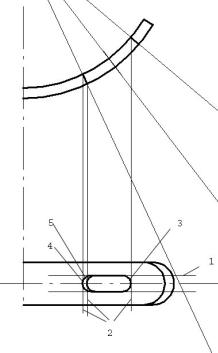
а |
б |
в |
|
Рис. 24 |
|
11. Удаление ненужных элементов изображения. Модификация
Усечь объект ( ). Далее, наведя курсор на удаляемый элемент, сделать щелчок ЛКМ.
). Далее, наведя курсор на удаляемый элемент, сделать щелчок ЛКМ.
Примечание. Следует помнить, что при выполнении команды «Усечь объект», нужно помечать объекты начиная с крайних, т. е, чтобы не образовывались «висячие» объекты, подлежащие удалению. Такие объекты удалить можно только командой «Удаление». Так на рис. 24, б показана последовательность отсечения элементов. Чтобы правильно использовать команду «Отсечение», следует помнить, что отсекается часть объекта между ближайшими точками его пересечения с другими объектами.
Рис. 25
12.Построить вторую дугу. Изображение должно соответствовать представленному на рис. 24, в.
13.Сделать активным слой «Вспомогательные», построить вспомогательную линию 1 (рис. 25) на расстоянии 2,25 мм от горизон-
тальной осевой линии. Далее, используя команду  , построить вторую горизонтальную вспомогательную линию.
, построить вторую горизонтальную вспомогательную линию.
26
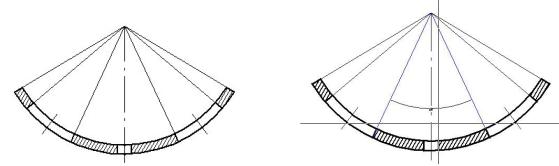
14.Построить вертикальные вспомогательные линии 2, как показано на рис. 25.
15.Сделать активным основной слой. Построить окружности поз. 3, 4 и 5 способом, описанным в п. 11. Соединить крайние из них касательными линиями. Используя рекомендации п. 12, удалить ненужные элементы.
В результате изображение должно соответствовать рис. 25.
16.Используя команду  , достроить оба вида.
, достроить оба вида.
Примечание. В данном случае можно выделить сразу все объекты (оба вида) и в качестве точек, определяющих ось симметрии, указать две любые точки на вертикальной оси (лучше те, которые отмечаются синим указателем в момент наведения указателя мыши).
17.На виде сверху построить окружность диаметром 4.5 мм с центром в точке пересечения осевых линий.
18.Построить вспомогательные линии проецирующие точки пересечения окружности диаметром 4,5 мм и горизонтальной осевой линии на вид спереди.
19.Так как в дальнейшем вспомогательные линии не понадобятся, можно слой «вспомогательные» сделать невидимым.
20.Выполнение штриховки. Рисовать Штриховка По точ-
ке ( ). Далее следует наведя указатель мыши внутрь области, заполняемой штриховкой, выполнить щелчок ЛКМ. При этом границы области будут окрашены в синий цвет. В данном случае можно пометить сразу все области. После этого выполнить щелчок ПКМ. На экране появится окно «Штриховка и заливка», в котором можно задать шаг и наклон штриховки (в нашем случае это 1мм и 60 соответственно). Далее следует завершить выполнение команды кнопкой «ОК» окна.
). Далее следует наведя указатель мыши внутрь области, заполняемой штриховкой, выполнить щелчок ЛКМ. При этом границы области будут окрашены в синий цвет. В данном случае можно пометить сразу все области. После этого выполнить щелчок ПКМ. На экране появится окно «Штриховка и заливка», в котором можно задать шаг и наклон штриховки (в нашем случае это 1мм и 60 соответственно). Далее следует завершить выполнение команды кнопкой «ОК» окна.
.
27

а |
б |
Рис. 26
21.Простановка размеров дуг. Перед простановкой размеров необходимо сделать рабочим слой «Размеры». Соединить линиями центр дуг с точками, определяющими размеры дуг, как показано на рис. 26, а.
22.Рисовать Размеры Угловые размеры ( ), последова-
), последова-
тельно пометить отрезки, определяющие угол дуги. После выбора второго отрезка следует перемещать указатель внутри угла до тех пор, пока размерная линия не займет нужное положение. После этого сделать щелчок ЛКМ. В результате на экране появится диалоговое окно «Размеры» (рис. 27).
Рис. 27
Работа с большинством элементов окна понятна и не требует пояснений. Отдельно поясним лишь несколько из них.
Поле «Значение» предназначено для отображения и ввода значения размера. По умолчанию оно не доступно для редактирования и выводит фактическое значение величины. Если снять флажок «Авто»,
28

то поле становится доступным для редактирования и в нем можно проставить размер, отличающийся от фактического.
Поле «Допуск» предназначено для выбора отклонений. Если ниже установлен флажок «Предпочтительные допуски», то в поле можно выбрать только те, которые в ГОСТе рассматриваются как предпочтительные.
Флажок «Повернуть текст» определяет, с какой стороны размерной линии будет располагаться текст и как он будет ориентирован.
В поле «Значение» выведено фактическое значение угла, которое будет проставлено на размерной линии. Если нужно ввести в поле значение, отличающееся от фактического, то следует снять флажок
«Авто».
Поле «Точность» устанавливает до скольких знаков после запятой будет округляться размерное число.
23. Изменение положения размерных линий производится сле-
дующим образом: Модификация Редактирование ( ), навести указатель внутрь области размерного числа, сделать один щелчок ЛКМ и, перемещая мышь, изменить положение размерных линий. Для завершения выполнения команды сделать щелчок ЛКМ.
), навести указатель внутрь области размерного числа, сделать один щелчок ЛКМ и, перемещая мышь, изменить положение размерных линий. Для завершения выполнения команды сделать щелчок ЛКМ.
24.Изменение размера (значения, вида стрелок и т. п.). Модификация Модификация свойств, сделать один щелчок ЛКМ, наведя указатель мыши внутрь области размерного числа (при этом размерная линия становится штриховой и принимает голубой цвет), в появив-
шемся окне «Модификация размера» щелкнуть кнопку «Свойства». В
появившемся окне «Размеры» сделать все необходимые изменения.
25.Самостоятельно проставить размер дуги: 100 .
26.Простановка дугового размера с использованием выносной ли-
нии. Выбрать команду  (угловые размеры), пометить отрезки, определяющие дугу 118 , перемещать указатель вниз до тех пор, пока размерная линия не займет положение, представленное на рис. 28. Сделать один щелчок клавишей «Таb», переместить указатель.
(угловые размеры), пометить отрезки, определяющие дугу 118 , перемещать указатель вниз до тех пор, пока размерная линия не займет положение, представленное на рис. 28. Сделать один щелчок клавишей «Таb», переместить указатель.
а |
б |
в |
|
Рис. 28 |
|
При этом появляется штриховая линия, соединяющая размерную линию и указатель (рис. 28,б). Сделать еще один щелчок клавишей «Таb», означающий точку начала полки выносной линии (рис. 28, в). Далее переместить указатель в точку, где должна закончиться полка, и сделать щелчок ЛКМ. Если нужно, чтобы полка была горизонтальной, то при перемещении указателя нужно нажать и удерживать клавишу «Shift».
27.Простановка радиусного размера дуги. Рисовать Размеры
Радиальные ( ).Пометить указателем дугу R 2.25 (при этом она становится синей), сделать щелчок клавишей «Tab» и переместить указатель, сделать повторный щелчок клавишей «Tab», переместить курсор для создания полки и щелкнуть ЛКМ. В появившемся окне «Размеры» установить параметры размера.
).Пометить указателем дугу R 2.25 (при этом она становится синей), сделать щелчок клавишей «Tab» и переместить указатель, сделать повторный щелчок клавишей «Tab», переместить курсор для создания полки и щелкнуть ЛКМ. В появившемся окне «Размеры» установить параметры размера.
28.Простановка диаметра окружности диаметром 4.5 выполняется аналогично п. 28.
29.Простановка размера 12 (ширина пластины). Рисовать Раз-
меры Угловые размеры (  ), указателем пометить две линии, между которыми проставляется размер, перемещая указатель вдоль линий, определить положение размерной линии и щелкнуть ЛКМ для размещения размерного числа снаружи размерных линий. Перед щелчком ЛКМ нажать «Tab», определить положение размерного числа. Самостоятельно проставить размер: 4,5.
), указателем пометить две линии, между которыми проставляется размер, перемещая указатель вдоль линий, определить положение размерной линии и щелкнуть ЛКМ для размещения размерного числа снаружи размерных линий. Перед щелчком ЛКМ нажать «Tab», определить положение размерного числа. Самостоятельно проставить размер: 4,5.
30. Простановка радиуса дуги R6 производится с использованием
команды Рисовать Специальные символы Выноска ( ). После выбора этой команды следует указать точку дуги, к которой будет подходить стрелка выноски. Затем указать точку, в которой начинается выносная линия. После этого появляется диалоговое окно «Выноска», представленное на рис. 29.
). После выбора этой команды следует указать точку дуги, к которой будет подходить стрелка выноски. Затем указать точку, в которой начинается выносная линия. После этого появляется диалоговое окно «Выноска», представленное на рис. 29.
30
