
2058
.pdf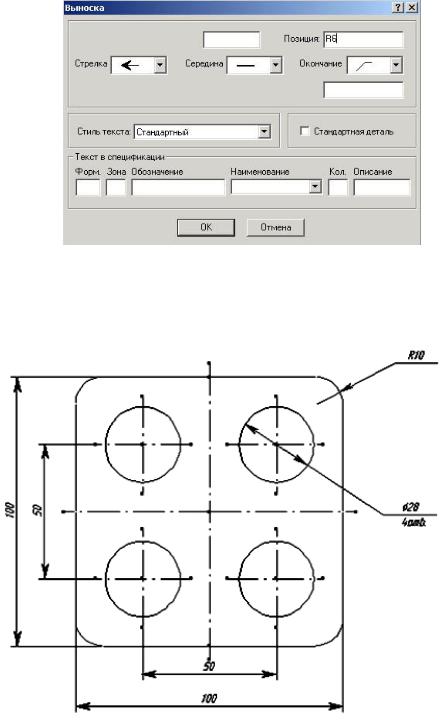
Рис. 29
В поле «Позиция» ввести R6, нажать кнопку «ОК».
Пример 4. Различные способы построения пластины.
Рис. 30
Следует обратить внимание на чертеж. Он состоит из многих повторяющихся элементов. Поэтому его можно построить несколькими операциями: «Зеркальное отображение», «Копирование», «Вращение», «Круговой массив», «Прямоугольный массив».
31
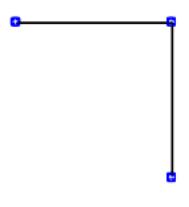
Симметрия
1.Запустить редактор APM Graph.
2.Настроить рабочую среду программы. Включить режим подсвечивания всех контрольных точек. Инструменты Свойства. После появления диалогового окна в ячейке «Точки» надо выбрать строчку «Показать все контрольные точки» и нажать «OK».
3.Создать точку. Рисовать Точка Свободная точка ( ).
).
4.Поместить в эту точку начало координат. Инструменты
ПСК Сдвиг начала координат ( ).
).
5. Построить горизонтальный отрезок. Рисовать Линия Че-
рез две точки ( ). В панели «Параметры ввода» ввести координаты начальной и конечной точек: (0, 0); (50, 0) или ввести длину линии: 50
). В панели «Параметры ввода» ввести координаты начальной и конечной точек: (0, 0); (50, 0) или ввести длину линии: 50
мми угол: 0 .
6.Построить перпендикуляр длиной 50 мм к этой линии. Рисо-
вать Линия Перпендикулярно линии ( ). Указать курсором мыши первую точку отрезка – (50; 0), а вторую точку задать в диалоговом окне, показав смещение по оси Х (0 мм) и по оси У (50 мм) (рис. 31).
). Указать курсором мыши первую точку отрезка – (50; 0), а вторую точку задать в диалоговом окне, показав смещение по оси Х (0 мм) и по оси У (50 мм) (рис. 31).
(0; 0) |
(50; 0) |
(50; -50)
Рис. 31
7. Создать скругление радиусом 10 мм. Модификация Скруг-
ление к двум объектам ( ). Скруглить линии, построенные в пп.5 и 6 радиусом 10.
). Скруглить линии, построенные в пп.5 и 6 радиусом 10.
Примечание. Если появилось диалоговое окно, в котором сообщается, что нельзя создать скругления с такими параметрами, то необходимо повторить попытку осуществления данной операции. Нужно более чётко указать с помощью курсора мыши две линии и центр скругления.
32
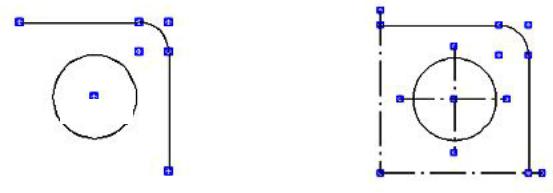
Создать точку с координатами (25; -25). Рисовать Точка Свободная точка ( ).
).
8. Построить окружность. Рисовать Окружность Центр и
радиус ( ). Курсором мыши указать центр окружности (точка, построенная в п. 8), затем после нажатия клавиши «Пробел», появится диалоговое окно, в котором надо задать радиус (14 мм). Завершить операцию необходимо кнопкой «OK» (рис. 32).
). Курсором мыши указать центр окружности (точка, построенная в п. 8), затем после нажатия клавиши «Пробел», появится диалоговое окно, в котором надо задать радиус (14 мм). Завершить операцию необходимо кнопкой «OK» (рис. 32).
9.Построить 7 свободных точек. Рисовать Точка Свобод-
ная точка ( ). Поочередно в окне «Точка» ввести координаты: (0; 3), (0; -50), (53; -50), (25; -8), (8; -25), (25; -42), (42; -25).
). Поочередно в окне «Точка» ввести координаты: (0; 3), (0; -50), (53; -50), (25; -8), (8; -25), (25; -42), (42; -25).
10. Построить 4 осевые линии. Рисовать Линия Через две
точки ( ). Курсором мыши соединить уже созданные пары точек: (0; 3), (0; -50), (0;-50), (53; -50), (25; -8), (25; -42), (8; -25), (42; -25).
). Курсором мыши соединить уже созданные пары точек: (0; 3), (0; -50), (0;-50), (53; -50), (25; -8), (25; -42), (8; -25), (42; -25).
(25; -25)
Рис. 32 |
Рис. 33 |
11. Построить симметрию относительно вертикальной оси. Перед созданием симметрии необходимо выделить нужные эле-
менты, которые будут участвовать в данной операции. “Выделение” можно выполнить двумя способами:
1-й способ. Модификация Выбор объектов ( ).
).
Примечание. Выделение объектов происходит по следующим правилам:
1)при щелчке ЛКМ по отдельному объекту выделяется этот объект;
2)при щелчке по уже выделенному объекту выделение с него снимается;
33

3)при щелчке на свободной части чертежа APM Graph переходит в режим выделения рамкой: если рамку провести в направлении слева направо, то выделяются те объекты, которые полностью попали в рамку; если в направлении справа налево, то выделяются объекты, которые какой-либо частью попали в рамку;
4)ПКМ можно отменить рисование рамки, а при щелчке ПКМ с нажатой клавишей Ctrl снимается выделение со всех выделенных объектов.
2-й способ. Модификация Зеркальное отображение ( ).
).
Выбор элементов чертежа также производится ЛКМ (по перечисленным выше правилам), затем нужно нажать ПКМ для перехода непосредственно в режим зеркального отображения.
После выбора объектов надо перейти в режим зеркального ото-
бражения: Модификация Зеркальное отображение ( ), где тре-
), где тре-
буется указать курсором мыши две точки, относительно которых строится симметрия. В данном случае это точки (0; 0) и (0; -50) (рис. 34).
Рис. 34
13.Построить симметрию относительно горизонтальной оси. Аналогично “Выделение” выполняется одним из указанных выше способов, после чего при создании симметрии курсором мыши ука-
зываются точки (-50; -50) и (50; -50).
Примечание. Точки (любые), относительно которых строится данная операция, непосредственно должны принадлежать оси симметрии.
14.Проставить размеры. Рисовать Размеры Линейные ( )
)
или Угловые ( ), или Радиальные (
), или Радиальные ( ).
).
34
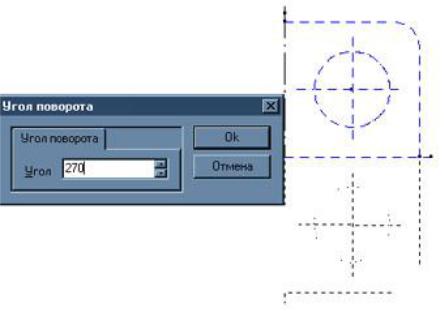
Вращение
1.Повторить пункты 3−12 из примера «Симметрия».
2.Создать вращение (по часовой стрелке). Модификация
Вращение ( ). Как и при построении симметрии (см. п. 12), некоторые элементы чертежа нужно выделить (использовать второй способ). Потом курсором мыши указать начальную точку вращения (начало координат). Далее задать угол поворота (270 ) в диалоговом окне, появившемся после нажатия клавиши «Пробел» (рис. 35). Затем появится панель, в которой будет задан вопрос: «Удалить старые объекты?» − на что ответить «Нет». Завершить операцию кнопкой «OK». Аналогично создать вращение вокруг вертикальной оси (угол поворота 180 ) (рис. 36).
). Как и при построении симметрии (см. п. 12), некоторые элементы чертежа нужно выделить (использовать второй способ). Потом курсором мыши указать начальную точку вращения (начало координат). Далее задать угол поворота (270 ) в диалоговом окне, появившемся после нажатия клавиши «Пробел» (рис. 35). Затем появится панель, в которой будет задан вопрос: «Удалить старые объекты?» − на что ответить «Нет». Завершить операцию кнопкой «OK». Аналогично создать вращение вокруг вертикальной оси (угол поворота 180 ) (рис. 36).
Рис. 35
35
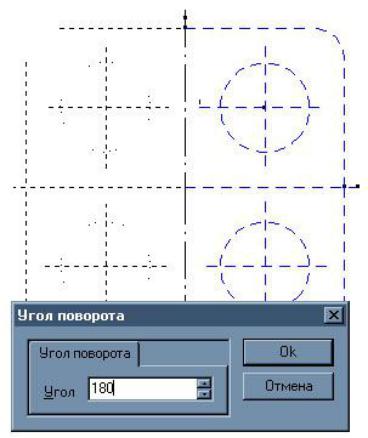
Рис. 3
Результат построения пластины см. на рис. 30.
Копирование
1.Настроить рабочую среду программы. Инструменты Свойства. После появления диалогового окна в ячейке “Объективная при-
вязка” надо указать строчки «Сетка контрольных точек» и «Середи-
на линии», затем нажать «OK».
2.Построить вертикальную и горизонтальную оси. Рисовать
Линия Через две точки ( ). Перед этим необходимо сделать активным слой «Осевые линии». Построить вертикальный отрезок: с помощью курсора мыши указать произвольно начальную точку и, нажав клавишу «Shift», конечную точку. (Рекомендуется при этом построении обратить внимание на линейку программы APM Graph.) После этого аналогично создать горизонтальный отрезок, проходящий через середину вертикальной оси.
). Перед этим необходимо сделать активным слой «Осевые линии». Построить вертикальный отрезок: с помощью курсора мыши указать произвольно начальную точку и, нажав клавишу «Shift», конечную точку. (Рекомендуется при этом построении обратить внимание на линейку программы APM Graph.) После этого аналогично создать горизонтальный отрезок, проходящий через середину вертикальной оси.
36
Примечание. Для создания любых горизонтальных или вертикальных прямых можно также использовать инструмент, строящий линию, параллельную или перпендикулярную данной линии (отрезку).
Так как построение осевых линий пока больше не потребуется, то необходимо сделать активным слой «Основной».
3.В точку пересечения осевых линий поместить начало коорди-
нат. Инструменты ПСК Сдвиг начала координат ( ).
).
4.Создать свободные точки. Рисовать Точка Свободная точка ( ). В диалоговом окне поочередно задать координаты трех
). В диалоговом окне поочередно задать координаты трех
точек: |
(25; -25); |
(0; 50); (50; 0). |
5. |
Построить окружность. Рисовать Окружность Центр и |
|
радиус ( ). С помощью курсора мыши указать центр окружности – точку с координатами (25; -25) − и затем, нажав клавишу «Пробел», в окне «Радиус» задать число 14.
). С помощью курсора мыши указать центр окружности – точку с координатами (25; -25) − и затем, нажав клавишу «Пробел», в окне «Радиус» задать число 14.
6.Построить горизонтальный и вертикальный отрезки. Рисовать
Линия Перпендикулярно линии ( ). Начальные и конечные точки (0; 50); (50; 0) отрезков нужно указать курсором мыши на осевых линиях.
). Начальные и конечные точки (0; 50); (50; 0) отрезков нужно указать курсором мыши на осевых линиях.
7.Создать осевые линии для окружности. Повторить построение, описанное в п. 2 (рис. 37).
8.Создать копирование относительно горизонтальной оси. Мо-
дификация Копирование ( ).Вначале некоторые элементы чертежа нужно выделить (п. 12). Потом курсором мыши указать начальную точку копирования (начало координат). Конечную точку задать в диалоговом окне, появившемся после нажатия клавиши «Пробел», где необходимо ввести длину (50 мм) и угол (270 ) перемещения. Затем появится панель, в которой будет задан вопрос: «Размножить объекты?» − на что ответить «Нет». Завершить операцию кнопкой «OK»
).Вначале некоторые элементы чертежа нужно выделить (п. 12). Потом курсором мыши указать начальную точку копирования (начало координат). Конечную точку задать в диалоговом окне, появившемся после нажатия клавиши «Пробел», где необходимо ввести длину (50 мм) и угол (270 ) перемещения. Затем появится панель, в которой будет задан вопрос: «Размножить объекты?» − на что ответить «Нет». Завершить операцию кнопкой «OK»
(рис. 38).
9.Создать копирование относительно вертикальной оси (см. п.8). Построение будет аналогичным, только здесь начальная базовая точка (50; 0), а конечная точка – начало координат (рис. 39).
10. Построить вертикальную и горизонтальную прямую. Рисовать
Линия Через две точки ( ). С помощью курсора мыши необходимо замкнуть внешнюю границу пластины. (См. п. 2).
). С помощью курсора мыши необходимо замкнуть внешнюю границу пластины. (См. п. 2).
37
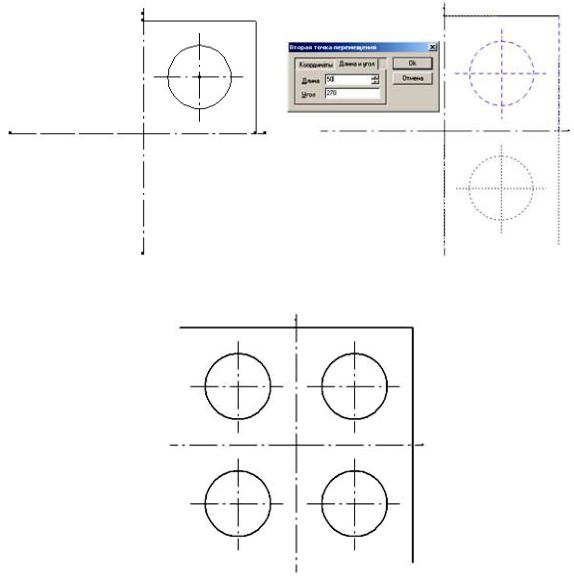
Рис. 37 |
Рис. 38 |
Рис. 39
11. Создать скругление. Модификация Скругление к двум
объектам ( ). Скруглить линии внешнего контура пластины радиусом
). Скруглить линии внешнего контура пластины радиусом
10 мм.
Круговой массив
1.Повторить пп. 1…7 из примера «Копирование».
2.Создать скругление к двум линиям. Модификация Скругле-
ние к двум объектам ( ). Скруглить линии радиусом 10 мм (рис. 40).
). Скруглить линии радиусом 10 мм (рис. 40).
38

Рис. 40
3. Создать круговой массив. Модификация Круговой массив
( ). Как и при построении симметрии (п. 12), некоторые элементы чертежа нужно выделить. После чего появится диалоговое окно, в котором указать число объектов: 4 (рис.41). Вслед за тем появится панель, в которой будет задан вопрос: «Вращать объекты?» − на что ответить «Да». Потом курсором мыши указать начальную точку (начало координат) и точку (25; 25), задающую начальный угол копирования. Конечный угол копирования (90 ) ввести в диалоговом окне, появившемся после нажатия клавиши «Пробел». Завершить операцию кнопкой «OK» (рис. 42).
). Как и при построении симметрии (п. 12), некоторые элементы чертежа нужно выделить. После чего появится диалоговое окно, в котором указать число объектов: 4 (рис.41). Вслед за тем появится панель, в которой будет задан вопрос: «Вращать объекты?» − на что ответить «Да». Потом курсором мыши указать начальную точку (начало координат) и точку (25; 25), задающую начальный угол копирования. Конечный угол копирования (90 ) ввести в диалоговом окне, появившемся после нажатия клавиши «Пробел». Завершить операцию кнопкой «OK» (рис. 42).
Рис. 41
39

Рис. 42
Прямоугольный массив
1.вторить пп. 1, 2 и 3 из примера «Копирование».
2.Создать точки. Рисовать Точка Свободная точка ( ).
).
Вдиалоговом окне поочередно задать координаты трех точек: (25; - 25), (0; 50), (50; 0), (-50; 0) и (0; -50).
3.С помощью заданных точек и включенной привязки к объектам построить соединенные между собой горизонтальные и верти-
кальные линии. Рисовать Линия Через две точки ( ). По-
). По-
строить, например, вертикальный отрезок: с помощью курсора мыши указать начальную (50; 50) и конечную (50; -50) точки.
Примечание. Так как включена объективная привязка «Сетка контрольных точек», то при наведении курсором мыши на точку (50; 50) пунктирные линии (привязки) должны указать на уже созданные точки: (0; 50) и (50; 0).
После этого аналогично создать остальные отрезки, образующие внешний контур пластины.
4. Повторить п. 5 и 7 из примера «Копирование» (рис. 43).
40
