
1945
.pdfПоле: |
Фамилия |
Выражение1: Left([Студенты]![Фамилия];1) |
Вывод на |
|
|
экран: |
|
|
Условие |
|
С |
отбора: |
|
|
Пример
Найти студентов, имена которых содержат букву «с».
Поле: |
Фамилия |
Выражение1: InStr(1;[Студенты]![Имя];”с”;1) |
Вывод на |
|
|
экран: |
|
|
Условие |
|
>0 |
отбора: |
|
|
|
|
Формы |
Формы являются основным средством организации интерфейса пользователя в приложениях Microsoft Access. Формы напоминают бумажные бланки и часто разрабатываются для отображения одной записи исходной таблицы или запроса на экран. В форме могут быть представлены данные из нескольких связанных таблиц.
Можно также создать формы, обеспечивающие различное представление одних и тех же данных (например, в виде колонок или таблицы).
С помощью формы можно:
вводить и редактировать данные;
выводить данные на экран в выбранном вами виде;
управлять ходом выполнения приложения;
выводить сообщения.
Создание формы с помощью Автоформы
1.В окне базы данных выбрать вкладку Формы (Forms) и нажать кнопку Создать (New).
2.Выбрать один из пунктов: «Автоформа: в столбец» (AutoForm: Columnar), «Автоформа: ленточная» (AutoForm: Tabular), «Автоформа: табличная» (AutoForm: Datasheet).
3.Выбрать источник данных (таблицу или запрос) из списка и нажать кнопку ОК.
51
Создание формы с помощью мастера
1.В окне базы данных выбрать вкладку Формы (Forms) и нажать кнопку Создать (New).
2.Выбрать пункт «Мастер форм» (Form Wizard).
3.Выбрать источник данных (таблицу или запрос) из списка и нажать кнопку ОК.
4.Добавить поля основной таблицы с помощью кнопки «>». При необходимости выбрать вторую таблицу и добавить из нее нужные поля. Нажать кнопку Далее (Next).
5.Если на шаге 4 были выбраны поля из нескольких таблиц, то выбрать вид представления данных (главную и подчиненную форму)
инажать кнопку Далее (Next).
6.Выбрать внешний вид формы (в столбец, ленточную и т.д.) и нажать кнопку Далее (Next).
7.Выбрать стиль оформления формы и нажать кнопку Далее
(Next).
8.Задать имя формы и нажать кнопку Готово (Finish).
Создание формы с помощью конструктора
1.В окне базы данных выбрать вкладку Формы (Forms) и нажать кнопку Создать (New).
2.Выбрать пункт «Конструктор» (Design View).
3.Выбрать источник данных (таблицу или запрос) из списка и нажать кнопку ОК.
4.Добавить на форму нужные поля, перенося их с помощью мыши из списка полей. Чтобы вывести на экран список полей нажать кнопку Список полей (Fielf List) на панели инструментов.
5.Добавить на форму нужные элементы управления.
Для просмотра формы переключиться в режим формы с помощью кнопки Вид (View) на панели инструментов.
Основные элементы (разделы) формы
Основными элементами формы являются:
заголовок формы;
область данных;
52
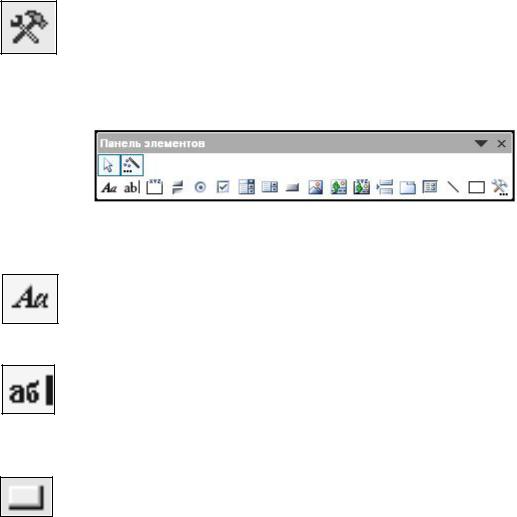
примечание формы.
В заголовке формы и в примечании формы выводится информация или элементы управления, которые не будут меняться от записи к записи. Чтобы добавить или убрать заголовок и примечание формы,
выполните команду Вид – Заголовок/примечание формы (View – Form Header/Footer). Основная информация в форме размещается в области данных (Detail). В этот раздел помещают поля исходной таблицы или запроса из списка полей.
Основные элементы управления
Все сведения в форме или отчете содержатся в элементах управления. Элементы управления – это объекты формы или отчета, которые служат для вывода данных на экран, выполнения макрокоманд или оформления формы или отчета.
Чтобы добавить на форму какой-либо элемент управления, нужно вывести на экран панель элементов управления (рис. 13) с помощью команды Вид – Панель элементов (View – ToolBox) или с помощью кнопки Панель элементов (ToolBox) на панели инструментов.
Рис. 13. Панель элементов управления
Надписи (Label) предназначены для отображения в форме или отчете описательных текстов, таких как заголовки, подписи или краткие инструкции.
Поля (Text Box) используются в форме или отчете для отображения данных из таблицы или запроса, а также для выполнения вычислений или для приема данных, вводимых пользователем.
Кнопки (Command Button) используются в формах для выполнения определенного действия или ряда действий.
53
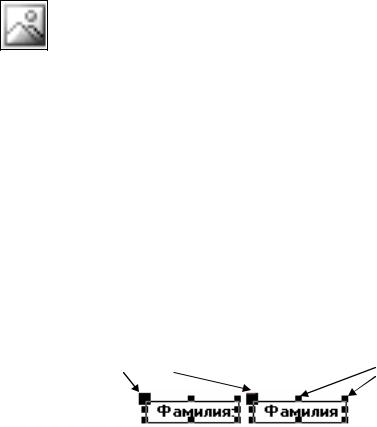
Элемент управления Рисунок (Image) используется для вставки графических изображений. Для установки размеров изображения используется свойство Установка размеров (Size Mode).
Перед тем, как изменять размеры, свойства, перемещать элемент управления, его надо выбрать (выделить). Для этого щелкните в любом месте этого элемента управления, вокруг него появятся маркер перемещения (левый верхний) и маркеры изменения размера (рис. 14). Когда вы перемещаете элемент управления, указатель мыши имеет вид ладони (если вы поместили указатель на сам элемент управления) или указательного пальца (если вы поместили указатель на маркер перемещения). Когда вы изменяете размеры элемента управления, указатель мыши имеет вид двойной стрелки. При работе с элементом управления «Поле» для него создается две области: слева подпись поля, справа само поле.
Маркер перемещения |
Маркеры изменения |
|
размеров |
|
Рис. 14. Выделенный элемент управления
Каждый элемент управления в форме или отчете имеет свойства, установленные по умолчанию. Свойства элемента управления определяют структуру, внешний вид и поведение элемента, а также характеристики текста или данных, в нем содержащихся. Свойства устанавливаются в окне свойств, которое можно вывести на экран с помощью команды Свойства (Properties) из контекстного меню данного элемента управления. Окно свойств содержит пять вкладок для выбора соответствующей категории свойств: Макет (Format), Данные
(Data), События (Event), Другие (Other), Все (All).
Создание вычисляемого поля
1.Открыть форму в режиме конструктора формы.
2.Создать на форме элемент управления «Поле».
3.Щелкнуть по полю правой кнопкой мыши и выбрать команду
Свойства (Properties).
4.Установить курсор в строку свойства Данные (Control Source)
инажать кнопку Построить (Build) на панели инструментов.
54
5.Создать выражение и нажать кнопку ОК. Поля с исходными данными следует выбирать не из таблиц, а из текущей формы.
6.Закрыть окно свойств.
Создание кнопок с помощью мастера
1.Открыть форму в режиме конструктора.
2.Убедиться, что на панели элементов управления нажата кнопка Мастера и создать на форме элемент управления «Кнопка».
3.Выбрать категорию действий и само действие, и нажать кноп-
ку Далее (Next).
4.Ввести текст или рисунок, располагаемый на кнопке, и нажать кнопку Далее (Next).
5.Задать имя кнопки и нажать Готово (Finish).
Основные категории действий и сами действия описаны в табл. 4.
Таблица 4
Категория |
Действие |
Переходы по записям |
Найти запись (Find Record) |
(Record Navigation) |
Первая запись (Go To First Record) |
|
Последняя запись (Go To Last Record) |
|
Предыдущая запись (Go To Previous Record) |
|
Следующая запись (Go To Next Record) |
Обработка записей |
Добавить запись (Add Record) |
(Record Operations) |
Сохранить запись (Save Record) |
|
Удалить запись (Delete Record) |
Работа с формой |
Закрыть форму (Close Form) |
(Form Operations) |
Открыть форму (Open Form) |
|
Печать формы (Print Form) |
Работа с отчетом |
Отправить отчет в файл (Send Report To File) |
(Report Operations) |
Печать отчета (Print Report) |
|
Просмотр отчета (Preview Report) |
Приложения |
Выйти из приложения (Quit Application) |
(Application) |
Выполнить приложение (Run Application) |
|
Запустить MS Excel (Run MS Excel) |
|
Запустить MS Word (Run MS Word) |
Разное |
Выполнить запрос (Run Query) |
(Miscellaneous) |
Выполнить макрос (Run Macro) |
55
Отчеты
Конечным продуктом большинства баз данных является отчет. Отчеты можно вставлять в другие документы или непосредственно распечатывать. В формах и отчетах используется много одинаковых типов элементов управления, к тому же способы их разработки очень похожи. Поскольку в Access можно печатать как формы, так и отчеты, иногда трудно определиться, что больше подходит для конкретного случая. Рассмотрим основные отличия форм и отчетов.
1.Формы предназначены для интерактивного использования, в то время как отчеты применяются для отображения или печати отдельных или итоговых значений для групп записей.
2.Ввод и редактирование данных выполняется только в форме.
3.В отчетах записи можно отображать или печатать в группах, а формы этого делать не позволяют.
4.Отчеты не обеспечивают просмотра в режиме таблицы. Возможен только предварительный просмотр перед печатью и просмотр макета отчета в режиме конструктора.
5.В отчете нельзя изменить значение исходных данных с помощью элементов управления на панели инструментов, как можно было делать с формами.
6.В многоколоночных отчетах количество колонок, их ширина и промежуток между ними определяются значениями, заданными в диалоговом окне «Параметры страницы», а не элементами управления или свойствами, заданными в режиме конструктора.
Автоматическое создание отчета
1.В окне базы данных выбрать вкладку Отчеты (Reports) и нажать кнопку Создать (New).
2.Выбрать один из пунктов: «Автоотчет: в столбец» (AutoReport: Columnar) или «Автоотчет: ленточный» (AutoReport: Tabular).
3.Выбрать источник данных (таблицу или запрос) и нажать ОК.
Создание отчета с помощью мастера
1.В окне базы данных перейти на вкладку Отчеты (Reports) и нажать кнопку Создать (New).
2.Выбрать пункт «Мастер отчетов» (Report Wizard).
56
3.Выбрать источник данных (таблицу или запрос) и нажать ОК.
4.Перенести в отчет поля таблицы с помощью кнопки «>» или двойным щелчком мыши. При необходимости выбрать вторую таблицу и добавить из нее нужные поля. Нажать кнопку Далее (Next).
5.Если на шаге 4 были выбраны поля из нескольких таблиц, то выбрать вид представления данных, указав таблицу, по которой будет осуществляться группировка. Нажать кнопку Далее (Next).
6.Выбрать поля, по которым будет осуществляться группировка данных с помощью кнопки «>». Если необходимо выбрать свой способ группировки, то нажать кнопку Группировка (Grouping options), задать интервалы группировки и нажать кнопку ОК. Нажать кнопку Далее (Next).
7.Задать порядок сортировки данных по одному или нескольким
полям.
8.Для вычисления итоговых значений в отчете нажать кнопку
Итоги (Summary options), выбрать нужную функцию (Sum, Avg,
Min, Max) для нужного поля и нажать кнопку ОК. Нажать кнопку
Далее (Next).
9.Выбрать вид макета отчета и ориентацию бумаги. Нажать кнопку Далее.
10.Выбрать стиль отчета и нажать кнопку Далее.
11.Ввести название отчета и нажать кнопку Готово (Finish).
Создание отчетов с помощью конструктора
Если отчеты, создаваемые по умолчанию (Автоотчет) или с помощью мастеров, не удовлетворяют вашим требованиям, то можно изменить их в режиме конструктора (кнопка Вид (View) на панели инструментов) или разработать новый отчет вручную. Для этого необходимо:
1.В окне базы данных выбрать вкладку Отчеты (Reports) и нажать кнопку Создать (New).
2.Выбрать в списке пункт «Конструктор» (Design View).
3.Выбрать источник данных (таблицу или запрос) и нажать ОК.
4.Перенести в отчет поля исходной таблицы из списка полей, который можно вывести на экран с помощью кнопки Список полей (Fielf List) на панели инструментов.
5.Добавить в отчет нужные элементы управления.
57
6.Добавить при необходимости разделы для установки сортировки или группирования внутри отчета.
7.Сохранить отчет.
Основные разделы отчета
Отчет может состоять из следующих разделов:
заголовок отчета;
верхний колонтитул;
заголовок группы;
область данных;
нижний колонтитул;
примечание группы;
примечание отчета.
Заголовок отчета является необязательным разделом, он выводится только один раз в начале отчета и содержит обычно логотип предприятия, заголовок, дату печати отчета и т. д.
Раздел примечаний аналогично заголовку отчета выводится только один раз в конце отчета и обычно используется для вывода итогов по всему отчету. Добавить или убрать заголовок и примечание отчета можно с помощью команды Вид – Заголовок/Примечание отчета
(View – Report Header/Footer).
Верхний и нижний колонтитулы появляются соответственно вверху и внизу каждой страницы отчета. Верхний колонтитул может содержать заголовки столбцов табличного отчета. Нижний колонтитул обычно содержит номер страницы и итоговые данные. Добавить или убрать колонтитулы в отчет можно с помощью команды Вид – Колонтитулы (View – Page Header/Footer).
Область данных (Detail) – содержит основную часть данных отчета. Здесь отображается каждая запись таблицы или запроса, для которых создавался отчет.
Заголовок группы является необязательным разделом. Он появляется в начале каждой группы записей. При добавлении этого раздела указывается способ группировки данных в отчете по данному заголовку.
Установить параметры группирования и сортировки данных в от-
чете можно с помощью команды Вид – Сортировка и группировка
(View – Sorting and Grouping). Для вывода заголовка или примеча-
58

ния группы следует выбрать пункт «Да» в соответствующей строке
(рис. 15).
Рис. 15. Сортировка и группировка
Примечание группы также является необязательным разделом. Он появляется в конце каждой группы записей и используется для вывода итоговых значений по группам.
59
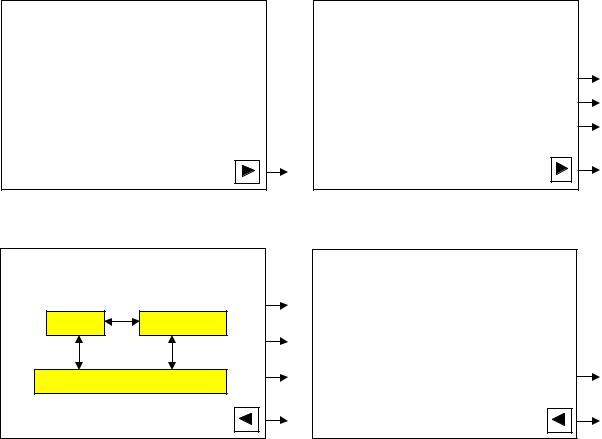
ЛАБОРАТОРНАЯ РАБОТА № 1
Задание. Создать презентацию из двадцати слайдов, оформив их по образцу:
применить шаблон оформления презентации;
на слайдах 2, 4, 6 и 7 создать гиперссылки для перехода на соответствующие слайды;
на слайдах 3 и 5 добавить действия к выделенным объектам для перехода на соответствующие слайды;
на слайдах 10-20 дать описание и назначение соответствующих устройств, вставить несколько рисунков из коллекции
Microsoft Office;
на каждом слайде создать управляющие кнопки для перехода на соответствующие слайды;
на слайде 9 создать кнопку для завершения показа презентации;
на первом слайде добавить к заголовку анимационный эффект.
|
|
|
СОДЕРЖАНИЕ |
|
УСТРОЙСТВО КОМПЬЮТЕРА |
|
Общая схема устройства ЭВМ |
3 |
|
|
Внешняя архитектура |
|||
|
|
|
Внутренняя архитектура |
4 |
|
Выполнил: |
|
|
5 |
|
|
|
|
|
|
|
2 |
|
9 |
|
1 |
|
2 |
|
ОБЩАЯ СХЕМА |
|
ВНЕШНЯЯ АРХИТЕКТУРА |
|
|
УСТРОЙСТВА ЭВМ |
6 |
Монитор |
|
|
|
|
|
||
Память |
|
|
|
|
Процессор |
7 |
Клавиатура |
|
|
|
|
Мышь |
|
|
|
|
|
|
|
Устройства ввода-вывода |
10 |
Системный блок |
8 |
|
|
Принтер |
|
||
|
|
2 |
Сканер |
2 |
|
|
|
||
|
3 |
|
4 |
|
60
