
1945
.pdf
задание отступа первой строки (красной строки);
интервалы перед и после абзаца;
межстрочный интервал;
положение абзаца на странице.
Отступы для абзаца можно установить и с помощью горизонтальной линейки (рис. 1). Если ее нет на экране, воспользуйтесь ко-
мандой Вид – Линейка.
Левое поле Отступ первой строки |
Правое поле |
Отступ слева |
Отступ справа |
Рис. 1. Горизонтальная линейка |
|
Для того чтобы взять текст в рамку или закрасить бумагу под текстом (сделать подложку) нужно воспользоваться командой Фор-
мат – Границы и заливка.
Для создания маркированных, нумерованных и многоуровневых списков используют команду меню Формат – Список.
Для оформления абзаца буквицей используется команда Формат
– Буквица.
При форматировании абзаца не обязательно выделять его целиком, достаточно выделить любую его часть или просто установить курсор в абзаце.
3.Форматирование страницы.
Команда меню Файл – Параметры страницы. Используется для того, чтобы установить:
размеры полей (левого, правого, верхнего и нижнего);
расстояние от края листа до колонтитулов;
размер бумаги;
ориентации бумаги (книжная или альбомная);
вертикальное выравнивание текста;
начало нового раздела;
нумерацию строк;
различия колонтитулов (на четных и нечетных страницах, на первой странице).
11
Изменить размеры полей можно также с помощью горизонтальной и вертикальной линеек (команда Вид – Линейка). Для этого нужно поместить указатель мыши на границу поля (указатель примет вид двойной стрелки) и переместить границу в нужное место.
Размещение в текстовом документе графики
Существует несколько способов размещения в текстовом документе графических изображений:
1)вставка готового рисунка из коллекции картинок ClipArt (ко-
манда Вставка – Рисунок – Картинки);
2)вставка готового рисунка из графического файла (команда
Вставка – Рисунок – Из файла);
3)создание изображения в самом текстовом документе, используя панель инструментов «Рисование» (аналогично как в презентациях, см. выше);
4)вставка изображения, скопированного в графическом редакто-
ре.
Чтобы установить вид обтекания рисунка текстом, нужно щелкнуть правой кнопкой мыши по рисунку, выбрать команду Формат объекта и на вкладке «Положение» выбрать нужный вид.
Создание таблиц
Для того чтобы создать таблицу, нужно выполнить команду Таблица – Вставить – Таблица и ввести в появившемся диалоговом окне количество строк и столбцов таблицы или воспользоваться кнопкой Вставить таблицу на панели инструментов «Стандартная».
Добавление и удаление строк, столбцов, ячеек таблицы осуществляется с помощью соответствующих команд в меню Таблица – Вставить (Удалить).
Для объединения нескольких ячеек таблицы в одну ячейку нужно их выделить и выполнить команду Таблица – Объединить ячейки.
С помощью команды Таблица – Разбить ячейки можно разбить одну ячейку на несколько строк или столбцов.
Чтобы изменить ширину столбца или высоту строки, нужно поместить указатель мыши на границу ячейки, при этом указатель должен принять вид  или
или  , и передвинуть границу ячейки в нужное место.
, и передвинуть границу ячейки в нужное место.
12
Спомощью команды Таблица – Автоподбор можно подобрать размеры ячеек таблицы по их содержимому, выровнять ширину столбцов или высоту строк.
Спомощью команды Таблица – Свойства таблицы можно ус-
тановить точные размеры ячеек, горизонтальное и вертикальное выравнивание, обтекание таблицы текстом.
Для выделения отдельной ячейки таблицы нужно поместить указатель мыши в левую часть ячейки (указатель  ), для выделения всей строки – слева от строки (указатель ), для выделения столбца – над столбцом (указатель ).
), для выделения всей строки – слева от строки (указатель ), для выделения столбца – над столбцом (указатель ).
Форматирование ячеек таблицы (шрифт, выравнивание, рамки, заливка и т.д.) осуществляется аналогично форматированию обычного текста.
Чтобы выполнить простые вычисления в таблице, нужно:
установить курсор в ячейке, в которой нужно вычислить результат;
выполнить команду Таблица – Формула;
выбрать из списка нужную функцию (SUM, AVERAGE и пр.);
вписать в качестве аргумента функции слово Left (для вычислений над значениями, находящимися слева от ячейки с формулой) или Above (для вычислений над значениями, находящимися сверху от ячейки с формулой) и нажать кнопку ОК.
Создание и редактирование формул
Для того чтобы вставить в текстовый документ формулу, нужно выполнить команду меню Вставка – Объект – Microsoft Equation. На экране появится панель инструментов «Формула», состоящая из двух строк кнопок, с помощью которых в формулу можно вставлять различные символы (скобки, дроби, корни, интегралы, суммы, символы отношений, теории множеств и т.д.).
Вернуться из редактора формул в текстовый документ можно, нажав клавишу [Esc] или щелкнув мышью вне формулы. Для того чтобы отредактировать созданную ранее формулу, нужно сделать двойной щелчок мыши по этой формуле.
13
Создание колонтитулов
Колонтитул – это текст, который печатается в верхнем или нижнем поле каждой страницы вашего документа.
Для того чтобы создать колонтитул, нужно выполнить команду меню Вид – Колонтитулы. На экране появится панель инструментов «Колонтитулы», с помощью которой можно переключаться между верхним и нижним колонтитулами, переходить к следующему или предыдущему колонтитулу, вставлять автотекст, текущую дату и время.
Чтобы установить различия для колонтитулов четных и нечетных страниц, а также колонтитула первой страницы, нужно установить соответствующие параметры с помощью команды Файл – Парамет-
ры страницы.
Нумерация страниц
Для того чтобы пронумеровать страницы вашего документа, используйте команду меню Вставка – Номера страниц и выберите положение и выравнивание номера страницы.
Создание сноски
С помощью сноски можно сделать какие-либо пояснения к тексту или дать определение какому-то понятию. Сноски бывают обычные, расположенные внизу соответствующей страницы, или концевые, располагаемые в конце документа. Для того чтобы вставить сноску на какое-либо слово в тексте, нужно:
установить курсор справа от поясняемого слова;
выполнить команду Вставка – Ссылка – Сноска;
выбрать положение и способ нумерации сноски;
нажать кнопку ОК;
ввести текст сноски;
щелкнуть мышью вне сноски, чтобы закончить ее создание.
Вставка разрывов
Вставка разрывов используется, когда необходимо принудительно начать новую страницу, колонку, строку или раздел. Для этого
14
нужно установить курсор в место вставки разрыва и выполнить ко-
манду меню Вставка – Разрыв.
Структура документа
Когда говорят о структуре документа, имеют в виду заголовки и основной текст. Заголовком считается любой абзац, которому присвоен стиль заголовка (Заголовок 1, Заголовок 2 и т.д.).
Присвоить абзацу стиль заголовка нужного уровня можно двумя способами:
1. С помощью панели инструментов «Форматирование». Выделить текст и выбрать из раскрывающегося списка «Стиль»
стиль заголовка нужного уровня.
2. В режиме структуры документа.
Перейти в режим структуры документа, выполнив команду меню Вид – Структура, выделить текст и поднять или опустить его до нужного уровня с помощью кнопок Повысить уровень () или По-
низить уровень ().
Чтобы создать новый стиль или отредактировать имеющиеся стили, нужно:
выделить абзац, стиль которого нужно создать или отредактировать;
выполнить команду Формат – Стили и форматирование;
на появившейся справа панели нажать кнопку Создать стиль или кнопку Изменить напротив соответствующего стиля;
задать параметры форматирования стиля.
Чтобы добавить нумерацию заголовков, нужно установить курсор в самом первом заголовке, выполнить команду Формат – Список и выбрать среди многоуровневых списков один из видов, включающих слово «Заголовок».
Создание оглавления
Если в вашем документе есть заголовки различных уровней, то Word может автоматически создать по ним оглавление. Для этого нужно установить курсор в то место, в котором должно быть оглавле-
15
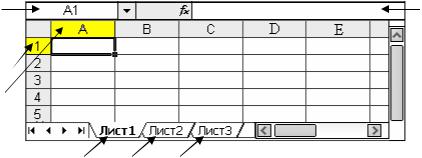
ние, и выполнить команду Вставка – Ссылка – Оглавление и указатели.
ТАБЛИЧНЫЙ ПРОЦЕССОР MICROSOFT EXCEL
Окно Excel содержит все стандартные элементы приложения MS Office: заголовок, горизонтальное меню, панели инструментов, полосы прокрутки, кнопки «Свернуть», «Развернуть», «Закрыть».
Файлы в Excel называют рабочими книгами. Рабочая книга состоит из рабочих листов, которые представляют собой электронные таблицы и занимают основную часть окна Excel (рис. 2).
Поле |
Строка |
имени |
формул |
Заголовки |
|
строк и |
|
столбцов |
|
|
Ярлыки рабочих листов |
|
Рис. 2. Фрагмент окна Excel |
Для перехода от одного рабочего листа к другому используют ярлыки рабочих листов. Чтобы переименовать, добавить, удалить или переместить рабочий лист нужно щелкнуть по его ярлыку правой кнопкой мыши и выбрать в меню соответствующую команду.
Электронная таблица состоит из строк и столбцов, на пересечении которых образуются ячейки электронной таблицы. Строки нумеруются числами, а столбцы обозначаются латинскими буквами. Имя ячейки состоит из имени столбца и номера строки, например, A2 или
D4.
Над электронной таблицей расположена строка формул для ввода и редактирования данных. Слева от строки формул находится поле имени, в котором отображается имя выделенной ячейки.
Выделение ячеек
Одна из ячеек электронной таблицы всегда является выделенной (активной), она выделена черной рамкой. Чтобы выделить какую-
16

нибудь ячейку, нужно переместить эту рамку на нужную ячейку с помощью клавиш управления курсором или щелкнуть по ячейке мышью. Имя выделенной ячейки отображается в поле имени.
Для выделения блока ячеек используют сочетание клавиш [Shift]+[Стрелки] или выделяют их с помощью мыши (указатель имеет вид белого плюса 

 ).
).
Для того чтобы выделить всю строку (столбец), необходимо щелкнуть мышью на заголовке нужной строки (столбца).
Для выделения не смежных блоков ячеек следует выделить первый блок ячеек, а за тем, удерживая клавишу [Ctrl], выделять другие ячейки.
Чтобы отменить (“погасить”) выделение блока ячеек, необходимо щелкнуть мышью где-нибудь вне этого блока.
Изменение ширины столбца и высоты строки
Высота строки измеряется в пунктах и изменяется от 0 до 409 (1 пункт = 1/72 дюйма). Ширина столбца измеряется в символах и изменяется от 0 до 255.
Для изменения размеров столбца (строки) нужно:
установить указатель мыши на правую границу заголовка столбца (нижнюю границу заголовка строки);
указатель примет форму двойной стрелки;
удерживая нажатой левую кнопку мыши, переместить границу в новое место
или
сделать двойной щелчок мыши по правой границе столбца (нижней границе заголовка строки),
или
выделить хотя бы одну ячейку этого столбца (строки) и вы-
полнить команду Формат – Столбец – Ширина (Формат – Строка – Высота);
в появившемся диалоговом окне указать необходимое значение ширины столбца (высоты строки).
Если при вводе данных в ячейке появляются символы #####, то это означает, что данные не помещаются в ячейку и ее ширину нужно увеличить.
17

Форматирование ячеек
Как и в текстовом процессоре Word, в Excel есть возможность изменить параметры форматирования данных в ячейках электронной таблицы. Для этого следует воспользоваться панелью инструментов «Форматирование» или командой Формат – Ячейки.
После вызова этой команды на экране появится диалоговое окно, состоящее из нескольких вкладок:
Число – выбор формата данных;
Выравнивание – вертикальное и горизонтальное выравнивание, объединение ячеек, переносы по словам, поворот текста;
Шрифт – шрифт, размер шрифта, начертание, подчеркивание, цвет символов, эффекты;
Граница – тип и цвет обрамления ячеек;
Вид – цвет заливки ячейки;
Защита – защита ячеек, скрытие формул.
Для объединения ячеек можно воспользоваться кнопкой
Объединить и поместить в центре на панели «Форматиро-
вание».
Ввод данных в ячейку
В ячейки электронной таблицы можно вводить текст, числа или формулы.
Чтобы ввести данные в конкретную ячейку электронной таблицы, необходимо:
1)выделить ячейку;
2)ввести данные;
3)нажать клавишу [Enter].
При вводе чисел удобнее пользоваться цифровой клавиатурой. Числа в ячейках автоматически выравниваются по правому краю. Текстовую информацию, начинающуюся с символов «+», «–» или «=», необходимо заключить в кавычки. Текст автоматически выравнивается по левому краю. Для завершения ввода числовой или текстовой информации можно использовать клавиши управления курсором или щелкнуть мышью по любой другой ячейке.
При вводе формулы необходимо соблюдать следующие правила:ввод формулы необходимо начинать со знака равенства (=);
18
формула может содержать имена ячеек, числа, знаки арифметических действий (+, –, *, /, ^) и встроенные функции;
завершать ввод формулы в ячейку можно только с помощью клавиши [Enter];
после завершения ввода формулы в ячейке отображается результат вычисления, т.е. число, а не сама формула.
Если в формуле используются данные, которые хранятся в других ячейках таблицы, то в формуле необходимо написать ссылки на эти ячейки (имена ячеек). Имя ячейки, на которую ссылаются в формуле, можно набрать с клавиатуры или вставить его в формулу, щелкнув левой кнопкой мыши по соответствующей ячейке.
Редактирование данных
Чтобы отредактировать содержимое ячейки, нужно:
1)установить текстовый курсор в ячейку, содержимое которой нужно отредактировать, сделав двойной щелчок мышью по этой ячейке либо выделив ячейку и щелкнув мышью в строке формул, либо нажав клавишу [F2];
2)отредактировать содержимое ячейки и нажать клавишу [Enter].
Задание имени ячейки
Стандартные имена ячеек (А1, В1 и т.д.) можно изменить на произвольные, на которые потом можно ссылаться в формулах. Для задания имени ячейки нужно:
выделить ячейку;
выполнить команду Вставка – Имя – Присвоить;
ввести имя ячейки.
Создание примечаний
О наличии у ячейки примечания свидетельствует красный треугольник в правом верхнем углу ячейки. При наведении на него указателя мыши на экране появляется прямоугольная область с текстом примечания. Для создания примечания к ячейке необходимо:
выделить ячейку;
выполнить команду Вставка – Примечание;
ввести текст примечания.
19
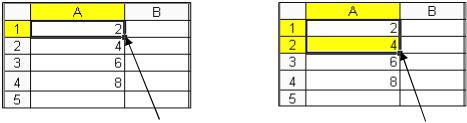
Работа с разными листами
Обращение к ячейке какого-либо рабочего листа выглядит следующим образом: Имя листа!Имя ячейки. Например, Лист2!В5.
Имя листа можно вводить с клавиатуры или с помощью мыши. В этом случае, прежде чем вернуться на лист, в ячейку которого вводится формула, нужно щелкнуть мышью в строке формул.
Маркер заполнения
Чтобы заполнить ряд соседних ячеек одинаковыми данными (числами, текстом, формулами), следует воспользоваться маркером заполнения, который всегда есть у выделенной ячейки или блока ячеек – маленький прямоугольник в правом нижнем углу (рис. 3).
Маркер заполнения |
Маркер заполнения |
Рис. 3. Маркер заполнения
Для того чтобы заполнить соседние ячейки одинаковыми данными, т.е. скопировать данные, нужно:
выделить ячейку, содержащую исходные данные;
поместить указатель мыши на маркер заполнения;
убедиться, что указатель принял вид черного креста;
нажать левую кнопку мыши и протянуть маркер заполнения в нужном направлении на необходимое число ячеек.
Аналогичным образом можно заполнить ряд ячеек данными готовых списков, например, названиями дней недели или месяцев. Узнать, какие имеются готовые списки, и создать новые можно с помо-
щью команды Сервис – Параметры – Списки.
Для заполнения соседних ячеек последовательностью чисел с заданным шагом нужно:
ввести в две соседние ячейки первый и второй члены последовательности;
20
