
1945
.pdf(строку) и выполнить команду Формат – Столбец (Строка) –
Скрыть.
Для возврата скрытых столбцов (строк) нужно выделить соседние от скрытого столбца (строки) ячейки таблицы и выполнить команду
Формат – Столбец (Строка) – Отобразить.
Для того чтобы скрыть весь рабочий лист, нужно выполнить ко-
манду Формат – Лист – Скрыть.
Закрепление областей
Если таблица очень широкая или очень длинная, то при просмотре или вводе данных из-за прокрутки документа не видны заголовки строк или столбцов. Существует возможность зафиксировать заголовки, чтобы они оставались на месте при прокрутке документа. Закрепить можно либо несколько первых строк, либо несколько первых столбцов, либо и то, и другое. Для этого нужно:
1)выделить ячейки ниже или правее закрепляемых;
2)выполнить команду Окно – Закрепить области.
Для отмены фиксации заголовков выполнить команду Окно – Снять закрепление областей.
Защита данных
Если ячейка рабочего листа имеет защиту, то невозможно изменить хранящиеся в ней данные. Также можно скрыть от пользователя формулы. Защита ячеек или скрытие формул действует только после установки защиты листа.
Для того чтобы защитить рабочий лист, нужно:
1)выполнить команду Сервис – Защита – Защитить лист;
2)при необходимости ввести пароль.
Если на защищаемом листе нужно оставить доступными некоторые ячейки, то нужно снять с них защиту до того как защищать лист. Для этого необходимо:
1)выделить ячейки, которые должны остаться не защищенными;
2)выполнить команду Формат – Ячейки – Защита;
3)убрать флажок в пункте «Защищаемая ячейка».
31
Для скрытия формул в ячейках необходимо:
1)выделить нужные ячейки;
2)выполнить команду Формат – Ячейки – Защита;
3)установить флажок в пункте «Скрыть формулы».
Для защиты рабочей книги нужно:
1)выполнить команду Сервис – Защита – Защитить книгу;
2)ввести пароль.
Создание сводных таблиц
Сводные таблицы являются динамическим объектами, позволяющими выводить данные с различной степенью детализации.
Для создания сводной таблицы необходимо:
1)выполнить команду Данные – Сводная таблица;
2)в диалоговом окне установить источник данных («В списке или в базе данных MS Excel») и нажать кнопку Далее;
3)указать диапазон ячеек с данными, на основе которых создается сводная таблица, и нажать кнопку Далее;
4)нажать кнопку Макет;
5)перетащить мышью кнопки полей в нужные области сводной таблицы (Строка, Столбец, Данные);
6)задать итоговую операцию, сделав двойной щелчок мыши по кнопке нужного поля в области «Данные»;
7)указать положение сводной таблицы (на новом листе или на текущем).
Совместное использование данных различными приложениями
Для копирования или перемещения данных из одного приложения в другое можно воспользоваться буфером обмена (команды
Копировать, Вырезать и Вставить).
При копировании или перемещении данных последующее их обновление не происходит автоматически. Чтобы внести изменения, нужно либо снова копировать или переносить данные, либо изменять их в текущем документе.
Существует возможность создания связи между данными различных приложений. Связь – это ссылка на другой файл. Если в до-
32

кументе-источнике данные изменили, то и в связанном с ним документе данные изменятся автоматически.
Для создания связей между данными различных приложений нужно:
1)скопировать исходные данные;
2)перейти в принимающий документ и выполнить команду
Правка – Вставить;
3)нажать на кнопку рядом со вставленным фрагментом и вы-
брать команду Связать… или:
1)скопировать исходные данные;
2)перейти в принимающий документ и выполнить команду
Правка – Специальная вставка;
3)выбрать пункт «Связать»;
4)при необходимости установить флажок «В виде значка».
Вместо копии данных или создания связи можно вставить в принимающий документ ярлык для другого файла (подобно ярлыкам на рабочем столе). Для этого нужно:
1)изменить размеры окон обоих приложений таким образом, чтобы видеть на экране документ-источник и принимающий документ;
2)выделить данные, на которые требуется создать ярлык;
3)поместить указатель мыши на границу выделенной области, чтобы он принял вид стрелки;
4)используя правую кнопку мыши, переместить выделенные данные в принимающий документ;
5)отпустить правую кнопку мыши и в контекстном меню выбрать команду Создать ярлык.
Для изменения параметров обновления связей используется ко-
манда Правка – Связи.
Работа с макросами в Excel
Макросы представляют собой набор инструкций, позволяющих автоматизировать выполнение часто повторяющихся действий. В макросе можно записать последовательность команд и сделать так, чтобы эта последовательность выполнялась после нажатия одной
33
комбинации клавиш, выбора определенного пункта меню или щелчка на кнопке панели инструментов.
Для того чтобы создать макрос, нужно:
выполнить команду Сервис – Макрос – Начать запись;
ввести имя макроса (если нужно указать сочетание клавиш);
выполнить в нужном порядке действия, которые должны быть записаны в макросе;
выполнить команду Сервис – Макрос – Остановить запись.
Для выполнения макроса нужно выполнить команду Сервис – Макрос – Макросы, выбрать имя макроса в списке и нажать кнопку
Выполнить.
Назначение макроса кнопке на рабочем листе Excel
Для того чтобы назначить макрос кнопке на рабочем листе, нуж-
но:
выполнить команду Вид – Панели инструментов – Формы;
выбрать инструмент «Кнопка» и нарисовать кнопку на рабочем листе;
указать имя макроса, назначаемого кнопке.
Назначение макроса графическому объекту на рабочем листе Excel
Для того чтобы назначить макрос графическому объекту, нужно:
щелкнуть по графическому объекту правой кнопкой мыши и выбрать команду Назначить макрос;
указать имя назначаемого макроса.
Назначение макроса кнопке на панели инструментов
Для того чтобы назначить макрос кнопке на панели инструментов, нужно:
выполнить команду Сервис – Настройка;
на вкладке «Команды» выбрать категорию «Макросы»;
переместить мышью команду « Настраиваемая кнопка» на панель инструментов;
Настраиваемая кнопка» на панель инструментов;
34
сделать двойной щелчок мыши по созданной кнопке и выбрать имя макроса.
Выделив созданную кнопку на панели инструментов (не закрывая окно настройки), можно изменить внешний вид кнопки. Для этого нужно нажать кнопку Изменить выделенный объект и выбрать ко-
манду Изменить значок на кнопке или Выбрать значок для кнопки.
Аналогично можно назначить макрос команде меню, для этого на третьем шаге следует выбрать команду «Настраиваемая команда меню».
СИСТЕМА УПРАВЛЕНИЯ БАЗАМИ ДАННЫХ
MICROSOFT АCCESS
Понятие базы данных
База данных – совокупность данных, организованных по определенным правилам, предусматривающим общие принципы описания, хранения и манипулирования данными.
Основным назначением базы данных является быстрый поиск содержащейся в них информации. База данных может рассматриваться в качестве информационной модели предметной области.
Информационная модель данных
Информационная модель – это формализованное описание информационных структур и операций над ними.
Виды информационных моделей:
иерархическая;
сетевая;
реляционная.
Иерархическая модель данных – модель данных, в основе которой лежит граф типа «дерево». Вершине дерева соответствует тип записи, дуге – отношение между двумя типами записей.
35
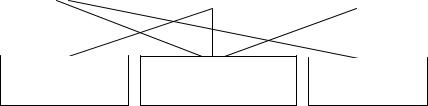
Пример
|
|
|
|
|
|
|
СибАДИ |
|
|
|
||||||
|
|
|
|
|
|
|
|
|
|
|
|
|
|
|
|
|
|
|
|
|
|
|
|
|
|
|
|
|
|
|
|
||
|
Факультет |
Факультет |
Факультет |
Факультет … |
||||||||||||
|
|
ТТМ |
|
ПГС |
|
ИСУ |
АТ |
|||||||||
|
|
|
|
|
|
|
|
|
|
|
|
|
|
|
||
|
|
|
|
|
|
|
|
|
|
|
|
|
… |
|||
Кафедра |
Кафедра … |
Кафедра … |
Кафедра … |
|||||||||||||
|
|
|
||||||||||||||
ИТ |
ДМ |
СМиСТ |
ИБ |
|
|
|
||||||||||
Сетевая модель данных – модель данных, предназначенная для представления данных сетевой структуры и манипулирования ими.
Пример
Преподаватели |
Иванов И.А. |
|
Петров Н.К. |
|
|
Сидорова Н.С. |
|||
|
|
|
|
|
|
|
|
|
|
|
|
|
|
|
|
|
|
|
|
|
|
|
|
|
|
|
|
|
|
Дисциплины |
Информатика |
Информационные |
Прикладная |
|
|
технологии |
математика |
В середине 70-х годов XX в. пришли к концепции реляционной модели данных, предложив сами связи в сетевой или иерархической модели представлять в виде характеристик. Теория реляционных баз данных была разработана Коддом на основе математической теории отношений.
Реляционная модель данных – множество нормализованных отношений (таблиц). В реляционной базе данных все данные хранятся в виде прямоугольных таблиц. Все операции над базой данных сводятся к манипуляциям с таблицами (табл. 1).
|
|
|
|
|
|
Таблица 1 |
|
|
|
|
|
|
|
|
|
Фамилия |
Имя |
Отчество |
№ зачетки |
Дата рождения |
№ группы |
||
Иванов |
Иван |
Иванович |
М 08-23 |
11.09.91 |
22 |
м |
|
Сидоров |
Сергей |
Петрович |
ИЭ 09-17 |
21.04.92 |
11 |
ЭУП |
|
Иванов |
Сергей |
Николаевич |
М 07-11 |
21.01.90 |
31 |
м |
|
В базе данных может содержаться одна или несколько таблиц. Использование базы данных, состоящей из множества таблиц, упро-
36
щает ввод данных и создание отчетов, сокращает количество избыточной информации, сокращает время поиска нужной информации.
Таблица – некоторая регулярная структура, состоящая из конечного набора однотипных записей.
Основным неделимым элементом реляционной модели данных является единичное данное об объекте предметной области. Совокупность единичных данных всех объектов определенного типа составляет поле (столбец в таблице). Совокупность всех единичных данных разного типа для одного объекта составляет запись (строка в таблице). Структура записи определяется составом и последовательностью входящих в нее полей, каждое из которых содержит единичное данное об объекте предметной области.
Все записи состоят из одинаковых полей. Данные одного поля во всех записях имеют одинаковый тип, но разные поля могут иметь разный тип данных. Например, поле Фамилия текстовое, поле Дата рождения имеет тип «Дата/Время».
Первичный ключ
Некоторые поля обладают важным для построения информационных моделей свойством. Если известно значение этого поля, то можно идентифицировать (определить) значения других полей.
Например, поле № зачетки (см. табл. 1) является уникальным. Зная его, можно однозначно определить студента, его фамилию, имя и т. д. Таким образом, это поле является ключевым (первичным ключом), по нему можно найти конкретную запись в таблице.
Однозначно идентифицировать объект может не одно, а два и более полей, тогда первичный ключ будет составным (состоящим из нескольких полей).
Первичный ключ – поле (группа полей), которое единственным образом идентифицирует (определяет) каждую строку в таблице.
Внешний ключ
Для связи таблиц между собой используется внешний ключ – поле, которое должно быть в каждой из связываемых таблиц. Название этого поля в каждой таблице может быть разным, но тип данных и сами данные должны быть одинаковыми. В одной из таблиц это поле должно быть ключевым.
37
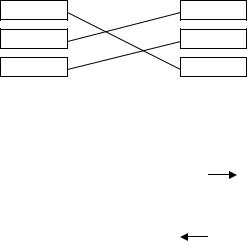
Пример
Пусть в базе данных имеются таблицы со сведениями о студентах (см. табл. 1) и об итогах сессии (табл. 2). Эти таблицы связаны между собой с помощью поля № зачетки.
|
|
|
|
|
Таблица 2 |
|
|
|
|
|
|
Код |
№ зачет- |
Дисциплина |
Дата |
Оценка |
Преподаватель |
сдачи |
ки |
|
|
|
|
1 |
М 08-23 |
Физика |
02.01.09 |
Хорошо |
Иванов И.Д. |
2 |
М 08-23 |
Математика |
08.01.09 |
Отлично |
Петрова И.Л. |
3 |
М 08-23 |
Информатика |
12.01.09 |
Хорошо |
Смирнов Т.Н. |
4 |
ИЭ 09-17 |
Физика |
05.01.09 |
Отлично |
Иванов И.Д. |
5 |
М 07-11 |
Математика |
12.01.09 |
Удовл. |
Петрова И.Л. |
Отношения между таблицами
Отношения между таблицами строятся на основе отношений между объектами, описанными в таблицах.
Существует четыре типа отношений между объектами: 1. Один-к-одному (1:1).
Отношение 1:1 означает, что каждая запись одной таблицы соответствует только одной записи другой таблицы.
Пример
Факультеты Деканы
Связь таблиц осуществляется на основании данных в совпадающих полях (внешних ключей).
Таблица «Факультеты» |
|
1 |
Таблица «Деканы» |
Код факультета |
|
Код декана |
|
|
|||
Полное название |
|
|
ФИО |
Сокращенное название |
1 |
|
Ученая степень |
Код декана |
|
Ученое звание |
|
|
|
2. Один-ко-многим (1:М, 1: ).
Отношение 1:М означает, что одна запись первой таблицы может соответствовать нескольким записям второй таблицы.
38
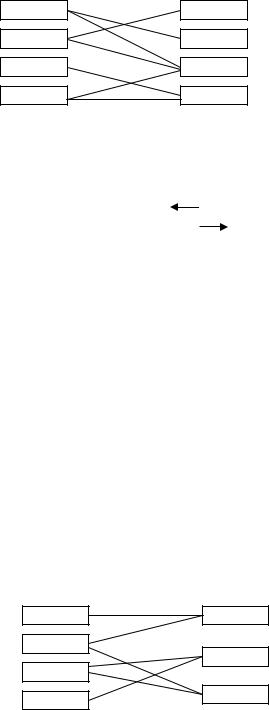
Пример
Студенты Экзамены
Внешний ключ в таблице на стороне «один» должен быть первичным ключом.
Таблица «Студенты» |
1 |
Таблица «Экзамены» |
||
№ зачетки |
|
Код сдачи |
|
|
|
|
|||
Фамилия |
|
№ зачетки |
|
|
|
|
|||
Пол |
|
|
Дисциплина |
|
Дата рождения |
|
|
Оценка |
|
Группа |
|
|
Дата |
|
3. Многие-к-одному (М:1, :1).
Отношение М:1 означает, что одна запись второй таблицы может соответствовать нескольким записям первой таблицы. Этот вид отношений аналогичен отношению 1:М, только таблицы следует поменять местами.
4. Многие-ко-многим (М:М, : ).
Отношение М:М означает, что одна запись первой таблицы может быть связана с несколькими записями второй таблицы и наоборот.
Пример
Преподаватели Дисциплины
Согласно теории реляционных баз данных, для хранения данных, связанных отношением М:М, требуется 3 таблицы: по одной для каждого объекта и одна для хранения связи между ними. Промежуточная таблица будет содержать идентификаторы (первичные ключи) связанных объектов.
39
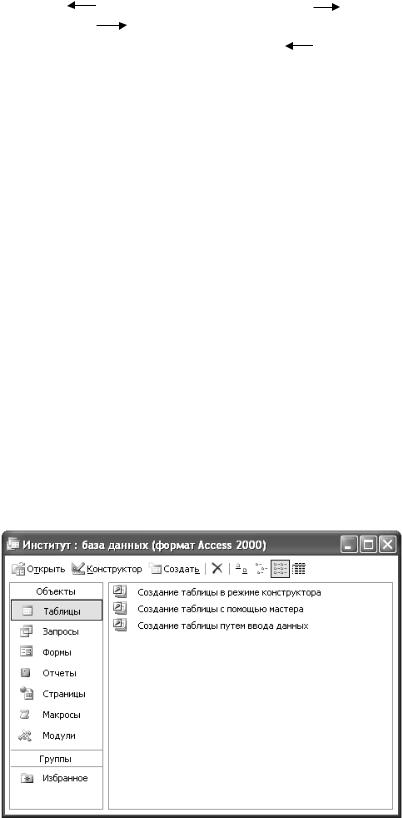
Таблица «Преподаватели» |
|
|
|
Таблица «Занятия» |
|
Таблица «Дисциплины» |
||||
|
1 |
|
|
|
|
|
1 |
|
|
|
Код преподавателя |
|
Код |
|
Код дисциплины |
||||||
|
|
|
|
|||||||
Ф.И.О. |
|
|
Код преподавателя |
|
|
|
Название |
|
||
|
|
|
|
|
||||||
Пол |
|
|
|
|
Код дисциплины |
|
|
Семестр |
|
|
|
|
|
|
|
|
|
|
|||
Дата рождения |
|
|
|
|
|
|
|
|
Вид контроля |
|
Должность |
|
|
|
|
|
|
|
|
|
|
Создание базы данных с помощью системы управления базами данных (СУБД) Microsoft Access
Microsoft Access относится к реляционным базам данных. После запуска Microsoft Access для создания новой базы данных следует выбрать команду Файл – Создать (File – New) и в области задач выбрать пункт «Новая база данных» (Blank Database).
Прежде всего, Access попросит назвать вашу базу данных какимлибо именем, выведя на экран стандартное диалоговое окно «Создать файл». Выбрав нужную папку и введя имя базы в поле «Имя файла», нажать кнопку Создать.
Чтобы открыть уже существующую базу данных, можно воспользоваться командой Файл – Открыть (File – Open), а затем в появившемся диалоговом окне выбрать нужную папку и имя файла.
После того как будет создана новая база данных или открыта существующая база данных, на экране появится окно базы данных
(рис. 9).
Рис. 9. Окно базы данных
40
