
1599
.pdfпировать или Вырезать. При этом объект попадает в обменный буфер. Теперь осталось выбрать место копирования или перемещения. Таким местом может быть любой диск, любая папка, в том числе и Рабочий стол. Этот диск или папку необходимо сделать текущими. Затем нажатием правой клавиши мыши вновь вызывается контекстное меню, в котором выбирается пункт Вставить. При копировании сам объект остаётся на месте, а в новом месте возникает его копия. При вырезании происходит перемещения объекта на новое место. Достоинством такого копирования является возможность создания нескольких копий в разных местах, так как объект находится в буфере обмена.
Во-вторых, можно раскрыть две папки: папку-источник, из которой происходит копирование или перемещение, и папку-приёмник, в которую необходимо скопировать или переместить объект. После этого с помощью мыши производится перетаскивание объекта или группы выделенных объектов. При этом если нажать на клавишу Shift, то произойдёт перемещение объекта.
Есть и другие методы копирования и перемещения объектов.
Работа с дисками
Операционные системы Windows представляют для работы с дисками несколько инструментов, в частности на данном этапе изучения мы по-
смотрим, как произвести Форматирование, Проверку и Дефрагментацию
диска.
Форматирование дисков – стандартная операция, позволяющая очистить диск от файлов, найти дефекты диска, в том числе и физические, и, таким образом, сделать его вновь пригодным к применению.
Для этого как всегда имеется несколько возможностей, из которых самая простая это щёлкнуть правой клавишей мыши по имени диска и в появившемся контекстном меню выбрать пункт Форматировать. На экране монитора появится диалоговое окно, показанное на рис. 6. В этом окне всё понятно и остаётся только выбрать режим форматирования и щёлкнуть по кнопке Начать.
Для проведения других работ с диском необходимо в контекстном меню диска выбрать пункт Свойства. В этом диалоговом окне нас интересуют две вкладки: Общие и Сервис.
На вкладке Общие можно увидеть полную ёмкость диска, количество занятого и свободного места на диске и некоторую другую информацию.
Вкладка Сервис позволяет обслуживать систему. С её помощью можно осуществлять Проверку, Дефрагментацию и Архивацию диска.
Кнопка Выполнить проверку позволяет выполнять два типа проверок: стандартная – производится проверка папок и файлов на наличие
ошибок;
21
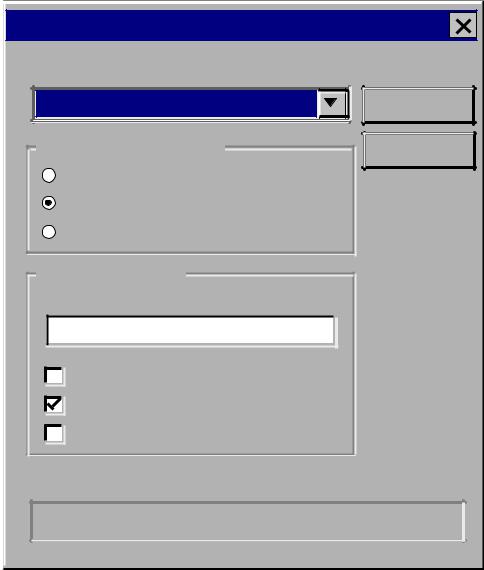
полная – кроме стандартной проверки, производится проверка по- |
|
верхности диска. |
|
Форматирование: Диск 3,5 (А:) |
|
Емкость: |
|
1,44 МБ (3,5”) |
Начать |
Способ форматирования |
Закрыть |
Быстрое (очистка оглавления диска) |
|
Полное |
|
Только копирование системных файлов |
|
Прочие параметры |
|
Метка: |
|
Без метки |
|
Вывести отчет о результатах |
|
Скопировать на диск системные файлы |
|
Рис. 6. Диалоговое окно Форматирование |
|
Здесь можно настроить дополнительные параметры, включающие, в том числе, автоматическое исправление ошибок. Как и форматирование, эта операция позволяет восстановить рабочее состояние диска, исключив запись объектов на места с физическим дефектом.
Кнопка Выполнить дефрагментацию запускает программуприложение перекомпоновки файлов: длинные файлы собираются из коротких фрагментов. Это позволяет упростить доступ к файлам и увеличить скорость работы компьютера с файлами, так как нет необходимости искать очередной фрагмент.
22
Библиографический список
1.Эффективная работа в Windows 98/К. Симпсон. – СПб.: Питер, 2004. – 783 с.
2.Симпсон К., Зихерт К. Эффективная работа с Windows 2000 Professional. –
СПб.: Питер, 2002. – 864 с.
3.Шалин П.А. Энциклопедия Windows XP. – СПб.: Питер, 2005. – 685 с.
4.Мюллер Дж., Нортон П. Полное руководство по Windows 95 Питера Нортона/
Пер. с англ. М.: «Издательство БИНОМ», 1998. 784 с.
MICROSOFT WORD
В процессе дальнейшего обучения в академии, а так же приступив к выполнению служебных обязанностей после её окончания, вы столкнётесь с необходимостью оформления различного рода записок, документов, создания бланков и т.д. Как правило, такого рода работа требуется в напечатанном виде и часто содержит таблицы, пояснительные схемы, графики, рисунки. Изучая дисциплину «Информатика», вы познакомились уже с текстовым редактором Microsoft Word, с помощью которого можно выполнить эту работу. Вы знаете, что редактор позволяет изменять размер и вид шрифта, писать формулы, создавать таблицы, схемы и рисунки, составлять списки и многое другое. Изучая дисциплину «ЭВМ в практических задачах», вы продолжите знакомство с текстовым редактором, создавая фрагменты конкретных документов, которые выполнял составитель пособия, работая преподавателем, экспертом, научным работником. Кстати все рисунки данного пособия выполнены с помощью текстового редактора Microsoft Word и каждый из них содержит десятки, а некоторые сотни мелких деталей.
Панели инструментов
Приступая к работе, необходимо обеспечить себя требуемыми инструментами.
Как включить ту или иную панель инструментов описано выше в разделе «MICROSOFT WINDOWS», при описании элементов типового окна. Здесь я расскажу, как изменить команды в штатных панелях инструментов. Для этого вы можете выбрать пункты главного меню:
1) Вид - Панели инструментов - Настройка;
2)Сервис – Настройка;
или
3)установив курсор мыши на любом свободном от команд месте в строках главного меню или любой панели инструментов, нажать правую клавишу мыши и в появившемся контекстном меню выбрать пункт На-
стройка.
23

На экране появится диалоговое окно Настройка, в котором необходимо выбрать вкладку Команды. В левой половине окна этой вкладки вы выбираете нужную категорию, например, Формат, в правой – нужную команду, например, Верхний индекс. Затем, нажав левую клавишу мыши, перемещаете команду в любую строку панели инструментов и отпускаете клавишу. Команда установится на месте вертикальной линии , появляющуюся в панели инструментов пока вы удерживаете левую клавишу мыши.
Для того чтобы вернуть команды, установленные разработчиком, необходимо в диалоговом окне Настройка выбрать вкладку Панели инструментов. Затем выделяете восстанавливаемую панель инструментов и в правой половине окна нажимаете клавишу Сброс. В появившемся диалоговом окне Сброс панели нажимаете клавишу Ok.
Для создания пользовательской (то есть вашей личной) панели инст-
рументов выбираете Настройка – Панели инструментов – Создать. В
появившемся диалоговом окне Создание панели инструментов в строке Панель инструментов печатаете название, нажимаете клавишу Ok и наполняете вновь созданную панель необходимыми вам командами уже известным вам способом.
Панели инструментов Стандартная и Форматирование включены, как правило, всегда. Другие панели инструментов включают по мере надобности, так как чем больше имеется на экране панелей инструментов, тем меньше вертикальный размер рабочей области, то есть самого документа.
Подготовка рабочей области
После подготовки панели инструментов необходимо настроить рабочую область окна приложения Microsoft Word. Настройка включает выбор вида рабочей области, установку межстрочного интервала, размеров полей страницы, отступов абзаца, бумаги.
Вид рабочей области настраивается с использованием команд первого блока пункта главного меню Вид. Однако чаще всего при подготовке деловых бумаг вы будете использовать команду Разметка страницы. При этом есть смысл включать команду второго блока этого пункта Линейка. Это позволит вам видеть размеры полей страницы, расположение отступов абзаца, размещение табуляторов, положение того или иного фрагмента документа на листе и т.д.
Размеры полей страницы (верхнее, нижнее, левое, правое), то есть расстояние от края страницы до края основного текста, можно выбрать несколькими способами.
Во-первых, если вас устраивает установка полей с точностью до 0,25 см, курсор мыши поместите в настраиваемое поле, например, левое в горизонтальной линейке, на границе серого и белого фона. Курсор должен вы-
24
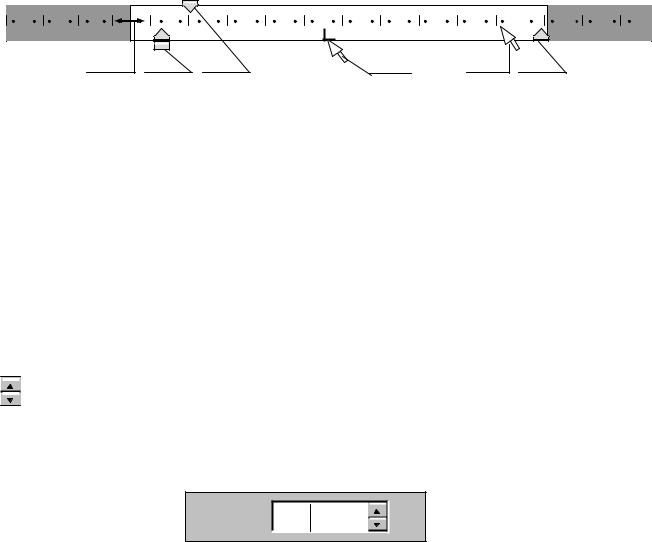
глядеть как двусторонняя стрелка (поз. А на рис. 7). Затем, не отпуская левой клавиши мыши, переместите эту границу. Размер поля изменится.
3 |
2 |
1 |
1 |
2 |
3 |
4 |
5 |
6 |
7 |
8 |
9 |
10 |
1111 |
12 |
13 |
|
|
А |
1 |
2 |
|
|
|
|
С |
|
В |
|
3 |
|
|
|
|
|
Рис. 7. Установка полей страницы и отступов абзаца |
|
|
|
|
||||||||
Во-вторых, можно вызвать диалоговое окно Параметры страницы. Для этого либо используют пункты главного меню Файл – Параметры страницы, либо двойной щелчок левой клавишей мыши, предварительно установив курсор в любое место вертикальной или горизонтальной линейки, например, как это показано на рис. 7 поз. В.
Диалоговое окно Параметры страницы содержит четыре вкладки. Размеры полей настраиваются во вкладке Поля, левая половина которой содержит поля настройки границ, правая – образец того, как выглядит страница при заданных параметрах.
Если вас устраивает установка полей страницы с точностью до 0,1 см,
то используйте кнопки, расположенные рядом с каждым полем настройки лв
 (рис. 8). Если вам необходима точность 0,01 см, то установите курсор мыши в нужное поле настройки (см. рис. 8) и с помощью клавиатуры вы-
(рис. 8). Если вам необходима точность 0,01 см, то установите курсор мыши в нужное поле настройки (см. рис. 8) и с помощью клавиатуры вы-
берите требуемый размер поля страницы.
Верхнее: 2,12 см
Рис. 8. Настройка размера полей страницы
Отступы абзаца не надо путать с левым и правым полями страницы. Отступ абзаца это расстояние от поля страницы до текста, поля страницы определяет общую ширину основного текста, и, повторюсь, это расстояние от края страницы до края основного текста.
Отдельные абзацы могут иметь отступы, отличающиеся от отступов основного текста, как, например, этот абзац.
Отступы можно устанавливать перемещением элементов управления, находящихся в горизонтальной линейке, при помощи мыши (см. рис 8 поз. 1,2,3). Точность такой установки 0,25 см. При этом элементами управления 1 и 3 устанавливаются соответственно левый и правый отступы, а элементом управления 2 – отступ первой строки абзаца. При изменении отступа
25
левой строки элемент управления 2 (отступ первой строки) как правило, перемещается вместе с элементом управления 1. Поэтому установите вначале левый отступ, а затем отступ первой строки.
Другой более точный способ установки абзацных отступов это использование пунктов главного меню Формат – Абзац. В появившемся диалоговом окне необходимо выбрать вкладку Отступы и интервал. В первой верхней четверти этого окна устанавливается выравнивание текста в границах абзаца. Во второй четверти настраиваются отступы абзаца, в третей – межстрочный интервал, в четвёртой показан образец того, как выглядит страница при заданных параметрах. Пример изменённого межстрочного интервала показан в первом абзаце данной страницы. Отступы и межстрочный интервал настраиваются так же, как поля страницы. Выравнивание текста в границах абзаца можно осуществлять с помощью кнопок команд панели инструментов Форматирование (рис. 9).
|
|
|
|
|
по левому краю; |
|
|
|
|
|
по правому краю; |
|
|
|
|
|
|
|
|
||||
|
|
|
|
|
|
|
|
||||
|
|
|
|
|
по центру; |
|
|
|
|
|
по ширине. |
|
|
|
|
|
|
|
|
|
|
||
|
|
|
|
|
|
|
|
|
|
||
|
|
|
|
|
|
|
|
|
|
||
|
|
|
|
|
|
|
|
|
|
|
|
|
|
|
|
|
|
|
|
|
|
|
|
Рис. 9. Команды выравнивания строк в границах абзаца.
При выборе команды по левому краю все строки такого абзаца будут выровнены по левому краю, как строки этого абзаца.
Команда по центру центрирует все строки абзаца между отступом первой строки и правым отступом абзаца.
Включение команды по правому краю выровняет правые края всех строк абзаца.
И, наконец, команда по ширине создаст абзац более всего привычный для пользователя. То есть в таком абзаце будут выровнены правая и левая границы и первая строка выделена отдельным абзацным отступом. Большинство абзацев этого учебного пособия выровнены по ширине.
Так же как не надо путать поля страницы с отступами абзаца, не путайте последние с выравниванием строк.
Вкладка Размер бумаги пункта Параметры страницы позволяет изме-
нить уже известным вам способом размер листа и его ориентацию.
Все эти настройки можно выполнить и потом с уже готовым текстом документа. И вообще любые преобразования, форматирование, редактирование можно производить в любой момент подготовки документа. Благодаря этому и многим другим возможностям текстовый редактор Microsoft Word позволяет сделать то, что практически невозможно выполнить на пишущей машинке.
26

Табуляторы
Одна из многих возможностей оформления документа в текстовом редакторе Microsoft Word это применение табуляторов. Равноправным альтернативным табуляторам способом оформления является использование пробелов или таблиц.
Однако к недостаткам применения пробелов вместо табуляторов можно отнести невозможность:
достаточно точного и быстрого размещения фрагментов документа (колонок текста, графиков и т.д.);
точного и быстрого выравнивания колонок текста (по левому краю, по правому краю, по центру, по разделителю, т.е. по десятичной точке в цифре);
быстрого изменения параметров готового документа (размер и тип шрифта, перемещение колонки по ширине страницы и т.д.).
Таблицы лишены этих недостатков, но их использование требует навыков и времени.
Табуляторы позволяют быстро и сравнительно просто создавать подобие таблицы и так же быстро и сравнительно просто изменять её парамет-
ры.
Текстовый редактор предлагает 5ть типов маркёров позиции табуляции:
по левому краю;
по правому краю;
 по центру;
по центру;
 по разделителю;с чертой.
по разделителю;с чертой.
Первые четыре вышеперечисленных маркёра позиции табулятора можно установить, не заходя в меню. Для этого вначале необходимо выбрать тип маркёра, щёлкая левой клавишей мыши, предварительно установив её курсор на кнопке типа маркёров, расположенной слева от горизонтальной линейки над вертикальной линейкой. Затем установите курсор мыши внизу горизонтальной линейки там, где вы хотели бы поместить маркёр позиции табуляции, и щёлкните левой клавишей мыши (см. рис. 8 поз. С). Точность такой установки 0,25 см.
Для более точной установки маркёра позиции табуляции воспользуйтесь пунктом Табуляция в пункте главного меню Формат. В левой части диалогового окна Табуляция с помощью клавиатуры в строке Позиции табуляции вводите позицию маркёра. Затем в верхней, правой части этого окна выберите Выравнивание и щёлкните по клавише OK. Если требуется установить сразу несколько маркёров, или отдельные удалить, то прежде чем выбрать клавишу OK, воспользуйтесь клавишами Установить или Удалить соответственно.
27

Маркёры позиции табуляции по левому краю, по правому краю и по центру действуют так же, как аналогичные кнопки команд в панели инструментов Форматирование (см. рис. 9), устанавливающие выравнивание строк в границах абзаца. То есть выравнивают соответственно левые или правые границы столбцов, или центрируют столбцы относительно позиции маркёра табуляции.
Маркёр по разделителю выравнивает столбцы чисел по десятичной запятой. Необходимо отметить, что во всех программах-приложениях фирмы Microsoft разделителем числа является десятичная запятая, а не точка.
Табулятор с чертой создаёт тонкие вертикальные линии в рабочей области документа. Этот табулятор не является ограничителем и не может выравнивать текст. Однако перемещается и удаляется, как и все другие маркёры.
Пример использования табуляторов:
1. |
Иванов |
Василий |
слесарь |
150,25 |
2. |
Петров |
Иван |
инженер |
220,333 |
3. |
Сидоров Александр |
техник |
120,20 |
|
12. |
Гаврилов |
Пётр |
токарь |
180,012 |
152. |
Фёдоров |
Афанасий |
механик |
163,0 |
Для удаления или перемещения уже установленного маркёра табуляции можно использовать диалоговое окно или только мышь. Диалоговое окно Табуляция можно вызвать уже известным способом или дополнительно Формат – Абзац – Табуляция. Кнопка команды Табуляция в диалоговом окне Абзац расположена в левом нижнем углу.
Для удаления маркёра позиции табуляции установите курсор мыши на этот маркёр и, нажав левую клавишу мыши, вытащите его вниз из горизонтальной линейки. Для перемещения маркёра таким же образом перетащите его вдоль по горизонтальной линейке. При совершении этих действий курсор печати должен находится в той строке, в которой нужно удалить или переместить маркёр.
При установке, перемещении или удалении маркёра сразу в нескольких строках необходимо вначале выделить эти строки. Если в строках находятся маркёры с различными позициями табуляции, то в горизонтальной линейке они будут тусклыми. Изменения произойдут во всех выделенных строках.
Табуляторы могут использоваться с заполнителями, которые необходимы, например:
для облегчения читаемости широких, редко заполненных строк в содержании документа
28
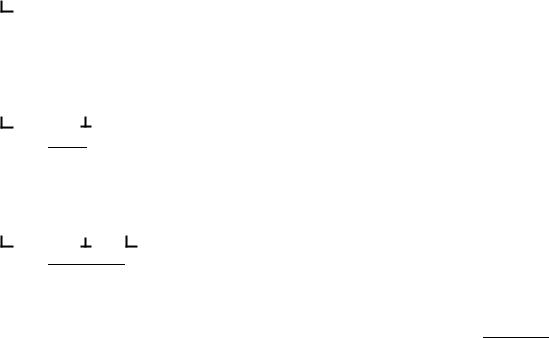
Табуляторы .......................................................................................... |
24 |
Таблицы ............................................................................................... |
26 |
для подчёркивания строки подписи или даты, заполняемых вручную
Директор _____________ |
«______» ______ 2002 г. |
и т.д.
Если необходимо подготовить бланк документа, в который не только вписывают некоторые данные вручную, но и впечатывают на компьютере (например, бланки в зачётных заданиях данного учебного пособия), то можно воспользоваться следующим приёмом:
1.Установите маркёр позиции табуляции Выравнивание по левому краю в позицию начала печати слова, постоянного в подготавливаемом бланке, и нажмите клавишу Tab.
2.Впечатайте нужное слово длина
3.Установите маркёр позиции табуляции Выравнивание по центру в позицию, соответствующую середине линии подчёркивания, включите шрифт Подчёркнутый и нажмите клавишу Tab
длина
4.Установите маркёр позиции табуляции Выравнивание по левому краю в позицию, соответствующую концу линии подчёркивания, и нажмите клавишу Tab
длина
Бланк готов. Ниже приведён пример такой заготовки:
длина |
|
, ширина |
|
, высота |
|
, база |
Установить маркёр позиции табуляции с чертой или с заполнителем можно с помощью диалогового окна Табуляция.
Для перехода в позицию установленного табулятора нажмите клавишу Tab на клавиатуре и начинайте ввод текста. Если вместо текста в данную позицию необходимо вставить пробел, нажмите два раза клавишу Tab на клавиатуре. В результате первого нажатия вы вставите пробел, а второе нажатие переместит курсор печати в следующую позицию.
29
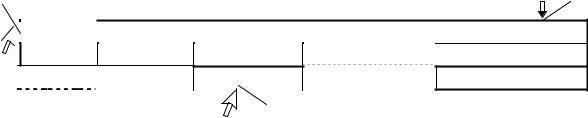
Таблицы
При оформлении лабораторных работ, курсовых и дипломных проектов, а также всевозможных деловых бумаг по окончании академии, вам возможно, потребуется организация информации в виде сложной колоночной структуры – таблицы (рис. 10). Приложение Microsoft Word предоставляет такую возможность. Таблицу можно вставить в любое место создаваемого документа.
Таблица состоит из горизонтальных строк 1 (см. рис. 10) и вертикальных столбцов 2, образующих области, называемые ячейками 3. Информация в виде текста, числа, формулы, графического объекта вводится в ячейку. Каждая ячейка это отдельная страница, в которой информацию можно редактировать и оформлять обычным способом с помощью инструментальных панелей и линеек.
1 |
|
|
|
|
2 |
|||
|
||||||||
|
|
|
|
|
|
|
|
|
|
|
|
|
|
|
|
|
|
|
|
|
|
|
|
|
|
|
|
|
|
|
|
|
|
|
|
|
А |
|
30 |
|
|
в |
|
3
Рис. 10. Таблица
Для создания таблицы можно использовать кнопку панели инструментов Стандартная или воспользоваться пунктом главного меню Таблица – Добавить таблицу… В первом случае необходимо выполнить следующие шаги:
1.Поместить курсор печати в рабочей области туда, где вы хотели бы вставить таблицу.
2.На панели инструментов Стандартная с помощью левой клавиши мыши нажать кнопку Добавить таблицу 1 (рис. 11) и, не отпуская левой клавиши, выделить в появившемся шаблоне требуемое количество строк и столбцов 2.
3.Отпустить левую клавишу мыши после того, как в шаблоне появятся цифры 3, означающие требуемое количество строк и столбцов.
4.Текстовый редактор вставит пустую таблицу с выбранным количеством строк и столбцов на место курсора печати.
Для создания таблицы с помощью главного меню необходимо выполнить следующие действия:
1.Поместить курсор печати в рабочей области туда, где вы хотели бы вставить таблицу.
2.Выбрать команду Таблица – Добавить таблицу… с помощью левой клавиши мыши.
30
