
1549
.pdf
Рис. 5. Окно Multiline Text Editor
.
По мере ввода пояснительного текста он будет отображаться в окне Multiline Text Editor. После щелчка по кнопке ОК текст появится в том месте графической зоны чертежа, которое вы указали.
1.Размеры для справок. АДИ
2.Печатную платубизготовить комбинированным позитивным методом.
3.Плата должнаисоответствовать ГОСТ 23752–79. Группа жест-
кости 1.
4.Шаг коорд натной сетки 2,5 мм.
5.Класс точностиС2 по ГОСТ 23751–86.
6.Конфигурацию проводников выдержать по координатной сет-
ке.
7.Параметры элементов рисунка печатной платы.
8.Форма контактных площадок произвольная.
9.Покрытие Сплав Розе ТУ6-09-4065–88.
10.Максимальное отклонение от рисунка ± 0,1 мм.Четыре вкладки окна Multiline Text Editor изображены на рис.
Команда Text
Команда Text (Текст) не позволяет выбирать шрифты. Ниже приведена последовательность рекомендаций по использованию команды Text (Текст) для размещения текста на чертеже:
–введите команду Text в командной строке и нажмите Enter;
–укажите точку вставки первого символа строки текста;
11

–задайте высоту текста в командной строке;
–укажите угол поворота строки текста вводом его значения в командной строке и нажатием Enter либо вращением линии на экране
спомощью мыши;
–введите содержимое первой строки текста и нажмите Enter;
–введите дополнительные строки текста, завершая каждую из них нажатием Enter;
–чтобы завершить выполнение команды, нажмите Enter, не введя ни одного символа в очередной строке.
Практическое задание
С использованием команды Text создайте текстовую надпись
следующего содержания:
–диаметр отверстия: Ж4;
–балку расположить под углом 45°.
|
|
|
|
И |
|
|
|
Д |
|
|
Нанесение размеров |
|||
Нанесение размеров в AutoCAD осуществляется при помощи |
||||
|
|
А |
|
|
инструментов панели Dimension (рис. 6). |
|
|||
|
б |
|
|
|
и |
|
|
|
|
С |
|
|
|
|
Рис. 6. Панель инструментов для нанесения размеров
Настройка размерного стиля осуществляется в соответствующем окне Dimension Style Manager после нажатия кнопки (рис. 7).
12

|
|
|
|
И |
Рис. 7. Меню настройки размерных стилей |
||||
Нажатием кнопки Modify в окне Modify Dimension Style произ- |
||||
|
|
|
Д |
|
водится модификация текущего размерного стиля (рис. 8 и 9). |
||||
|
|
А |
|
|
|
б |
|
|
|
и |
|
|
|
|
С |
|
|
|
|
Рис. 8. Настройка линий и размеров стрелок
13

|
|
Д |
|
Рис. 9. Настройки размерного текста |
|
|
А |
|
Окно Modify Dimension Style включаетИзакладки (см. рис. 8): |
||
• Lines and Arrows – настройка типа линий, стрелок и маркера |
||
центра окружности; |
б |
|
• Text и Fit – настройка шрифта, размеров символов и положения текста на размерныхилиниях;
• Primary Units – настройка единиц измерения и коэффициента масштабирования (Scale factor) и др.;
• AlternativeСUnits – настройка отображения альтернативных единиц измерения совместно с основными;
• Tolerances – настройка отображения допусков на размеры.
Контрольные вопросы и задания
1.Назовите способы задания текста в программе AutoCAD.
2.Перечислите принципы работы с многострочным текстом.
3.Какие размеры можно проставить в программе, используя па-
нель Dimension?
4.Назовите основные принципы работы с созданием новых размерных стилей. Для чего это необходимо?
14

Лабораторная работа 3
ПОСТРОЕНИЕ 3D-ОБЪЕКТОВ
Цель: формирование умений построения 3D-объектов в про-
грамме AutoCAD.
Построение простейших 3D-объектов
Простейшие элементы, из которых строятся сложные трехмерные объекты, называют твердотельными примитивами. К ним относятся: параллелепипед, клин, цилиндр (круговой, эллиптический),
шар, тор. С помощью команд Box, Wedge, Cone, Cylinder, Sphere, |
||
|
И |
|
Torus можно создать модели любого из этих тел заданных размеров, |
||
введя требуемые значения (меню Draw/Solids). |
||
Д |
||
Пример построения 3D-объекта |
Box |
с размерами a:b:h= |
=100х100х50:
– запускаем команду Box любым доступным способом;
– отвечаем на запросы AutoCAD в командной строке (работа ведется в 2D-пространстве):
Command: box;
Specify corner of box or [CEnter] <0,0,0>: (указываем координату |
|||
угла объекта); |
и |
А |
|
Specify corner or |
[Cube/Length]: L (выбираем режим указания |
||
|
С |
б |
|
размеров граней – L); |
|||
Specify length: 100 (ввод м значение длины, нажимаем Enter); Specify width: 100 (вводим значение ширины, нажимаем Enter); Specify height: 50 (вводим значение высоты, нажимаем Enter).
В результате получаем изображение, приведенное на рис. 10.
Рис. 10. Пример построения 3D-объекта Box
15
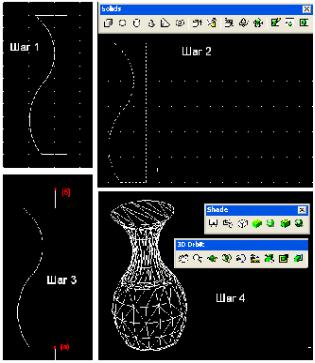
Вращение модели на экране осуществляется командой 3D Orbit.
Практическое задание
Создайте трехмерный объект «кувшин», изображенный на рис. 6, используя следующую последовательность:
–с помощью полилинии в 2D-пространстве создаем контур кувшина;
–запускаем команду Revolve и отвечаем на запросы AutoCAD:
Command: _revolve;
Current wire frame density: ISOLINES=4;
Select objects: 1 found (выделяем 2D-объект, нажимаем Enter);
Select objects:
Specify start point for axis of revolution or; define axis by [Object/X
(axis)/Y (axis)]: (указываем начальную точку оси вращения – а); Specify endpoint of axis: (указываем конечную точку оси враще-
ния – б);
Specify angle of revolution <360>: (указываем угол вращения, на-
жимаем Enter);
– с помощью плавающих панелей инструментов Shade и 3D |
||||
|
|
|
|
И |
Orbit настраиваем вид объекта и его положение на экране. |
||||
В результате получаем заданный объект, изображенный на рис. 11. |
||||
|
|
|
Д |
|
|
|
А |
|
|
|
б |
|
|
|
и |
|
|
|
|
С |
|
|
|
|
Рис. 11. Пример использования команды
Revolve
16
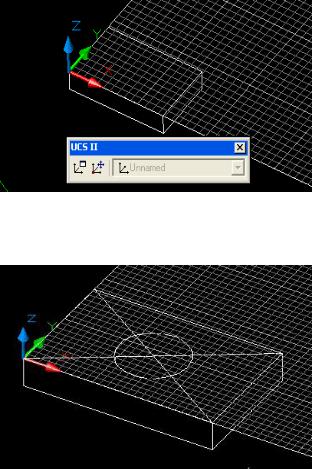
Раскрашивание 3D-объектов. Команда 3D Orbit
|
|
– сохраняем ПСК при помощи |
||||
|
|
|
И |
|
|
|
|
|
панели |
UCS II: необходимо на- |
|||
|
|
жать |
|
кнопку |
Display UCS |
|
|
|
Dialog и изменить имя ПСК c |
||||
|
|
Д |
|
|
||
|
|
Unnamed на любое другое; |
||||
|
|
– определяем геометрический |
||||
|
|
центр верхней грани параллеле- |
||||
|
б |
пипеда (путем построения диа- |
||||
|
гоналей) и в пересечении стро- |
|||||
|
|
|||||
и |
им окружность (рис. 13); |
|||||
Рис. 12. ПСК в новой точке А– при помощи |
команды |
|||||
с сохранением направлен я осей X и Y |
Extrude (кнопка панели Solids) |
|||||
С |
|
выдавливаем цилиндр (рис. 14): |
||||
|
Command: _extrude; |
|
||||
|
Current |
wire |
frame |
density: |
||
|
ISOLINES=4; |
|
|
|||
|
Select objects: 1 found (выделяем |
|||||
|
|
окружность); |
|
|
||
|
|
Select objects: |
|
|
||
|
|
Specify |
height |
of extrusion or |
||
|
|
[Path]: |
20 |
(высота |
||
|
|
выдавливания); |
|
|
||
Раскрашивание 3D-объектов осуществляется с помощью инст- |
||||||
рументов плавающей панели Shade. |
|
|
|
|
|
|
Практическое задание
Рассчитать трехмерные координаты геометрического центра верхней грани параллелепипеда достаточно трудоемко.
Использование ПСК упрощает задачу. Последовательность действий следующая:
– с помощью инструмента устанавливаем начало ПСК в новую точку (левый угол верней грани параллелепипеда) с сохранением на-
правления осей X и Y (рис. 12); |
|
|
Рис. 13. Определение центра |
Specify angle of taper for extru- |
|
и построение окружности |
||
sion <0>: (угол выдавливания). |
||
|
17
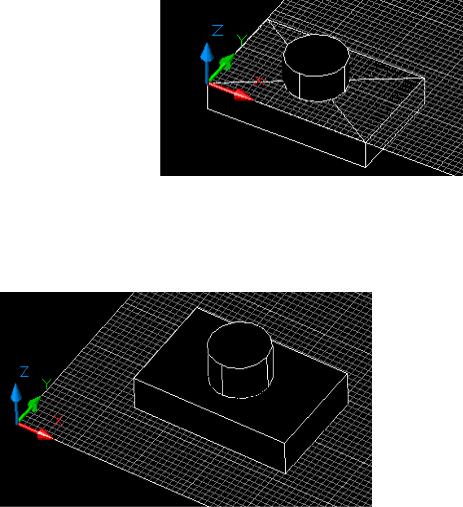
– удаляем вспомогательные линии. Включаем МСК (рис. 15), т. е. выбираем пункт Word в па-
нели UCS II.
В разных видовых экранах возможна различная раскраска, установка различных ПСК и других параметров.
Практическое задание
Создайте конфигурацию Рис. 14. Построение цилиндра
экрана AutoCAD, как показано на рис. 15.
|
|
|
|
|
И |
|
|
|
|
Д |
|
|
|
|
А |
|
|
|
|
б |
|
|
|
|
и |
|
|
|
|
|
С |
Р с. 15. Завершенный объект |
|||
|
Контрольные вопросы и задания |
||||
1. |
Назовите основные команды, используемые при построении |
||||
простейших 3D-моделей. |
|
|
|
|
|
2. |
Перечислите особенности задания координат при построении |
||||
3D-моделей. |
|
|
|
|
|
3. |
Какое основное назначение панели инструментов UCS? |
||||
4. |
Как осуществляется раскрашивание 3D-объектов? |
||||
18
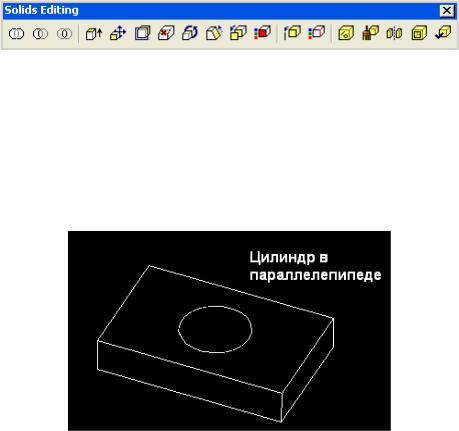
Лабораторная работа 4
РЕДАКТИРОВАНИЕ 3D-ОБЪЕКТОВ
Цель: формирование умений редактирования 3D-объектов.
В связи с особой организацией твердотельных объектов примитивов типа 3DSOLID их точки нельзя использовать для таких действий, как растягивание, модификация граней и ребер и др. Для этих целей предусмотрена панель инструментов Solids Editing (Редактирование тел) (рис. 16).
|
|
|
|
И |
Рис. 16. Панель инструментов Solids Editing |
||||
|
|
|
Д |
|
Первые три кнопки панели соответствуют операциям объедине- |
||||
ния, вычитания и пересечения тел. |
|
|
||
|
|
А |
|
|
Рассмотрим пример операции вычитания. Вычесть цилиндр из |
||||
параллелепипеда. Исходные данные приведены на рис. 17. |
||||
|
б |
|
|
|
и |
|
|
|
|
С |
|
|
|
|
Рис. 17. Исходные данные
Последовательность действий следующая:
– нажимаем кнопку Substract
Command: _subtract;
Select solids and regions to subtract from:
Select objects: 1 found (выделяем параллелепипед, нажимаем En-
ter);
Select objects:
19

Select solids and regions to subtract . (выделяем цилиндр, нажима-
ем Enter);
Select objects: 1 found;
Select objects: (нажимаем Enter);
– в результате получаем объект с вырезанным цилиндром (рис. 18).
|
|
И |
Рис. 18. Объект с вырезанным цилиндром |
||
Практическое задание |
А |
|
Постройте объекты, изображенные на рис. 18. |
||
Команды редактирования в двухмерном пространстве, напри- |
||
мер: Move (Перенос), Copy (КопированиеД), Rotate (Поворот), Mirror |
||
(Зеркальное отображение) и Array (Размножение массивом), могут |
||
использоваться и в трехмерном пространстве. |
||
В двухмерном пространстве команда Rotate производит поворот |
||
С |
|
|
объекта вокруг указаннойибточки. При этом направление поворота определяется текущей П К. При работе в трехмерном пространстве поворот производится вокруг оси. Ось может определяться следующими способами: указанием двух точек, объекта, одной из осей координат (X, Y или Z) или текущего направления взгляда. Для поворота трех-
мерных объектов можно использовать как команду Rotate, так и ее трехмерный аналог – Rotate 3D. Команда Rotate 3D, осуществляющая поворот объектов в трехмерном пространстве вокруг заданной оси, вызывается из меню Modify/3D Operation/Rotate 3D.
Команда Mirror 3D, осуществляющая зеркальное отображение объектов относительно заданной плоскости, вызывается из меню
Modify/3D Operation/Mirror 3D.
Команда 3D Array позволяет создавать прямоугольный и круговой массивы объектов в трехмерном пространстве. Отличие от аналогичной команды, применяемой в двухмерном моделировании, состоит в том, что при создании прямоугольного массива объектов кроме ко-
20
