
- •ВВЕДЕНИЕ
- •1. ОСНОВНЫЕ ПОНЯТИЯ
- •1.2. Разработка пользовательского интерфейса
- •1.3. Основы языка Visual Basic
- •2. ПРИМЕРЫ СОЗДАНИЯ ПРИЛОЖЕНИЙ
- •Пример 1
- •Пример 2
- •Пример 3
- •Пример 4
- •Пример 5
- •Пример 6
- •Пример 7
- •Пример 8
- •Пример 9
- •Пример 10
- •Пример 11
- •Пример 12
- •Пример 13
- •Пример 14
- •Пример 15
- •Пример 16
- •Пример 17
- •Пример 18
- •Пример 19
- •Пример 20
- •Пример 21
- •3. ЗАДАНИЯ ДЛЯ САМОСТОЯТЕЛЬНОЙ РАБОТЫ
- •Проект «Мой первый проект»
- •Проект «Приветствие»
- •Проект «Валюта»
- •Проект «Простой калькулятор»
- •Проект «Вычисления»
- •Проект «Скорость автомобиля»
- •Проект «Скорость»
- •Проект «Просмотр рисунка»
- •Проект «Догони!»
- •Проект «Самолет»
- •Проект «Загадка»
- •Проект «Магазин»
- •Проект «КВУР»
- •Проект «Счастливая семерка»
- •Проект «Возраст»
- •Проект «Факториал числа»
- •Проект «Список»
- •Проект «Километры – мили»
- •Проект «Фаренгейт»
- •Проект «Сумма чисел»
- •Проект «Скрепер»
- •Проект «Турфирма»
- •Проект «Сопротивление»
- •Проект «Тест»
- •Проект «Кредит»
- •Проект «Операции»
- •Проект «Вклад»
- •Проект «Перевод»
- •Проект «Заказ путевок»
- •Проект «Товары»
- •Проект «Анкета»
- •Проект «Формат»
- •Проект «Палитра»
- •Проект «Счетчик»
- •Проект «Калькулятор»
- •Проект «Блокнотик»
- •Проект «Стипендиальный фонд»
- •Проект «Тир»
- •Проект «Молекула»
- •Проект «Гонки»
- •Проект «Уравнения»
- •Проект «Пароль»
- •Проект «Словарь»
- •Проект «Квадрат числа»
- •Проект «Блокнот»
- •Проект «СТУДЕНТ»
- •Библиографический список
- •ПРИЛОЖЕНИЕ 1
- •ПРИЛОЖЕНИЕ 2
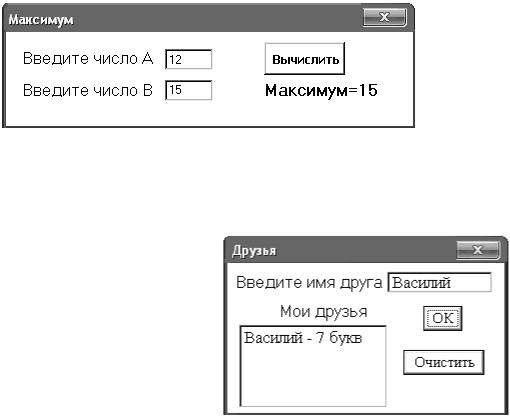
Image3.Width = Image3.Width – 10
Image3.Height = Image3.Height – 10
End If
End Sub
Пример 5
На форме расположены две метки с пояснительным текстом, два поля для ввода чисел, кнопка «Вычислить», вычисляющая максимальное из чисел, и метка для вывода результата. Внешний вид формы после нажатия кнопки «Вычислить» показан на рис. 8.
Private Sub CommandButton1_Click()
Dim a As Integer, b As Integer Dim max As Integer
a = TextBox1.Text
b = TextBox2.Text If a = b Then
Label3.Caption = “Числа равны” Else
If a > b Then max = a Else Max = b Label3.Caption = “Максимум=” & max
End If
End Sub
Рис. 8. Внешний вид формы
Пример 6
На форме расположены метка с текстом «Введите имя друга», поле для ввода имени, метка с текстом «Мои друзья», список для
22
Рис. 9. Внешний вид формы

вывода в него имен и две кнопки: «ОК» и «Очистить». Пользователь вводит в поле имя и нажимает на кнопку «ОК». При этом введенное имя и количество букв в нем добавляется в список, поле очищается и в нем устанавливается текстовый курсор. Кнопка «Очистить» удаляет все элементы списка. Внешний вид формы после нажатия кнопки «ОК» показан на рис. 9.
Private Sub CommandButton1_Click() Dim s As Byte
‘определяем длину строки (количество букв в имени) s = TextBox1.TextLength
‘добавляем из поля в список имя и количество букв в нем
ListBox1.AddItem (TextBox1.Text & “ – ” & s & “ букв”)
TextBox1.Text = “” |
‘очищаем поле |
TextBox1.SetFocus |
‘устанавливаем фокус в поле |
End Sub |
|
_______________________________________________________________________________________________________
Private Sub CommandButton2_Click()
ListBox1.Clear ‘очищаем список
End Sub
Пример 7
На форме расположены две надписи: «Товары» и «Выберите товар», список, поле со списком (комбинированный список) и три кнопки: «Добавить», «Удалить» и «Очистить». Пользователь выбирает из поля со списком товар или вводит его непосредственно в поле. При нажатии на кнопку «Добавить» выбранный товар добавляется в список. Таким образом, можно добавить в список нужные товары. Кнопка «Удалить» удаляет из списка выбранный товар. Кнопка «Очистить» удаляет из списка все товары. Внешний вид формы показан на рис. 10.
23

Рис. 10. Внешний вид формы
Напишем процедуру обработки события Activate для формы, чтобы при ее загрузке в поле со списком появился перечень товаров.
Private Sub UserForm_Activate() ComboBox1.AddItem (“Модем”) ComboBox1.AddItem (“Монитор”) ComboBox1.AddItem (“Принтер”) ComboBox1.AddItem (“Сканер”)
End Sub
Теперь напишем процедуры обработки события Click для кнопок.
Private Sub CommandButton1_Click() ListBox1.AddItem (ComboBox1.Text)
End Sub
_______________________________________________________________________________________________________
Private Sub CommandButton2_Click() ListBox1.RemoveItem(ListBox1.ListIndex)
End Sub
_______________________________________________________________________________________________________
Private Sub CommandButton3_Click()
ListBox1.Clear
End Sub
Пример 8
На форме расположены список стран, метка для вывода приветствия, метка с текстом «Выберите страну» и кнопка «Выход». После выбора пользователем страны на форме появляется приветствие на соответствующем языке. Внешний вид формы после выбора страны показан на рис. 11.
24
Рис. 11. Внешний вид формы
Private Sub UserForm_Activate()
ListBox1.AddItem (“Англия”)
ListBox1.AddItem (“Германия”)
ListBox1.AddItem (“Испания”)
ListBox1.AddItem (“Италия”)
ListBox1.AddItem (“Россия”)
End Sub
_______________________________________________________________________________________________________
Private Sub ListBox1_Click() Dim S As String, N As Integer
N = ListBox1.ListIndex ‘номер выбранного элемента списка ‘проверяем номер выбранной страны (нумерация с нуля) Select Case N
Case 0
S = “Hello, programmer!” Case 1
S = “Hello, programmierer!” Case 2
S = “Hola, programador!” Case 3
S = “Ciao, programmator!” Case 4
S = “Привет, программист!” End Select
Label1.Caption = S ‘выводим текст в метку
End Sub
_______________________________________________________________________________________________________
Private Sub CommandButton1_Click()
End
End Sub
Пример 9
На форме расположены три рамки: «Увлечения», «Образование», «Пол»; шесть флажков; пять переключателей, кнопка «ОК». Пользователь выбирает нужные флажки и переключатели и нажимает на кнопку «ОК». На рабочем листе выводятся выбранные данные в
25

виде таблицы. Внешний вид формы после выбора флажков и переключателей показан на рис. 12.
Рис. 12. Внешний вид формы
Зададим свойства Caption и Font для всех объектов, свойство Value для первого переключателя в группе «Пол» должно иметь значение True (один из переключателей обязательно должен быть выбран).
Теперь нужно написать процедуру обработки события Click для кнопки.
Private Sub CommandButton1_Click() |
|
||
Dim i As Byte, s As String |
|
|
|
Range(“A1:C10”).Clear |
‘очищаем ячейки листа Excel |
||
Cells(1, 1) = “Увлечения” |
|
|
|
i = 2 |
‘номер строки |
|
|
If CheckBox1.Value = True Then |
‘проверяем первый флажок |
||
Cells(i, 1) = CheckBox1.Caption ‘выводим название увлечения |
|||
i = i + 1 |
‘увеличиваем номер строки |
||
End If |
|
|
|
If CheckBox2.Value = True Then |
‘проверяем второй флажок |
||
Cells(i, 1) = CheckBox2.Caption |
|
||
i = i + 1 |
|
|
|
End If
If CheckBox3.Value = True Then Cells(i, 1) = CheckBox3.Caption i = i + 1
End If
If CheckBox4.Value = True Then Cells(i, 1) = CheckBox4.Caption i = i + 1
26
