
1156
.pdf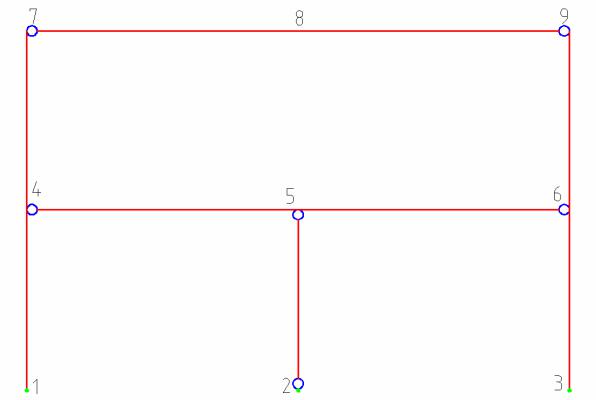
Рис.3.7. Назначение шарниров
3.5. Задание типов жесткости и их назначение
Для расчета необходимо задать жесткостные параметры элементов. Их количество зависит от типа конечных элементов. К этим параметрам относятся: площади поперечных сечений, моменты инерции сечений, толщина плитных и оболочечных элементов, модули упругости и сдвига, коэффициенты постели упругого основания.
Общая схема задания жесткостных характеристик такова:
– вводятся числовые данные жесткостных характеристик. Каждый набор характеристик мы будем называть типом жесткости или просто жесткость. Каждому типу жесткости будет присвоен порядковый номер;
–один из типов жесткости назначается текущим;
–отмечаются элементы, которым будет присвоена текущая жест-
кость;
–всем выделенным элементам присваиваются жесткостные характеристики, содержащиеся в текущем типе жесткости.
20
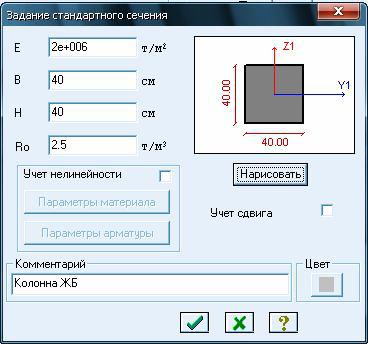
3.5.1.Формирование типов жесткости
Для формирования типа жесткости, соответствующего ЖБ колонне сечением 400х400, с помощью кнопки «Жесткости элементов» на панели инструментов вызовите диалоговое окно «Жесткости элементов».
Вэтом окне щелкните по кнопке «Добавить» для того, чтобы вывести список стандартных типов сечений.
Выберите двойным щелчком мыши элемент графического списка
–тип сечения «Брус» (на экран выводится диалоговое окно для задания жесткостных характеристик выбранного типа сечения).
Вдиалоговом окне «Задание стандартного сечения» задайте параметры сечения «Брус» (рис.3.8):
–модуль упругости Е = 2 106 т/м2;
–геометрические размеры В = 40 см; Н = 40 см;
–объемный вес R0=2,5 т/м3.
В окне «Комментарий» для удобства запишите «Колонна ЖБ». Для вывода в окне графического отображения заданного сечения
нажмите кнопку «Нарисовать».
Для ввода данных щелкните по кнопке  .
.
Рис.3.8. Диалоговое окно «Стандартное сечение»
Для формирования типа жесткости, соответствующего ЖБ балке сечением 300х900, необходимо проделать аналогичные операции.
21
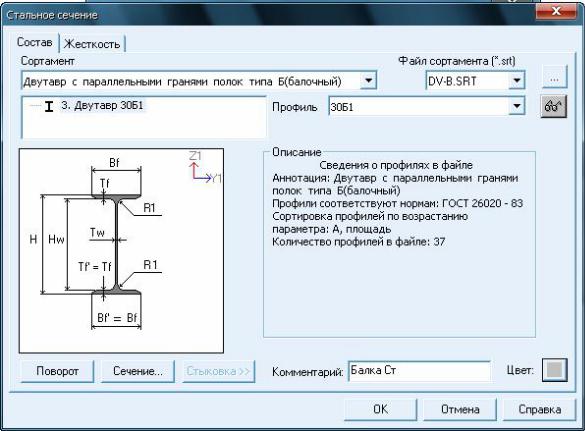
Для формирования типа жесткости, соответствующего стальной балке в виде двутавра №30, в диалоговом окне «Жесткости элементов» щелкните по закладке «База металлических сечений» для того, чтобы вывести список типовых сечений стального проката и составных сечений из них.
Выберите двойным щелчком мыши элемент графического списка
– тип сечения «Двутавр» (на экран выводится диалоговое окно для задания жесткостных характеристик выбранного типа сечения).
Вдиалоговом окне «Стальное сечение» по умолчанию открывается закладка «Состав». В окне «Сортамент» выберите «Двутавр с параллельными гранями полок типа Б(балочный)». В окне «Профиль» выберите «30Б1» (рис.3.9).
Вокне «Комментарий» для удобства запишите «Балка Ст».
Для ввода данных щелкните по кнопке«OK».
Рис.3.9. Диалоговое окно «Стальное сечение»
Для формирования типа жесткости, соответствующего стальной балке в виде коробки из швеллеров №20, необходимо проделать аналогичные операции.
22
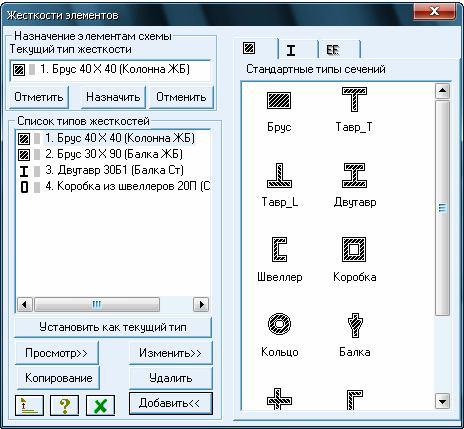
Теперь формирование типов жесткости окончено, и можно переходить к их назначению элементам рамы (рис.3.10).
Рис.3.10. Диалоговое окно «Жесткости элементов»
3.5.2.Назначение жесткостей элементам рамы
Вдиалоговом окне «Жесткости элементов» в списке типов жесткостей выделите курсором тип жесткости 1. Брус 40х40 (Колонна ЖБ). Щелкните по кнопке «Установить как текущий тип» (при этом выбранный тип записывается в окне редактирования «Текущий тип жесткости»). Можно назначить текущий тип жесткости двойным щелчком на строке списка.
Сначала выделите все вертикальные элементы схемы (выделенные элементы окрашиваются в красный цвет): нажмите кнопку «Отметка
элементов»  (Выбор / Отметка элементов) и одиночно укажите курсором или растянув вокруг них "рамку".
(Выбор / Отметка элементов) и одиночно укажите курсором или растянув вокруг них "рамку".
В диалоговом окне «Жесткости элементов» щелкните по кнопке «Назначить». С элементов снимается выделение. Это свидетельство того, что выделенным элементам присвоена текущая жесткость.
23
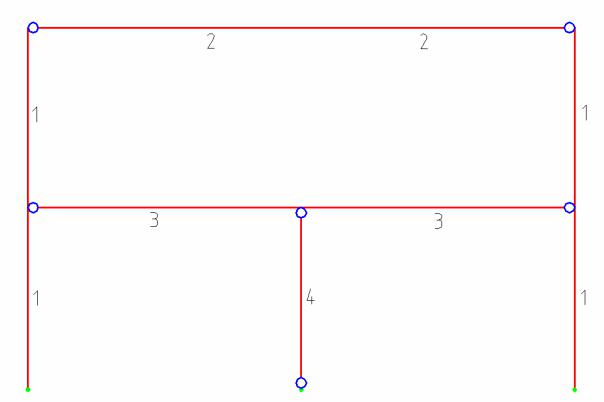
Подобным образом назначьте типы жесткости другим элементам расчетной схемы.
Когда типы жесткости будут назначены всем элементам расчетной
схемы, вызовите диалоговое окно  (Опции / Флаги рисования) – установка флагов рисования. При активной закладке «Элементы» установите флажок «Типы жесткостей». На расчетной схеме указаны номера типов жесткости соответствующих элементов (рис.3.11).
(Опции / Флаги рисования) – установка флагов рисования. При активной закладке «Элементы» установите флажок «Типы жесткостей». На расчетной схеме указаны номера типов жесткости соответствующих элементов (рис.3.11).
Щелкните по кнопке «Перерисовать»  .
.
Рис.3.11. Нумерация типов жесткости элементов расчетной схемы
3.5.3.Упаковка расчетной схемы
В процессе формирования расчетной схемы постоянно происходят копирование, удаление и редактирование ее элементов. Из-за этого сбивается нумерация элементов и узлов. Для обновления нумерации по окончании формирования расчетной схемы производится ее упаковка.
Нажмите кнопки  «Отметка элементов» (Выбор / Отметка эле-
«Отметка элементов» (Выбор / Отметка эле-
ментов) и  «Отметка узлов» (Выбор / Отметка узлов) и растяните "рамку" вокруг всей схемы (вся схема окрашена в красный). Теперь на-
«Отметка узлов» (Выбор / Отметка узлов) и растяните "рамку" вокруг всей схемы (вся схема окрашена в красный). Теперь на-
24

жмите кнопку  (Схема / Корректировка / Упаковка схемы) на панели инструментов. В появившемся диалоговом окне можно заказать упаковку данных и перенумерацию узлов и элементов схемы с учетом удаленных, а также "сшивку" совпадающих узлов и элементов.
(Схема / Корректировка / Упаковка схемы) на панели инструментов. В появившемся диалоговом окне можно заказать упаковку данных и перенумерацию узлов и элементов схемы с учетом удаленных, а также "сшивку" совпадающих узлов и элементов.
После этого щелкните по кнопке  (схема примет прежний вид).
(схема примет прежний вид).
4. НАЗНАЧЕНИЕ НАГРУЗОК
Перед назначением нагрузок необходимо проверить правильность сформированной расчетной схемы. Для этого в один из узлов расчетной схемы прикладывается произвольная нагрузка. Если программа выполнила расчет, значит, схема формально сформирована верно.
4.1. Выбор загружения
Допускается задание до 99 загружений. Каждому загружению присваивается номер и произвольное имя. Загружение может содержать любое количество нагрузок.
Номер и имя загружения присваиваются с помощью диалогового окна «Активное загружение» (рис.4.1), которое
вызывается кнопкой  на панели инструментов (Нагрузки/ Выбор загружения). По умолчанию, в начале работы программы, принято имя Загружение № 1.
на панели инструментов (Нагрузки/ Выбор загружения). По умолчанию, в начале работы программы, принято имя Загружение № 1.
Рис.4.1. Диалоговое окно «Активное загружение»
4.2. Постоянные нагрузки
Кнопкой  на панели инструментов (Нагрузки / Выбор загружения) вызовите диалоговое окно «Активное загружение», в котором задайте имя Загружения №1 «Постоянные нагрузки». В левом верхнем углу рабочей области экрана появится соответствующая надпись «Постоянные нагрузки».
на панели инструментов (Нагрузки / Выбор загружения) вызовите диалоговое окно «Активное загружение», в котором задайте имя Загружения №1 «Постоянные нагрузки». В левом верхнем углу рабочей области экрана появится соответствующая надпись «Постоянные нагрузки».
4.2.1. Загружение собственным весом каркаса
Так как каркас состоит из ЖБ и стальных элементов, для которых коэффициент надежности по нагрузке от собственного веса будет при-
25
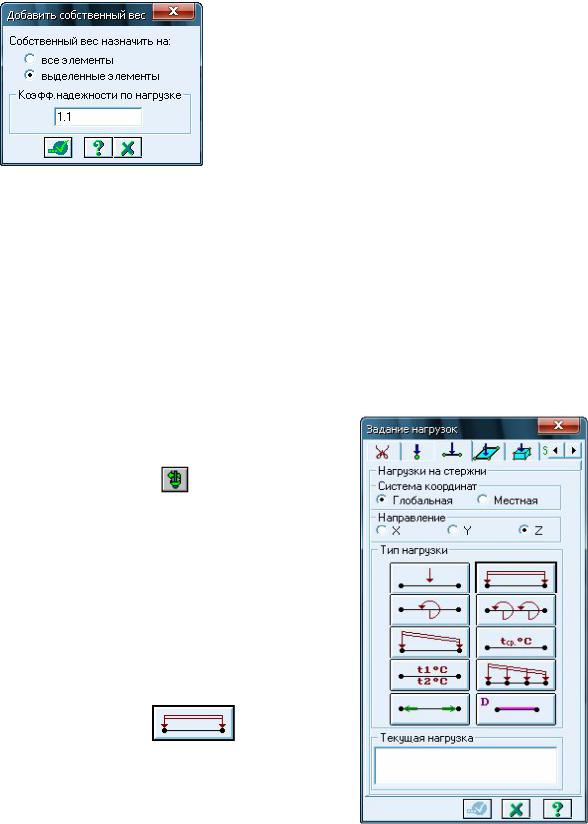
нимать разные значения, то загружение для этих элементов будет производиться по отдельности.
С помощью кнопки  (Выбор / Отметка элементов) и курсора выделите ЖБ элементы. Вызовите диалоговое окно «Добавить собственный вес» (рис.4.2) с помощью меню «Нагрузки / Добавить собственный вес».
(Выбор / Отметка элементов) и курсора выделите ЖБ элементы. Вызовите диалоговое окно «Добавить собственный вес» (рис.4.2) с помощью меню «Нагрузки / Добавить собственный вес».
Установите флажок для выбора выделенных элементов. Введите значение коэффициента надежности по нагрузке в соответствующее окно и щелкните по кнопке  .
.
Затем необходимо повторить процедуры для стальных элементов, изменив
значение коэффициента надежности по нагрузке.
4.2.2. Загружение собственным весом
Нагрузку от веса плит покрытия и ограждения представим в виде равномерно распределенной нагрузки на ферму и колонны соответственно.
Нагрузки на узлы и элементы задаются с помощью диалогового окна «Задание нагрузок» (рис.4.3), которое
вызывается кнопкой |
на панели инст- |
|
рументов (Нагрузки / Нагрузка на узлы и |
|
|
элементы). |
|
|
Для задания равномерно распреде- |
|
|
ленной нагрузки от веса плит покрытия |
|
|
необходимо открыть закладку «Нагрузки |
|
|
на стержни» окна «Задание нагрузок». |
|
|
Теперь необходимо выбрать систему ко- |
|
|
ординат и в соответствии с ней направле- |
|
|
ние действия нагрузки. В этом же окне |
|
|
нажмите на кнопку |
, соответст- |
|
вующую типу нагрузки. |
|
|
Правило знаков: если направление |
|
|
вектора приложения нагрузки совпадает с |
|
|
|
26 |
Рис.4.3. Диалоговое окно |
|
«Задание нагрузок» |
|
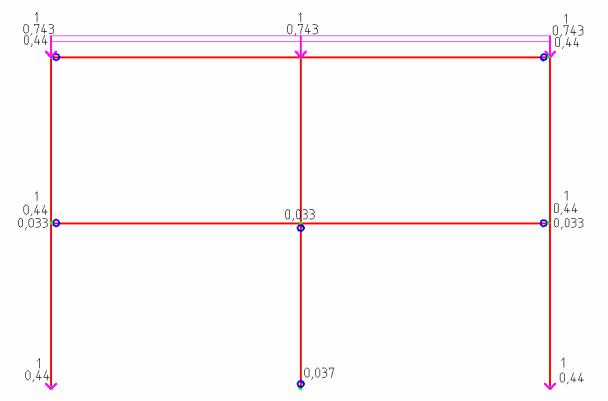
направлением оси, то ее значение со знаком «–», в противном случае с «+».
В соответствии с правилом знаков задайте значение нагрузки.
С помощью кнопки  (Выбор / Отметка элементов) и курсора выделите элементы ЖБ балки и щелкните по кнопке
(Выбор / Отметка элементов) и курсора выделите элементы ЖБ балки и щелкните по кнопке  .
.
Для задания равномерно распределенной нагрузки от веса плит ограждения необходимо повторить проделанные операции, выделив стержни ЖБ колонн.
Для отображения на расчетной схеме заданных нагрузок необходимо установить флажки «Нагрузки» и «Величины нагрузок» в диалоговом ок-
не «Установка флагов рисования», вызываемого кнопкой  (Опции / Флагирисования).Щелкните покнопке «Перерисовать»
(Опции / Флагирисования).Щелкните покнопке «Перерисовать»  .
.
На расчетной схеме указаны нагрузки и их величины на соответствующие элементы расчетной схемы (рис.4.4).
Рис.4.4. Нагрузки и их величины
4.3. Временная нагрузка на этаж
Кнопкой  (Нагрузки / Выбор загружения) на панели инструментов вызовите диалоговое окно «Активное загружение», в котором задайте имя загружения №2 «Временная нагрузка». В левом верхнем
(Нагрузки / Выбор загружения) на панели инструментов вызовите диалоговое окно «Активное загружение», в котором задайте имя загружения №2 «Временная нагрузка». В левом верхнем
27
углу рабочей области экрана появится соответствующая надпись «Временная нагрузка».
Для задания равномерно распределенной нагрузки на этаж необходимо открыть закладку «Нагрузки на стержни» окна «Задание на-
грузок», нажать на кнопку  и в открывшемся окне задать значение нагрузки.
и в открывшемся окне задать значение нагрузки.
Теперь с помощью кнопки  (Выбор / Отметка элементов) и курсора выделите элементы стальной балки перекрытия и щелкните по кнопке
(Выбор / Отметка элементов) и курсора выделите элементы стальной балки перекрытия и щелкните по кнопке  .
.
4.3. Снеговая нагрузка
Загружение №3 – это снеговая нагрузка. Она задается таким же образом, как и нагрузка от веса плит покрытия на ЖБ балку.
4.4. Ветровая нагрузка
Ветровую нагрузку (Загружение №4) представим в виде равномерно распределенной на колонны в направлении слева направо.
Для задания ветровой нагрузки в виде распределенной на колонны необходимо открыть закладку «Нагрузки на стержни» окна «Задание нагрузок». В соответствии с направлением ветра выбрать направление
вдоль оси Х и нажать на кнопку  . В открывшемся окне в соответствии с правилом знаков (в данном случае «–») задать значение нагрузки.
. В открывшемся окне в соответствии с правилом знаков (в данном случае «–») задать значение нагрузки.
Теперь с помощью кнопки  (Выбор / Отметка элементов) и курсора выделите элементы колонны и щелкните по кнопке
(Выбор / Отметка элементов) и курсора выделите элементы колонны и щелкните по кнопке  . Затем выделите элементы второй колонны, задайте соответствующее значение нагрузки и щелкните по кнопке
. Затем выделите элементы второй колонны, задайте соответствующее значение нагрузки и щелкните по кнопке  .
.
5. РЕЗУЛЬТАТЫ РАСЧЕТА
ПК ЛИРА предоставляет пользователю достаточный набор функций для оценки достоверности напряженно-деформированного состояния схемы в каждом загружении или по комбинациям загружений для получения цифровой информации по каждому узлу и элементу.
Запустите задачу «Статический расчет рамы» с помощью кнопки  на панели инструментов (Режим / Выполнить расчет).
на панели инструментов (Режим / Выполнить расчет).
28
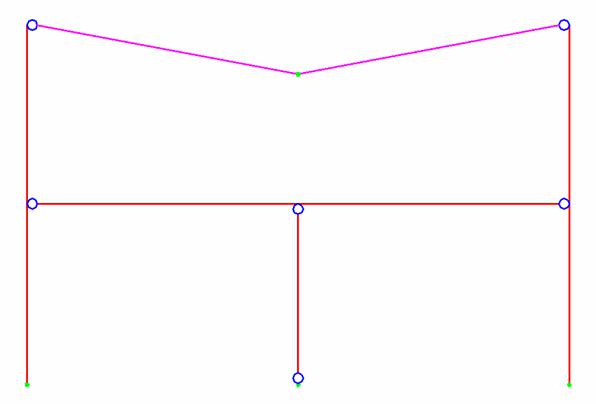
После расчета задачи переход в режим результатов расчета осу-
ществляется с помощью кнопки  на панели инструментов (Режим / Результаты расчета). Возврат в режим создания расчетной схемы осу-
на панели инструментов (Режим / Результаты расчета). Возврат в режим создания расчетной схемы осу-
ществляется с помощью кнопки  на панели инструментов (Режим / Расчетная схема).
на панели инструментов (Режим / Расчетная схема).
5.1.Выбор режима просмотра результатов
Врежиме просмотра результатов расчета по умолчанию расчетная схема отображается с учетом перемещений узлов (рис.5.1).
Рис. 5.1. Расчетная схема с учетом перемещений узлов
Для отображения схемы без учета перемещений узлов используйте кнопку  на панели инструментов (Схема / Исходная схема).
на панели инструментов (Схема / Исходная схема).
Для одновременного отображения исходной и деформированной схем воспользуйтесь кнопкой  на панели инструментов (Схема / Исходная + деформированная).
на панели инструментов (Схема / Исходная + деформированная).
Заметим, что на деформированной схеме деформации (в данном случае прогиб) показаны не в масштабе. Так как их величина, как правило, значительно меньше геометрических размеров расчетной схемы, деформации показаны условно.
29
