
853
.pdfГЕОИНФОРМАЦИОННЫЕ СИСТЕМЫ
В ДОРОЖНОМ СТРОИТЕЛЬСТВЕ
Часть 3
Методические указания к лабораторным работам №5 и №6
для студентов специальностей 270205 «Автомобильные дороги и аэродромы»
Омск – 2010
3
Федеральное агентство по образованию ГОУ ВПО «Сибирская государственная автомобильно-дорожная
академия (СибАДИ)»
Кафедра проектирования дорог
ГЕОИНФОРМАЦИОННЫЕ СИСТЕМЫ В ДОРОЖНОМ СТРОИТЕЛЬСТВЕ
Часть 3
Методические указания к лабораторным работам №5 и №6
для студентов специальностей 270205 «Автомобильные дороги и аэродромы»
Составитель В.А. Шнайдер
Омск
СибАДИ
2010
4
УДК 625.7/8:004 ББК 39.311:32.95
Рецензент канд. техн. наук, доцент Т.П. Синютина
Работа одобрена научно-методическим советом в качестве методических указаний для студентов специальности 270205 «Автомобильные дороги и аэродромы».
Геоинформационные системы в дорожном строительстве: методические указания к лабораторным работам №5 и №6 для студентов специальности 270205 «Автомобильные дороги и аэродромы» / сост. В.А. Шнайдер. – Омск: СибАДИ, 2010.Ч 3 – 44 с.
Составлены по одноименному курсу и являются вспомогательным материалом при подготовке и выполнении лабораторных работ.
Предназначены для студентов, обучающихся по специальности «Автомобильные дороги и аэродромы».
Ил.44 . Библиогр.: 2 назв.
_________________________________________________________________
5
Лабораторная работа №5
Геология
При принятии проектных решений следует учитывать геологическую характеристику местности. Для этого в системе IndorCad предусмотрены специальные инструменты, с помощью которых можно вводить информацию по геологическим скважинам.
Кроме паспортной информации и данных о геологических слоях, для каждой скважины можно ввести информацию об уровнях грунтовых вод, пробах грунта и измерениях, проведенных в ходе зондирования. Геологические разрезы скважин можно просматривать в профилях трассы, а также в произвольном сечении. Кроме того, можно сформировать чертеж геологических колонок в системе IndorDraw и каталог выработок с информацией по скважинам проекта в Microsoft Exsel.
5.1.Настройка классификаторов грунтов
Список используемых в проекте грунтов формируется в окне «Классификаторы грунтов», которое открывается при нажатии кнопки «Редактирование классификаторов грунтов» на панели инструментов «Изыскания».
Различные виды грунтов объединяются в классы по принадлежности к определенному типу, например, осадочные, искусственные и т.д. Набор классов грунтов образует «классификатор».
Для каждого нового проекта автоматически создается стандартный классификатор, а также все грунты, входящие в его состав, недоступны для редактирования.
Все кнопки для редактирования недоступны. Параметры отображаются на сером фоне. Это означает, что их нельзя редактировать.
На закладке «Грунты» отображаются классы грунтов, входящие в классификатор. При выделении конкретного класса справа отображаются все грунты этого класса.
На закладке «Консистенции» отображаются группы консистенций, которые могут быть заданы для грунтов данного классификатора.
6
При выделении конкретной группы справа отображаются все ее консистенции. На закладке «Включения» отображаются все типы включений, которые могут содержать грунты данного классификатора. Кнопки, расположенные под каждым из списков, предназначены для редактирования элементов из этих списков.
Для решения практических задач стандартный классификатор скорее всего является избыточным. Поэтому удобнее создать собственный классификатор (или несколько классификаторов) для работы с проектом и добавить в него только необходимые виды грунтов.
Если для создания удобного классификатора необходимо немного модифицировать стандартный, то можно дублировать стандартный классификатор.
Новый классификатор доступен для редактирования. Чтобы создать новый классификатор «с нуля», нажмите кнопку «Добавить классификатор» и введите название классификатора и его описание.
В левом нижнем углу открытого окна расположены значки. Кнопка «Зеленая стрелка» позволяет перемещать классификаторы вверх или вниз по списку.
Кнопка «Черный крестик» удаляет выделенный в списке классификатор. Для стандартного классификатора она недоступна.
Кнопка «Красный крестик» удаляет все классификаторы, кроме стандартного. При выполнении команд удаления осуществляется проверка: если грунты удаляемого классификатора используются в проекте, то об этом выдается соответствующее предупреждение с возможностью отмены удаления.
Создадим класс грунтов в новом классификаторе. В открытой закладке «Грунты» на нижней панели нажимаем кнопку «Плюс». Введем название и описание класса.
Создадим грунт в новом классе грунтов. В закладке «Параметры грунтов» нажимаем на нижней панели кнопку «Плюс». Введем «Номер ИГЭ» грунта. Номер ИГЭ – это уникальный идентификатор грунта в классификаторе. Поэтому в пределах одного классификатора не должно быть грунтов с одинаковыми номерами ИГЭ.
Значения этого поля являются строковыми (т.е. можно вводить цифро-буквенные коды грунтов). Введите название грунта и выберите соответствующий тип штриховки из выпадающего меню.
Если грунт характеризуется некоторой консистенцией, ее нужно выбрать в поле «Группа консистенций».
7
Введите «Геологический индекс» и «Группу по разработке» данного грунта. Введите описание грунта. Заданный в качестве описания грунта текст показывается в параметрах грунтов при вводе геологических слоев скважины, а также в чертеже геологической колонки.
Так создаем необходимый набор слоев. Выделите один из грунтов и нажмите кнопку «Дублировать грунт».
Для избежания ситуации с повторяющимися номерами ИГЭ при дублировании выдается предупреждение, в котором можно указать, чтобы в качестве номера ИГЭ было назначено очередное свободное числовое значение.
Если в этом диалоговом окне ответить «Нет», то новый грунт будет иметь такой же номер ИГЭ, что и исходный. Для удобства обнаружения совпадающие номера отображаются красным цветом.
Чтобы исправить ситуацию с повторяющимися номерами, нажмите кнопку «Корректировать номера ИГЭ грунтов». При выполнении этой команды повторяющиеся номера ИГЭ заменяются свободными значениями.
Грунты, которые не применяются в проекте, можно удалить из классификатора. Грунт считается неиспользуемым, если ни одному литологическому слою в проекте не задан этот вид грунта.
Классы грунтов вместе со всеми грунтами, которые входят в их состав, можно копировать из других классификаторов.
Для этого нажмите на стрелку рядом с кнопкой «Копировать классы классификатора». В списке отображаются все классификаторы данного проекта. Выберите нужный классификатор в этом списке.
При нажатии кнопки «Да» в этом окне все существующие классы грунтов в классификаторе будут удалены и заменены на классы из выбранного классификатора. При нажатии кнопки «Нет» классы из выбранного классификатора добавляются к существующим классам.
Существует возможность копирования грунтов из других классов текущего классификатора.
В выпадающем списке нужно выбрать класс текущего классификатора, из которого следует скопировать грунты (насыпные, осадочные породы, искусственные грунты, интрузивные – глубинные, эффузивные – излившиеся, метаморфические.
Открываем закладку «Консистенции». Рассмотрим редактирование классификатора консистенций. Консистенции грунтов объединяются в группы.
8
Создаем новую группу консистенций – например, по текучести. Создайте новую консистенцию в новой группе.
Введите ее название, выберите подходящий тип штриховки и при необходимости укажите дополнительную информацию. В графе «Наименование» введем, например, твердые и полутвердые, в следующих столбцах соответствующую информацию.
Консистенцию можно дублировать, перемещать по списку, удалять текущую или все консистенции группы.
Можно удалить неиспользуемые консистенции. Консистенция считается неиспользуемой, если ни одному литологическому слою в проекте не задан тип грунта, который имеет данный вид консистенции.
Консистенции можно копировать из других групп текущего классификатора.
Консистенции, которые заданы на закладке «Консистенции», можно назначать грунтам. После выбора группы становится доступным поле, в котором можно выбрать конкретную консистенцию из указанной группы.
Рассмотрим редактирование включений грунтов.
Создаем новое включение. Введите наименование включения, выберите соответствующий тип штриховки и при необходимости укажите дополнительную информацию.
Включения можно дублировать, копировать из других классификаторов текущего проекта. Можно удалять, перемещать по списку, удалять неиспользуемые включения.
Включения, которые заданы на закладке «Включения», можно назначать грунтам.
По умолчанию в каждом проекте создается один классификатор: «Стандартный». Но можно сохранить текущий набор классификаторов в качестве набора по умолчанию, который будет загружаться в каждый новый проект при его создании. Для этого нажмите на стрелку рядом с кнопкой «По умолчанию» и выполните команду «Установить по умолчанию».
Классификаторы грунтов, сформированные в других проектах, можно импортировать в текущий проект. Выполните команду меню «Файл/Импорт».
9

Выберите тип импортируемого классификатора грунтов». Выберите проект, содержащий нужные классификаторы, и нажмите кнопку «Открыть».
5.2. Ввод информации о геологических скважинах
Геологические скважины создаются и редактируются в режиме «Создание и редактирование скважин». Соответствующая кнопка расположена на панели инструментов «Изыскания».
Рис.5.1
Чтобы создать скважину на активной поверхности, дважды щелкните в нужном месте на плане.
Положение скважины на плане можно определить визуально, переместив ее с помощью мыши.
Рис.5.2
10
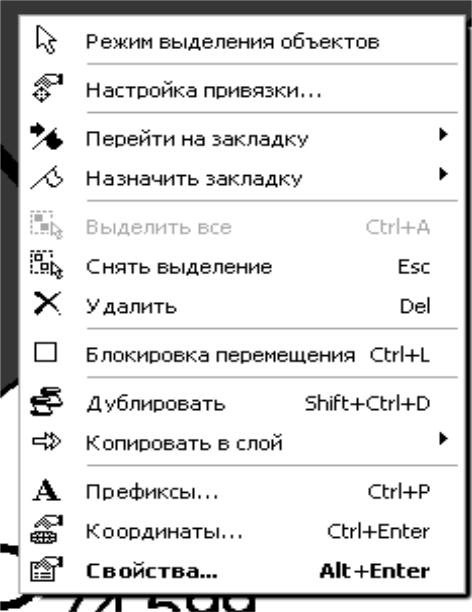
Чтобы задать точные координаты скважины, откройте контекстное меню скважины и выполните команду «Координаты».
Рис.5.3
В открывшемся окне «Положение геологическое объекта» задаем точные плановые координаты скважины.
Если известны координаты скважины относительно некоторой трассы, выберите эту трассу в списке и укажите пикет и смещение скважины относительно трассы.
11
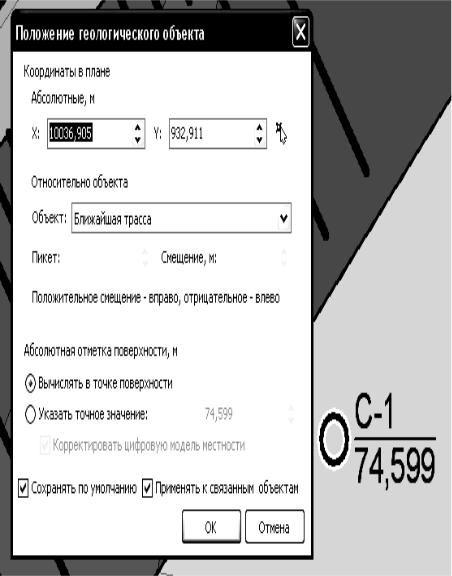
По умолчанию Z-отметка устья геологической скважины совпадает с отметкой поверхности в месте расположения скважины. Если известно точное значение Z-отметки устья скважины, установите переключатель «Указав точное значение» и введите это значение в поле.
Рис.5.4
Если установлен флаг «Корректировать цифровую модель местности», то точка расположения скважины считается рельефной и участвует в построении ЦММ.
Если включить флаг «Сохранять по умолчанию», то параметры данного окна (трасса привязки и параметры абсолютной отметки
12
