
853
.pdf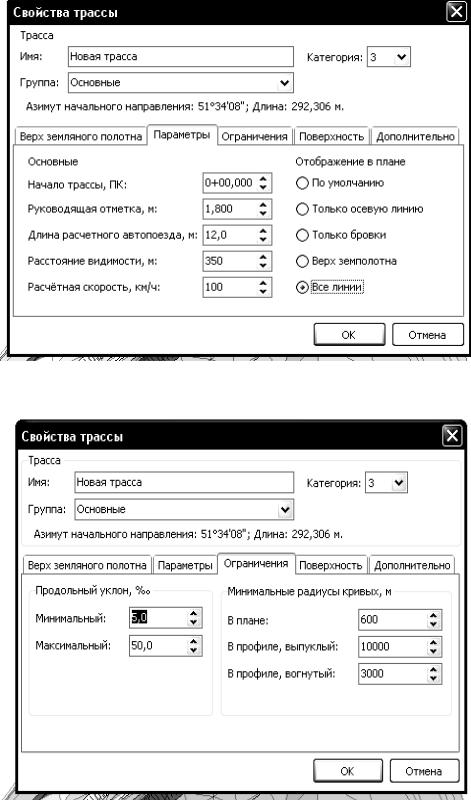
Выберите способ отображения трассы на плане.
Рис.6.4
Рис.6.5
33
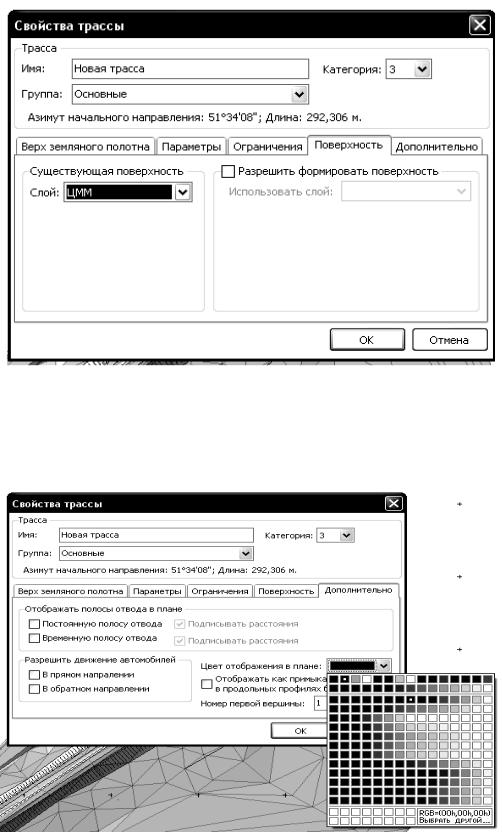
Рис.6.6
Переключите на закладку «Дополнительно» и выберите цвет отображения трассы на плане. Нажмите кнопку «ОК».
Рис.6.7
34
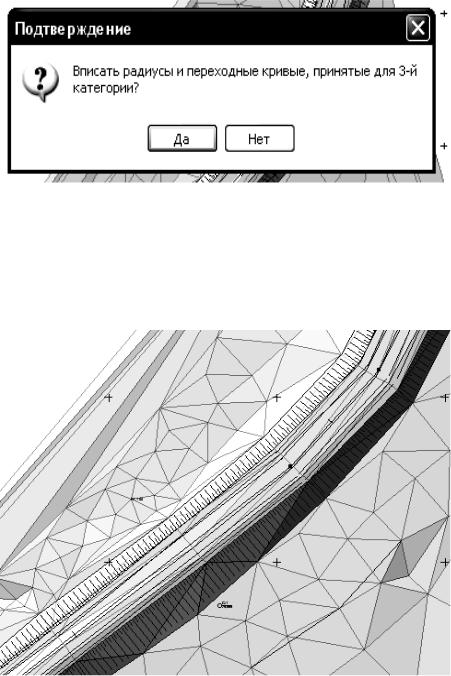
Укажите, нужно ли вписывать в вершины радиусы и переходные кривые, принятые для этой категории.
Рис.6.8
При положительном ответе на запрос системе в угловые вершины трассы будут вписаны кривые по классической схеме: «клотоида – круговая кривая – клотоида».
Рис.6.9
Чтобы открыть рассмотренное диалоговое окно свойств трассы, щелкните правой кнопкой мыши на трассе в дереве объектов и выполните команду «Свойства».
35

6.2. Редактирование трассы
Включите режим «Редактирование трассы» на панели инструментов «Трассы».
Рис.6.10
Раскройте список трасс в дереве объектов. Редактировать можно активную трассу. В дереве объектов название активной трассы отображается полужирным шрифтом. Чтобы сделать трассу активной, достаточно щелкнуть на ней мышью.
Рис.6.11
36
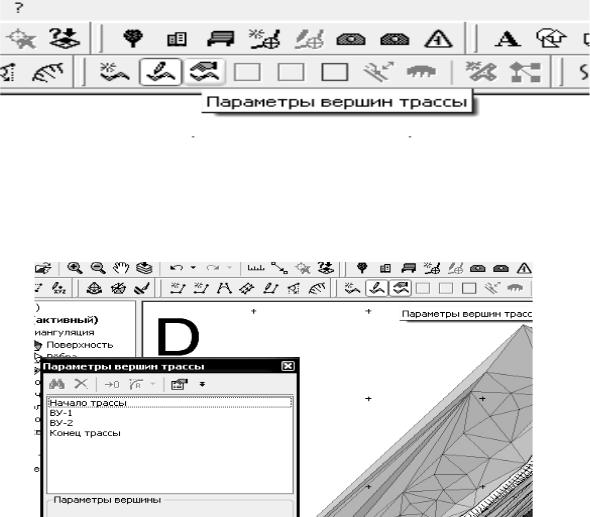
Чтобы переместить вершину трассы, подведите к ней указатель мыши (он примет вид прицела). Удерживая нажатой левую кнопку мыши, перетащите вершину в новое место.
Чтобы сохранить азимут предыдущего сегмента, переместите вершину, удерживая нажатой клавишу «Ctrl».
Чтобы сохранялся азимут следующего за перемещаемой вершиной сегмента, переместите вершину, удерживая клавишу «Shift».
Создавать новые вершины можно только на прямолинейных сегментах оси трассы. Для этого поместите курсор на ось трассы (рядом с курсором появится знак плюс» и перетащите его в место расположения новой вершины, удерживая нажатой левую кнопку мыши.
Чтобы удалить вершину трассы, нажмите кнопку «Параметры вершин трассы» на панели инструментов «Трассы».
Рис.6.12
В появившемся диалоговом окне выберите вершину, которую нужно удалить.
Рис.6.13
37

Рис.6.14
Чтобы найти выбранную вершину на плане, нажмите кнопку «Найти вершину» на панели инструментов. Для удаления вершины нажмите кнопку «Удалить вершину» на панели инструментов.
Если необходимо изменить направление трассы на противоположное, выполните команду меню «Трасса/Инвертировать». Инвертировать можно только неразбитые на поперечные профили трассы. Откройте окно «Параметры вершин трассы».
38
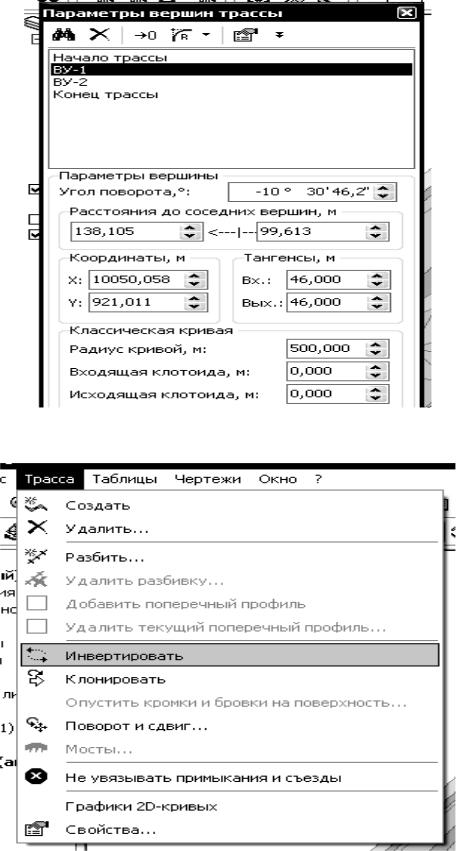
Рис.6.15
Рис.6.16
39

Выберите в списке одну из вершин трассы, например конечную вершину. Для каждой вершины можно задать следующие параметры: точные координаты вершины, угол поворота предыдущего сегмента, расстояние до следующей и предыдущей вершины.
Выберите в списке вершину, для которой нужно задать закругление. В нижней части окна появятся параметры закругления. Введите радиус круговой вставки, длины входящей и исходящей клотоид или длины входного тангенсов. Длины клотоид можно перемещать с помощью мыши непосредственно на плане.
Для этого подведите указатель мыши к первой или ко второй управляющей точке и переместите ее. Также можно переместить саму вершину. При этом в окне можно видеть, как изменяются параметры вершины. Для удаления кривой, вписанной в вершину, предназначена кнопка «Сбросить кривую» на панели инструментов.
6.3. Разбивка трассы на поперечные профили
Чтобы разбить трассу на поперечные профили, выполните команду меню «Трасса/Разбить». В появившемся диалоговом окне задайте шаг разбивки.
Рис.6.17
40

Для создания дополнительных поперечных профилей на пикетах начальных и конечных точек кривых, вписанных в угловые вершины трассы, установите флаг «Дополнительные поперечники на главных точках трассы». Чтобы изменить шаг разбивки для всей или отдельных участков трассы, повторите команду «Трасса/Разбить». При повторной разбивке становятся доступными поля «Начало участка» и «Конец участка». Если шаг разбивки нужно изменить только для участка трассы, введите значения пикетов начальной и конечной точек участка. Введите новый шаг разбивки.
Рис.6.18
Новые поперечные профили интерполируются по уже существующим профилям. После этого существующие поперечные профили, которые не удовлетворяют новому шагу разбивки, удаляются.
Рис.6.19
41

Для создания дополнительного поперечного профиля нажмите кнопку «Добавить поперечный профиль» на панели инструментов «Трассы». Перемещая указатель мыши вдоль трассы, определите положение нового поперечника, после чего щелкните мышью. В появившемся диалоговом окне укажите точное значение пикета нового поперечного профиля. Чтобы удалить поперечный профиль, нужно сделать его текущим. Для этого откройте окно поперечного профиля, выполнив команду меню «Окно/Поперечный профиль». Щелкните мышью на закладке, соответствующей нужному поперечному профилю.
Рис.6.20
На плане текущий поперечный профиль отображается перекрестием. Для удаления текущего поперечного профиля нажмите кнопку «Удалить текущий поперечный профиль» на панели инструментов «Трассы».
42
