
849
.pdf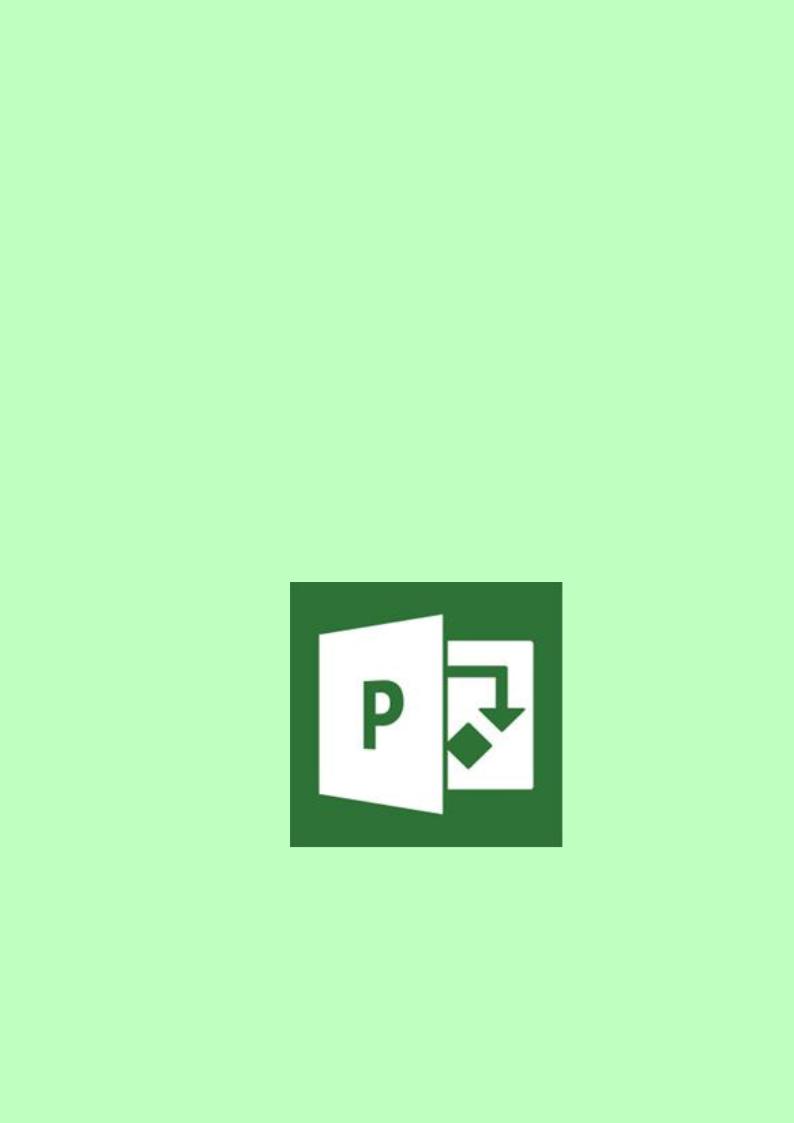
Министерство образования и науки Российской Федерации Федеральное государственное бюджетное образовательное учреждение высшего
образования «Сибирский государственный автомобильно-дорожный университет (СибАДИ)»
В.Е. Калугин, В.А. Осит
КАЧЕСТВО В ПРОЕКТИРОВАНИИ И РАЗРАБОТКАХ
|
|
|
|
И |
|
|
|
Д |
|
Методические указания по выполнению лабораторных работ |
||||
|
|
А |
|
|
|
б |
|
|
|
и |
|
|
|
|
С |
|
|
|
|
Омск - 2017

УДК 005.6:005.8 ББК 65.050
К17
Согласно 436-ФЗ от 29.12.2010 «О защите детей от информации, причиняющей вред их здоровью и развитию» данная продукция маркировке не подлежит.
Рецензент
канд. экон. наук, проф. Ю.В. Баранов (ФГБОУ ВО «ОГТУ»)
Работа утверждена редакционно-издательским советом СибАДИ в качестве методических указаний.
Калугин, Владимир Евгеньевич.
К17 Качество в проектировании и разработках : методические указания по выполнению лабораторных работ [Электронный ресурс] /
В.Е.Калугин, В.А.Осит. – Электрон. дан. – Омск : СибАДИ, 2017. –
URL: http://bek.sibadi.org/cgi-bin/irbis64r_plus/cgiirbis_64_ft.exe. - Режим доступа: для авторизованныхСибАДИпользователей.
Изложена методика выполнения лабораторных работ с помощью Microsoft Project по настройке проекта, планированию задач, назначению ресурсов и затрат, просмотру календарного плана и сведений о нем, корректировке календарного плана, отслеживанию и управлению ходом выполнения проекта.
Имеет интерактивное оглавление в виде закладок.
Предназначены для обучающихся по направлению «Управление качеством» (для всех форм обучения).
Работа подготовлена на кафедре «Управление качеством и производственными системами».
Текстовое (символьное) издание ( 2 МБ)
Системные требован я: Intel, 3,4 GHz; 150 МБ; Windows XP/Vista/7; DVD-ROM;
1 ГБ свободного места на жестком диске; программа для чтения pdf-файлов: Adobe
Acrobat Reader; Foxit Reader
Редактор И.Г. Кузнецова Техническая подготовка Н.В. Кенжалинова
Издание первое. Дата подписания к использованию 29.09.17
Издательско-полиграфический комплекс СибАДИ. 644080, г. Омск, пр. Мира, 5 РИО ИПК СибАДИ. 644080, г. Омск, ул. 2-я Поселковая, 1
© ФГБОУ ВО «СибАДИ», 2017
ВВЕДЕНИЕ
Система Microsoft Project предназначена для информационной поддержки принятия управленческих решений в процессе планирования и реализации проектов. Причем под проектом в данном случае может пониматься практически любая деятельность, направленная на достижение поставленных целей. Проектами, например, являются строительство дома, подготовка, а затем и реализация бизнес-плана выхода на рынок с новым продуктом. Система для управления проектами предоставляет средства, помогающие менеджеру спланировать комплекс работ по достижению целей проекта, оценить сроки выполнения проекта и потребности в ресурсах, а на стадии реализации проекта – проводить контроль состояния работ и оперативное управление.
На этапе планирования руководители зачастую ограничиваются постановкой целей и сразу переходят к функции организации выполнения
проработанных планов у руководителей Иво многих случаях, видимо, заключается в том, что они Апросто не знают, с чего начать или боятся
результате все может закончиться провалом проекта. Причина отсутствия
работ. Это может привести к несогласованности хода выполнения работ исполнителями, потере времени из-заДотсутствия необходимых ресурсов, в
запутаться в сложных вычислениях. Именно в ходе планирования система для управления проектамиби должна помочь руководителю [3].
Планирование в том или ином виде производится на всех стадиях жизненного цикла ипроекта. В о щем виде планирование представляет собой процесс, который нач нается с определения целей и заканчивается созданием обоснованных детальных графиков работ, направленных на достижение поставленныхСцелей. В реальных условиях обычно появляются факторы, влияющие на цели проекта ход работ. Эти факторы часто влекут за собой необходимость перепланирования расписания работ. Таким образом, планирование является циклическим процессом. Существует логическая последовательность шагов разработки плана проекта, составляющая цикл планирования.
Иными словами, использование Microsoft Project на стадии планирования позволит руководителю ответить на следующие вопросы: Что представляет собой проект в целом? Какие конкретные работы необходимо выполнить для достижения целей проекта? Когда может быть завершен проект и когда для успешного завершения проекта должны быть выполнены отдельные работы? Кто будет выполнять каждую отдельную работу? Какие потребуются ресурсы, когда и в каком количестве? Сколько это будет стоить и когда нужно платить?
Microsoft Project позволяет создавать реализуемые графики проектов. Понятие реализуемости проекта включает в себя анализ и обеспечение логической реализуемости (учет логических ограничений на возможный порядок выполнения работ во времени), физической (ресурсной)
3
реализуемости (учет ограниченности наличных или доступных ресурсов в каждый момент времени выполнения проекта), финансовой реализуемости (обеспечение положительного баланса денежных средств как особого вида ресурса), а также оптимизацию комплекса работ по времени, стоимости и качеству его выполнения (экономическая реализуемость).
В ходе выполнения данных лабораторных работ рассмотрены основные шаги создания расписания с помощью Microsoft Project. Методические указания включают в себя следующие темы:
1. Настройка проекта.
2. Планирование задач.
3. Назначение ресурсов и затрат.
4. Просмотр календарного плана и сведений о нем.
5. Корректировка календарного плана.
6. Отслеживание и управление ходом выполнения проекта.
Лабораторные работы, приведенные в данном издании, ориентированы на |
||||
версию пакета Microsoft Project 2003. |
|
И |
||
|
|
|||
|
|
|
Д |
|
|
|
А |
|
|
|
б |
|
|
|
и |
|
|
|
|
С |
|
|
|
|
4
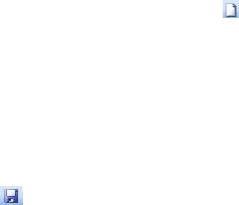
ЛАБОРАТОРНАЯ РАБОТА № 1
Планирование в Microsоft Project
Цели работы: освоить процедуру настройки параметров Microsoft Project, относящихся к расписанию в целом, ознакомиться с терминологией, используемой в Microsoft Project для описания параметров задач.
Краткие теоретические сведения
Начиная новый проект в Microsoft Project, можно ввести или начальную, или конечную дату проекта, но не обе. Рекомендуется вводить только начальную дату проекта, а конечная дата будет рассчитана в Microsoft Project после ввода и планирования задач.
Если проект должен быть завершен к определенной дате, следует ввести |
|
|
И |
только конечную дату проекта. Первоначальное планирование следует |
|
выполнять с конечной даты, чтобы определить дату, когда необходимо |
|
Д |
|
начать проект. Если известна наилучшая начальная дата и работа начата, |
|
более эффективно выполнять планирование с начальной даты. |
|
Запустите Microsoft Project. Нажмите кнопку Создать . Эта кнопка |
|
А |
|
может не отображаться, если для отображения всех кнопок недостаточно |
|
места. В этом случае нажмите кнопку Параметры панелей инструментов
 , расположенную на панелибинструментов Стандартная, а затем кнопку
, расположенную на панелибинструментов Стандартная, а затем кнопку
Дата начала можно ввести ли выбрать начальную дату проекта. Введите
Создать. В меню Проективы ерите команду Сведения о проекте. В поле
дату 10.01.77 (для того чтобы результаты вашей работы далее совпадали с |
|
С |
|
примерами, описанными в методических указаниях). Нажмите кнопку OK. |
|
Нажмите кнопку охранить |
. В открывшемся диалоговом окне |
Сохранение документа выберите папку, куда вы хотите сохранить файл. В поле Имя файла введите Office_building, а затем нажмите кнопку Сохранить. Нами создан файл типа «проект», он имеет расширение mpp.
Ввод ключевых сведений о проекте. Чтобы упростить организацию и поиск проектов, для каждого файла проекта можно задавать разнообразные свойства, например, заголовок описательного характера, тему, фамилию руководителя и комментарии. В меню Файл выберите команду Свойства и откройте вкладку Документ. Если команда Свойства в меню не отображена, щелкните левой клавишей мыши на стрелке в нижней строке меню. Появятся все команды данного меню. Меню (например, меню Файл) также можно развернуть, дважды щелкнув на его названии левой клавишей мыши. В поле
Название введите Строительство офисного здания, в поле Автор введите свою фамилию. Нажмите кнопку OK.
Настройка календарного проекта. Календарь проекта можно изменять, чтобы отражать рабочие дни и часы для каждого участника проекта. Стандартный календарь с понедельника по пятницу, с 9:00 до 18:00,
5
с часовым обеденным перерывом. Можно определить и нерабочее время, например, выходные или ночное время, а также специальные выходные дни, например, праздники. В меню Сервис выберите команду Изменить рабочее время.
Установим 6-дневную рабочую неделю с 8-часовым рабочим днем с понедельника по пятницу (с 8:00 до 17:00, обеденный перерыв с 12:00 до 13:00) и 4-часовым – в субботу (с 8:00 до 12:00). Чтобы изменить рабочие дни с понедельника по пятницу, щелкните левой клавишей мыши на обозначении Пн вверху календаря, а затем, удерживая клавишу Shift, щелкните левой клавишей мыши на обозначении Пт. В полях С: измените установленные по умолчанию значения на 8:00 и 13:00, а в полях По: измените значения на 12:00 и 17:00. Чтобы сделать субботу рабочим днем, щелкните левой клавишей мыши на обозначении Сб вверху календаря, установите переключатель на Нестандартное рабочее время. В верхнем
поле С: измените установленное по умолчанию значение на 8:00, а в верхнем поле По: измените значение на 12:00. ОчиститеИсодержимое остальных
полей С: и По: с помощью клавиши Delete. Сделаем день 1 января
переместитесь на январь с помощью линейки прокрутки. Щелкните левой
нерабочим днем. Находясь в диалоговомДокне зменение рабочего времени,
клавишей мыши на квадрате с цифрой 1 и установите переключатель Нерабочее время. Таким же образомАсделайте 7 января нерабочим днем.
Нажмите кнопку OK. Для корректного преобразования программой Microsoft Project длительностей бв соответствующие временные интервалы,
используемые в проекте, нео ходимо изменить значения некоторых параметров, установленныеипо умолчанию. В меню Сервис выберите команду Параметры, в открывшемся диалоговом окне перейдите на вкладку Календарь. ВСполе Часов в неделе установите значение 44, а в поле Дней в месяце установите значен е 24.
Следует отметить, что изменение параметров на вкладке Календарь не влияет ни на календарь проекта, ни на календари рабочего времени ресурсов.
Однако значения параметров Время начала по умолчанию и Время окончания по умолчанию влияют на округление отрезков времени на диаграмме Ганта. Поэтому в поле Время начала по умолчанию установите значение 8:00, а в поле Время окончания по умолчанию установите значение 17:00. Нажмите кнопку OK.
Контрольные вопросы и задания
1.Продемонстрируйте, как задать дату окончания проекта.
2.Продемонстрируйте, как отредактировать название созданного вами расписания.
3. Продемонстрируйте, как установить 5-дневную рабочую неделю с 8-часовым рабочим днем со вторника по пятницу (с 8:30 до 17:30,
обеденный перерыв с 12:30 до 13:30) и 4-часовым – в субботу (с 8:30 до
12:30).
6
4.Продемонстрируйте, как сделать какой-либо день нерабочим днем.
5.Продемонстрируйте, как установить 36-часовую рабочую неделю и 20 рабочих дней в месяце для корректного преобразования программой Microsoft Project длительностей в соответствующие временные интервалы, используемые в проекте.
ЛАБОРАТОРНАЯ РАБОТА № 2
Планирование задач
Цели работы: освоить процедуру создания иерархической структуры проекта, освоить процедуры установки, удаления и изменения связей между задачами.
Краткие теоретические сведения
оценить продолжительность каждой Дзадачи и ввести эту оценку в качестве
Обычный проект представляет собой набор связанных задач. Задача
определяется объемом работы и конкретными результатами; она должна
быть достаточно короткой, чтобы можно было регулярно отслеживать ход ее |
|
выполнения. |
И |
|
|
Задачи следует вводить в порядке их возникновения. Затем нужно |
|
длительностей. Длительности Аиспользуются в Microsoft Project для расчета объема работы, который нео ходимо выполнить в рамках каждой задачи.
созданный в ходе предыдущейиблабораторной работы. В меню Вид выберите команду Диаграмма Ганта.
Запустите Microsoft Project. Откройте файл Office building.mpp,
В поле Название задачи введите прописными буквами название проекта
СТРОИТЕЛЬ ТВО ОФИСНОГО ЗДАНИЯ и нажмите клавишу Enter.
Таким же образом введите названия задач, детализирующих данную задачу:
1. |
Общие условия. |
|
2. |
|
С |
Долговременное снабжение. |
||
3. |
Начало работ на участке. |
|
4. |
Профилирование участка и прокладка коммуникаций. |
|
5. |
Фундамент. |
|
6. |
Монтаж металлических конструкций. |
|
7. |
Формовка и бетонирование – межэтажные перекрытия и крыша. |
|
8. |
|
Плотничные работы. |
9. |
Камнеукладочные работы. |
|
10. |
Кровельные работы. |
|
11. |
Окна и ограждения. |
|
12. |
Отделка здания. |
|
13. |
Лифты. |
|
14. |
Водопровод. |
|
7

15. Электрооборудование.
16.Отопление, вентиляция и кондиционирование.
17.Окончательная уборка.
18.Завершение окончательной инспекции.
19.Завершение сбора актов всех инспекций.
20.Получение акта приемки здания в эксплуатацию.
21.Выпуск документов о завершении строительства.
22.Выставление заключительного запроса на оплату.
Рядом с полем Название задачи расположено поле Длительность. Если это поле не отображается на экране, растяните область таблицы. Для этого расположите указатель мыши между двумя кнопками со стрелками в нижней
части окна:  . Затем нажмите левую клавишу мыши и переместите указатель мыши вправо так, чтобы отобразилось поле Длительность.
. Затем нажмите левую клавишу мыши и переместите указатель мыши вправо так, чтобы отобразилось поле Длительность.
требуемые значения длительностей. Оценка длительности – это
Обратите внимание: Microsoft Project вводит со знаком вопроса оценку длительности задачи, равную одному днюИ; в дальнейшем мы введем
длительность, для которой недостаточно данных для расчета окончательного значения и можно получить толькоДпредварительную оценку. Если
указываемое пользователем значение длительности является оценкой, после
него нужно ввести знак вопросаА.
Все внесенные нами задачи, кроме четырех последних, являются
суммарными задачами. Суммарная задача – это задача, состоящая из подзадач; в ней суммируютсябрезультаты подзадач. Microsoft Project
автоматически определят сведения, относящиеся к суммарной задаче (такие как длительность, затратыии т. д.) на основании сведений подзадач. Выделим названия суммарных задач полужирным шрифтом. Для этого выделите в таблице все Сячейки с назван ями задач, кроме четырех последних. Затем нажмите кнопку Полуж рный  . Теперь детализируем суммарные задачи, разбив их на подзадачи. Для детализации задачи Общие условия необходимо добавить несколько задач перед задачей Долговременное снабжение. Щелкните левой клавишей мыши на идентификационном номере задачи Долговременное снабжение (т. е. на номере 3 в крайнем левом поле таблицы) и нажмите клавишу Insert, что приведет к вставке пустой строки. В
. Теперь детализируем суммарные задачи, разбив их на подзадачи. Для детализации задачи Общие условия необходимо добавить несколько задач перед задачей Долговременное снабжение. Щелкните левой клавишей мыши на идентификационном номере задачи Долговременное снабжение (т. е. на номере 3 в крайнем левом поле таблицы) и нажмите клавишу Insert, что приведет к вставке пустой строки. В
поле Название задачи этой строки введите Подписание контракта,
нажмите клавишу Enter. После задачи Подписание контракта вставьте остальные шесть задач, детализирующих задачу (проект составить самостоятельно).
Добавим заметки для предпоследней задачи. Щелкните левой клавишей мыши на названии задачи Выпуск документов о завершении строительства и нажмите на панели инструментов кнопку Заметки задачи
 . Эта кнопка может не отображаться, если для всех кнопок недостаточно места. В этом случае нажмите кнопку Параметры панелей инструментов
. Эта кнопка может не отображаться, если для всех кнопок недостаточно места. В этом случае нажмите кнопку Параметры панелей инструментов
, а затем кнопку Заметки задачи |
. В открывшемся окне Сведения о |
задаче введите в поле Заметки |
текст Подготовить гарантийные |
8
документы и нажмите кнопку OK. Обратите внимание на то, что в поле Индикаторы (в заголовке этого поля имеется значок  ) слева от названия задачи Выпуск документов о завершении строительства появился значок
) слева от названия задачи Выпуск документов о завершении строительства появился значок
 . Он показывает, что к данной задаче имеются заметки.
. Он показывает, что к данной задаче имеются заметки.
В поле Длительность введите время, необходимое для выполнения подзадач. Длительности суммарных задач в Microsoft Project рассчитает автоматически. В Microsoft Project можно использовать следующие сокращения: мес (месяцы), н (недели), д (дни), ч (часы), м (минуты).
Контрольные вопросы и задания
1.Что такое оценка длительности? Как определить, что указанное в таблице Microsoft Project значение длительности является оценкой?
2.Что такое суммарная задача?
3.Продемонстрируйте, как вставить новую задачу в расписание. |
||||
|
|
|
И |
|
4.Продемонстрируйте, как добавить заметки для задачи. |
||||
ЛАБОРАТОРНАЯ РАБОТА № 3 |
||||
|
|
А |
|
|
Назначение ресурсов и затрат |
||||
|
б |
|
|
|
Цель работы: ознакомиться с терминологиейД |
, используемой в Microsoft |
|||
Project для описания ресурсов и затрат. |
|
|
||
и |
|
|
|
|
С |
Кратк е теоретические сведения |
|||
Создание сп ска ресурсов. Лист ресурсов Microsoft Project используется для создания списка лиц, оборудования и материалов, составляющих рабочую группу и выполняющих задачи проекта. Список ресурсов может содержать трудовые и материальные ресурсы. Трудовые ресурсы – это сотрудники и оборудование. Материальные ресурсы – это расходные материалы.
В данной лабораторной работе будем вводить сведения только о людских трудовых ресурсах, причем в качестве одной единицы ресурса будем рассматривать не отдельного работника, а бригаду или отдел, чтобы не загромождать рассмотрение примера слишком подробной детализацией.
Запустите Microsoft Project. Откройте файл Office_building.mpp, созданный в ходе предыдущей лабораторной работы. В меню Вид выберите команду Лист ресурсов. В меню Вид выберите команду Таблица, а затем – команду Ввод. Поясним назначение некоторых полей листа ресурсов.
В поле Единицы измерения материалов отображаются единицы измерения, введенные для конкретного материального ресурса (например, тонны, коробки, кв. метры). Это поле применяется при сортировке и фильтрации материальных ресурсов по единицам измерения.
9
В поле Краткое название отображается сокращенное название ресурса. Например, в качестве краткого названия можно использовать инициалы сотрудника, чтобы поместить в представлении больше столбцов. Это поле применяется также при сортировке и фильтрации ресурсов по кратким названиям. По умолчанию в данном поле отображается первая буква названия ресурса.
Вполе Группа отображается название группы, которой принадлежит ресурс (например, «Водопроводчики», «Конструкторы», «Руководство» и
т. п.). Если требуется просмотреть сведения о ресурсах какой-либо группы, можно установить фильтр, при этом ресурсы других групп не выводятся на экран. В поле Макс. единиц отображается значение в процентах или единицах, соответствующее максимальному объему работ, который может выполнять ресурс по любым задачам в течение данного периода. Значение поля по умолчанию – 100%.
Вполе Стандартная ставка отображается норма оплаты обычных несверхурочных трудозатрат, выполненных ресурсомИ.
Вполе Ставка сверхурочных отображается ставка оплаты за сверхурочные трудозатраты, выполненныеДресурсом. Сверхурочные трудозатраты – это трудозатраты, запланированные сверх обычных
рабочих часов назначенного ресурса и оплачиваемые по ставке сверхурочных работ. А
Вполе Затраты на использование вводятся затраты, начисляемые каждый раз при использованиибресурса. Как для трудовых, так и для материальных ресурсов значение затрат в этом случае не зависит от времени использованияиресурса. Для материальных ресурсов в данное поле вводятся затраты, нач сляемые один раз независимо от числа единиц. Например, фиксСрованная оплата за хранение кирпичей (материальный ресурс) составляет 500 руб. В этом случае следует ввести значение затрат на использование, равное 500 руб.
Поле Начисление содержит способ начисления затрат, который определяет, когда начисляются затраты на ресурс и когда фактические затраты относятся на проект. Имеется возможность начислять затраты в начале или при окончании выполнения задачи, а также пропорционально распределить их в процессе выполнения задачи.
Значение поля Базовый календарь указывает базовый календарь ресурса. Список календарей состоит из трех встроенных календарей, а также любого нового календаря, созданного пользователем.
Вполе Код отображается любой код, аббревиатура или число, которое необходимо ввести как часть сведений о ресурсе.
Вкачестве такого кода можно использовать, например, табельный номер сотрудника. Это поле применяется при сортировке и фильтрации ресурсов по их кодам.
Заполните три столбца листа ресурсов в соответствии с таблицей (применяйте копирование из данного документа на лист ресурсов). В остальных столбцах оставьте значения, используемые по умолчанию.
10
