
849
.pdf
Список ресурсов
Название ресурса |
Стандартная ставка |
|
Ставка сверхурочных |
Отдел снабжения |
18 тыс.р./мес |
|
36 тыс.р./мес |
генерального подрядчика |
|
|
|
Отдел планирования |
20 тыс.р./мес |
|
40 тыс.р./мес |
генерального подрядчика |
|
|
|
Бухгалтерия генерального |
24тыс. р./мес |
|
48 тыс.р./мес |
подрядчика |
|
|
|
Отдел контроля |
18 тыс.р./мес |
|
36 тыс.р./мес |
генерального подрядчика |
|
|
|
Бригада геодезических |
17 тыс.р./мес |
|
34тыс. р./мес |
изысканий генерального |
|
|
|
подрядчика |
|
|
|
Бригада столярно- |
21 тыс.р./мес |
|
42 тыс.р./мес |
плотничных работ |
|
|
|
генерального подрядчика |
|
|
|
Бригада чернорабочих |
10 тыс.р./мес |
|
20 тыс.р./мес |
генерального подрядчика |
И |
|
|
|
|
||
Изменение сведений о ресурсах. ля ввода, |
просмотра и корректировки |
||
или изменить базовые календари и календариДресурсов. Для одного ресурса можно учесть различные нормы затрат. Нормы затрат для ресурса могут
любой информации о ресурсах используется диалоговое окно Сведения о
и того же ресурса по различнымАставкам для разных назначений. В рассматриваемом пр мере произведем в ходе выполнения проекта
ресурсе. Например, с помощью данного окна вы можете ввести, просмотреть
изменяться в ходе проекта. Кроме того, может использоваться оплата одного
повышение заработной платы ресурсу Бригада чернорабочих генерального |
||
подрядчика. |
|
б |
|
|
|
1.В поле Название ресурса щелкните левой клавишей мыши на названии |
||
|
и |
|
ресурса Бригада чернорабочих генерального подрядчика. |
||
|
С |
|
2.Нажмите на панели инструментов кнопку Сведения о ресурсе  . 3.Перейдите на вкладку Затраты. Используя таблицы норм затрат,
. 3.Перейдите на вкладку Затраты. Используя таблицы норм затрат,
можно назначать различные нормы выбранным ресурсам в разных таблицах. Каждая вкладка представляет собой таблицу, которую можно использовать для назначения различных норм затрат, соответствующих разным задачам. Пять таблиц (A, B, C, D и E) позволяют определить до пяти различных норм для выбранного ресурса, а также даты действия этих норм. Эти таблицы норм затрат могут использоваться для увеличения или уменьшения норм начиная с конкретной даты. По умолчанию ресурсы назначаются задачам с использованием норм затрат из таблицы.
3. Обратите внимание на поле Дата действия. В эту дату начинается действие указанных в строке стандартной ставки, ставки сверхурочных работ и затрат на использование. Два тире (--), проставленные в поле Дата действия, означают, что соответствующая ставка действует в настоящий момент. Эта ставка применяется по умолчанию, когда нет другой даты
11
действия, или используется для тех дат, которые не покрываются датами действия. Например, если первая дата действия в таблице 10.01.17, тогда все время до 14.01.17 покрыто ставкой, имеющей два тире (--) в поле Дата действия. Во второй строке таблицы в поле Дата действия введите дату, являющуюся первым числом какого-либо месяца, наступившего после начала проекта. Например, если дата начала вашего проекта 10.01.17, то во второй строке таблицы в поле Дата действия можно ввести дату 01.03.17. Во второй строке таблицы в полях Стандартная ставка и Ставка сверхурочных введите 20%, что означает повышение ставок на 20%. (Для снижения ставок на 20% следует ввести -20%). Обратите внимание, что пересчет ставок в рублях производится автоматически. Нажмите кнопку OK.
Контрольные вопросы и задания
1. |
Что такое трудовые ресурсы? |
И |
|
2. |
Что такое материальные ресурсы? |
||
|
|||
3. |
Продемонстрируйте, как для ресурса «Отдел снабжения генерального |
||
подрядчика, а затем назначить обе Дэти бригады на выполнение задачи с идентификационным номеромб50 (Формовка фундаментов)?
подрядчика» задать краткое название ОМТС (отдел материальнотехнического снабжения).
4. Продемонстрируйте, как сделать возможным использование в проекте двух одинаковых бригадАстолярно-плотничных работ генерального
5. Что такое сверхурочные трудозатраты?
СиЛАБОРАТОРНАЯ РАБОТА № 4
Просмотр календарного плана и сведений о нем
Цель работы: освоить способы изучения общих сведений о календарном плане, а также о методах управления представлениями и полями для просмотра нужных сведений.
Краткие теоретические сведения
Просмотреть начальную и конечную даты проекта, а также его основные фазы можно с помощью изменения масштаба диаграммы Ганта.
1.В меню Вид выберите команду Диаграмма Ганта.
2.В меню Вид выберите команду Масштаб.
3.В открывшемся окне Масштаб установите переключатель Весь проект и нажмите кнопку OK.
Просмотр статистических сведений о проекте. Имеется возможность просмотреть важные сведения о проекте, например, длительность, трудовые
12
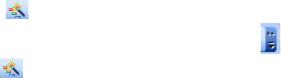
и денежные затраты, а также проверить, удовлетворяет ли проект ожиданиям по текущему плану.
1.В меню Проект выберите команду Сведения о проекте.
2.В открывшемся окне нажмите кнопку Статистика….
3.Просмотрите статистические сведения о проекте, нажмите кнопку
Закрыть.
Определение критического пути. Рассмотрим несколько понятий.
Временной резерв – это величина допустимого запаздывания задачи, которая еще не повлияет на дату окончания других задач или всего проекта. Свободный временной резерв представляет собой допустимое запаздывание задачи, которое не приводит к задержке другой задачи. Общий временной резерв представляет собой допустимое запаздывание задачи, не вызывающее задержку даты окончания проекта. Если общий временной резерв отрицательный, длительность задачи так велика, что ее выполнение
невозможно к дате, определенной проектом.
Большинство задач в обычном проектеИимеют некоторый временной резерв и поэтому могут быть, немного задержаны без нарушения конечной даты проекта. Те задачи, которые неДмогут быть задержаны без нарушения конечной даты проекта, являются критическими задачами.
Последовательность критических задач составляет критический путь проекта. Если задачи изменяютсяАдля сокращения календарного плана, понижения затрат, устранения превышения доступности или в целях разрешения других затрудненийб, следует помнить о критических задачах. Внесение изменений в критические задачи влияет на конечную дату проекта.
Нажмите наипанели инструментов кнопку Мастер диаграммЧтобы Сотформатировать задачи критического пути, будем следовать
инструкциям мастера диаграмм Ганта. В появившемся окне нажмите кнопку
Далее.
Вследующем окне установите переключатель Критический путь и нажмите кнопку Далее.
Вследующем окне установите переключатель Даты и нажмите кнопку
Далее.
Вследующем окне оставьте установленным переключатель Да и нажмите кнопку Далее.
Вследующем окне нажмите кнопку Форматировать.
Вследующем окне нажмите кнопку Выход из мастера. Обратите внимание на то, что теперь на диаграмме Ганта критические задачи и соединяющие их стрелки выделены красным цветом.
Вкалендарном плане отберем для отображения только критические задачи. Для этого в меню Проект выберите команду Фильтр, а затем команду Критические задачи.
13
Чтобы снова отобразить все задачи, в меню Проект выберите команду
Фильтр, а затем команду Все задачи.
Контрольные вопросы и задания
1.Продемонстрируйте, как отобразить на экране всю диаграмму Ганта для проекта.
2.Настройте шкалу времени таким образом, чтобы на верхнем ее уровне отображались годы, на среднем – месяцы, а на нижнем – недели. Для каждого из уровней шкалы установите единичный интервал.
3.Продемонстрируйте, как отобразить статистические сведения о проекте.
4.Что такое свободный временной резерв? Что такое общий временной резерв?
5.Какие задачи называются критическими? Что такое критический путь?
6.Продемонстрируйте, как в календарномИплане отобрать для отображения только критические задачи.ЛАБОРАТОРНАЯДРАБОТА № 5
|
|
А |
|
б |
|
Корректировка календарного плана |
||
и |
|
|
Цель работы: освоить методику поиска ресурсов с превышением |
||
доступности и определен я пр чин перегруженности ресурсов |
||
С |
|
|
Кратк е теоретические сведения
После просмотра и анализа календарного плана может потребоваться внести определенные изменения. Если обнаружено, что конечная дата проекта может быть просрочена, можно скорректировать задачи, чтобы сократить календарный план.
Проверка может обнаружить перерасход бюджета. Возможно, потребуется только убедиться в том, что план в точности отражает реальное выполнение проекта.
Календарный план следует проверять на наличие ресурсов со слишком большими или, наоборот, недостаточными трудозатратами. Превышение доступности – это ситуация, когда ресурсу назначено больше трудозатрат, чем он может выполнить за рабочее время. Microsoft Project определяет превышение доступности по трудозатратам и длительностям назначенных задач, по максимальному числу единиц для ресурса и по календарю, используемому ресурсом.
Поиск ресурсов с превышением доступности и их назначений задачам.
Сначала необходимо определить, для каких ресурсов и для какого отрезка
14
времени возникло превышение доступности, а также какие назначения запланированы на это время.
В меню Вид выберите команду Использование ресурсов. В
представлении Использование ресурсов отображаются общее количество часов трудозатрат ресурса, количество часов трудозатрат ресурса для каждой задачи, а также ежедневное распределение трудозатрат по каждому ресурсу и каждой задаче на шкале времени. Под названиями тех ресурсов, которым еще не назначены задачи, списки задач отсутствуют (таких ресурсов в нашем проекте нет). Список задач, которым не назначены ресурсы, отображается в группе Не назначен в поле Название ресурса. Обратите внимание: сведения о ресурсах с превышением доступности выделены красным полужирным шрифтом, а при наведении указателя мыши на индикатор , расположенный слева от такого ресурса, всплывает подсказка «Выравнивание загрузки данного ресурса должно выполняться по дням». В меню Проект выберите команду Фильтр, а затем команду Ресурсы с превышением доступности. В
, расположенный слева от такого ресурса, всплывает подсказка «Выравнивание загрузки данного ресурса должно выполняться по дням». В меню Проект выберите команду Фильтр, а затем команду Ресурсы с превышением доступности. В
результате отображаются лишь те ресурсы, для которых имеет место превышение доступности (таких ресурсов 13). Можно просмотреть ежедневные значения процента загрузки ресурса и объема трудозатрат,
превышающих доступность ресурса. |
ля этого в меню Формат выберите |
|||
команду Стили подробных данных. Откройте вкладку Подробности |
||||
|
|
|
И |
|
использования. В списке Доступные поля щелкните левой клавишей мыши |
||||
на значении Процент загрузки |
и |
нажмите |
кнопку Показать. В списке |
|
Доступные поля щелкните левой клавишейДмыши на значении Превышение |
||||
доступности и нажмите кнопку Показать. Нажмите кнопку ОК. |
||||
Совет: если в части представления с повременными данными |
||||
А |
|
столбцы шкалы времени |
||
отображаются знаки #, это |
означает, что |
|||
недостаточно ш рокиидляботображения сведений. Чтобы изменить ширину столбцов, в меню Формат выберите команду Шкала времени, а затем увеличьте значение в поле Размер.
Функция выравниванияС Microsoft Project используется для устранения превышения доступности ресурсов. При выравнивании выполняется прерывание задач и задержка их до того момента, когда у назначенных этим задачам ресурсов не будет превышения доступности. В результате изменений в задачах, связанных с выравниванием, дата окончания проекта может сдвинуться. При выравнивании в Microsoft Project не изменяются назначения ресурсов задачам. Кроме того, выравнивание возможно только для трудовых ресурсов (сотрудников и оборудования), но не для материальных ресурсов.
Выравнивание загрузки ресурсов с помощью средств автоматизации.
Перед выравниванием можно задать приоритеты задач. Приоритет задачи – это значение, показывающее важность и доступность задачи для выравнивания загрузки ресурсов в целях устранения конфликта ресурсов или превышения доступности ресурсов. Первыми задерживаются или разделяются задачи с более низким приоритетом.
Увеличим значение приоритета для задачи Предоставление гарантийных и страховых документов. Для этого в меню Вид выберите
15
представление Диаграмма Ганта. В поле Название задачи щелкните левой клавишей мыши на задаче с идентификационным номером 4
(Предоставление гарантийных и страховых документов). Нажмите на панели инструментов кнопку Сведения о задаче  . Перейдите на вкладку Общие, а затем введите в поле Приоритет значение 1000 вместо значения 500, используемого по умолчанию. Нажмите кнопку ОК.
. Перейдите на вкладку Общие, а затем введите в поле Приоритет значение 1000 вместо значения 500, используемого по умолчанию. Нажмите кнопку ОК.
Вменю Сервис выберите команду Выравнивание загрузки ресурсов.
Вгруппе Вычисления для выравнивания выберите параметр Выполнять вручную. Выравнивание вручную, используемое по умолчанию, выполняется только при нажатии кнопки Выровнять. Автоматическое выравнивание загрузки ресурсов выполняется сразу после изменения задачи или ресурса.
Флажок Очистка данных предыдущего выравнивания перед новым выравниванием при автоматическом выравнивании рекомендуется снять, т. к. такая очистка может существенно замедлить работу над проектом. Мы
выполняем выравнивание вручную, поэтому флажок Очистка данных предыдущего выравнивания перед новым Ивыравниванием, установленный по умолчанию, снимать не будем.
Вполе со списком Поиск превышенийД доступности указывается интервал времени, определяющий уровень чувствительности при
распознавании превышения доступности. Этот параметр определяет, при каком условии должна выполнятьсяАпроцедура выравнивания загрузки: при превышении доступности в пределах одной минуты, одного часа, одного дня, одной недели или одногобмесяца. По умолчанию используется вариант по дням, его и оставим. (Вспомните: при наведении указателя мыши на индикатор , расположенныйислева от ресурса с превышением доступности, мы видели всплывающую подсказку «Выравнивание загрузки данного ресурса должноСвыполняться по дням».)
, расположенныйислева от ресурса с превышением доступности, мы видели всплывающую подсказку «Выравнивание загрузки данного ресурса должноСвыполняться по дням».)
Вгруппе Диапазон выравнивания для проекта указывается, следует ли проводить выравнивание загрузки для всего проекта или только для задач, попадающих в заданный интервал времени. По умолчанию используется вариант Выравнивание во всем проекте, его и оставим.
Вполе со списком Порядок выравнивания можно выбрать один из вариантов:
Только по идентификаторам. В этом случае Microsoft Project
будет выравнивать загрузку для задач, просматривая их в порядке убывания идентификаторов задач, и только после этого станет анализировать другие критерии.
Стандартный. В этом случае Microsoft Project сначала проверит зависимости предшественников, резерв времени, даты, приоритеты и ограничения, чтобы определить, требуется ли выравнивание загрузки и как его следует проводить. Этот параметр используется по умолчанию.
По приоритетам, стандартный. В этом случае Microsoft Project сначала проверит приоритеты задач, а потом перейдет к стандартным критериям.
Выберите вариант По приоритетам, стандартный.
16
Чтобы предотвратить перенос даты окончания проекта, установите флажок Выравнивание только в пределах имеющегося резерва.
Чтобы при процедуре выравнивания загрузки время работы ресурса над задачей могло изменяться независимо от остальных ресурсов, назначенных той же задаче, установите флажок. При выравнивании допускается коррекция отдельных назначений для задачи.
Чтобы при процедуре выравнивания прерывать оставшуюся часть трудозатрат для задач или назначенных ресурсов, установите флажок. При выравнивании допускается прерывание оставшихся трудозатрат.
Кнопка Очистить выравнивание используется для того, чтобы перед инициированием очередной процедуры выравнивания загрузки удалять результаты предыдущей процедуры. Если выравнивание проводится автоматически, следует нажать кнопку OK. Мы выполняем выравнивание вручную, поэтому нажмите кнопку Выровнять.
На экране появится окно с сообщением о том, что приложению не удается устранить превышение доступностиИресурса. Нажмите кнопку
Пропустить все, чтобы продолжить выравнивание и автоматически пропускать неустранимые случаи превышенияДдоступности.
Чтобы просмотреть результаты выравнивания в задачах, в особенности задержку и прерывание, в меню Вид выберите команду Другие представления… В поле со спискомАвыберите вариант Диаграмма Ганта с
выравниванием и нажмите кнопку Применить. В левой части окна в поле Выравнивающая задержкаботображается интервал времени, в течение
которого определенная ранее дата начала задачи будет задержана из-за выравнивания загрузкииресурса. Выравнивающая задержка задачи выражается в ед н цах астрономической длительности. Астрономическая длительностьС– это дл тельность задачи по 24-часовому календарю с 7-дневной неделей, включая праздники и другие нерабочие дни.
В правой части окна на диаграмме Ганта используются следующие условные обозначения (найдите их на диаграмме):
зеленый прямоугольник – задача до выравнивания;синий прямоугольник – задача после выравнивания;
синяя точечная линия – прерывание задачи в результате выравнивания;коричнево-зеленая линия – выравнивающая задержка;сине-зеленая линия – временной резерв.
Выравнивание загрузки ресурсов никак не повлияло на задачу с идентификационным номером 4 (Предоставление гарантийных и страховых документов), т. к. для нее мы увеличили значение приоритета. (Напомним: первыми задерживаются или разделяются задачи с более низким приоритетом).
В результате выравнивания произошло разделение задачи с идентификационным номером 6 (Подготовка и предоставление графика затрат) таким образом, чтобы у назначенных этой задаче ресурсов не было
17
превышения доступности. Произошло также разделение некоторых других задач.
У задачи с идентификационным номером 52 (Формовка стен колодца шахты лифта) появилась выравнивающая задержка до того момента, когда у назначенного этой задаче ресурса нет превышения доступности. Выравнивающие задержки появились также и у некоторых других задач.
Увеличилась длительность задачи с идентификационным номером 7
(Получение разрешений на строительство) из-за переноса трудозатрат перегруженного ресурса на последующие дни. Увеличились длительности некоторых других задач, но длительность всего проекта не изменилась. (Вспомните: при выравнивании загрузки для предотвращения переноса даты окончания проекта мы установили флажок Выравнивание только в пределах имеющегося резерва).
В меню Вид выберите представление Использование ресурсов. Обратите внимание: слева от названий некоторых задач появился индикатор  , показывающий, что трудозатраты назначений в результате выравнивания загрузки были изменены. Все части окна вы видите ежедневное распределение трудозатрат по каждому ресурсу и каждой задаче.
, показывающий, что трудозатраты назначений в результате выравнивания загрузки были изменены. Все части окна вы видите ежедневное распределение трудозатрат по каждому ресурсу и каждой задаче.
В меню Проект выберите команду Фильтр, а затем – команду Ресурсы
с превышением доступности. Таких ресурсов осталось 8 (вспомните: до |
|||||
|
|
|
|
|
И |
выполнения выравнивания загрузки их было 13). |
|||||
|
|
|
|
Д |
|
1. |
Продемонстрируйте, как отобразить на экране список задач, |
||||
|
|
|
А |
|
|
назначенных ресурсам с превышением доступности. |
|||||
2. |
Как приор тет задачи влияет на выравнивание загрузки ресурсов? |
||||
|
|
б |
|
|
|
4. |
Продемонстрируйте, как выполнить выравнивание загрузки ресурсов |
||||
|
и |
|
|
|
|
с помощью средств автоматизации. |
|
|
|||
5. |
За счет чего устраняется превышение доступности ресурсов при |
||||
использовании средств автоматизации? |
|
||||
6. |
С |
|
|
|
|
В каких единицах выражается выравнивающая задержка задачи? |
|||||
7. |
Что такое астрономическая длительность? |
||||
8. |
Отобразите на экране представление диаграммы Ганта с |
||||
выравниванием. Поясните используемые на этой диаграмме условные обозначения.
ЛАБОРАТОРНАЯ РАБОТА № 6
Отслеживание и управление ходом проекта
Цель работы: освоение способов отслеживания и управления ходом выполнения проекта.
18
Краткие теоретические сведения
При управлении проектом необходимо отслеживать элементы
треугольника проекта:
1.Время. Время на выполнение проекта, которое отражено в календарном плане проекта.
2.Деньги. Бюджет проекта, основанный на затратах на ресурсы, т. е. персонал, оборудование и материалы, необходимые для выполнения задач.
3.Область охвата. Цели и задачи проекта, а также трудозатраты, необходимые для их выполнения.
Корректировка одного элемента влияет на два других. Такие события, как непредусмотренные задержки, превышение затрат и замена ресурсов, могут привести к проблемам в календарном плане.
Если данные проекта постоянно обновляются, то всегда есть возможность
просмотреть последнее состояние проекта. Можно отслеживать фактический ход выполнения задач, фактические трудозатратыИресурсов, сравнивать фактические затраты с запланированным бюджетом и выравнивать загрузку ресурсов. Все это позволит вовремяДопределить потенциальные проблемы, чтобы найти и применить правильное решение.
Сохранение базового плана. После завершения начального процесса создания календарного плана (Аввод задач, задание зависимостей, назначение ресурсов и возможных затрат, проверка и изменение календарного плана) и до начала его отслеживаниябможет потребоваться сохранить базовый план. Имеется возможность сохранить до 11 базовых планов в плане проекта. Базовые планы сохраняютсяис именами «Базовый план», «Базовый план 1», …, «Базовый план10». Сравнивая сведения в базовом плане с последней версией календарногоСплана, можно определить и устранить отклонения. При добавлении задач в проект или изменении других сведений можно обновить базовый план.
Откройте проект Office_building_good.mpp, созданный в результате выполнения лабораторной работы № 5. В нем не должно быть ресурсов с превышением доступности (убедитесь в этом).
1.В меню Сервис выберите команду Отслеживание, а затем команду
Сохранить базовый план.
2.Установите переключатель в положение Сохранить базовый план, а затем выберите в списке имя Базовый план.
3.Установите переключатель Для: в положение всего проекта.
4.Нажмите кнопку ОК.
5.В меню Вид выберите представление Диаграмма Ганта с отслеживанием. На этой диаграмме задачи, соответствующие базовому плану, отображаются в виде прямоугольников с черной штриховкой.
Отслеживание фактического хода выполнения задач. После создания проекта и начала работы можно отслеживать фактические даты начала и окончания, процент выполнения задач и фактические трудозатраты.
19
Отслеживание хода выполнения с помощью мастера отслеживания.
Мастер отслеживания помогает создать таблицу, в которой можно любым удобным способом обновлять сведения о ходе выполнения задач.
На панели инструментов нажмите кнопку Отслеживание. В боковой области выберите ссылку Подготовка к отслеживанию хода работы над проектом.
На вопрос «Будут ли члены группы использовать Project Server и
Project Web Access для отправки отчетов о ходе выполнения задач?»
ответьте Нет.
Внижней части боковой области щелкните на ссылке Сохранить и перейти к шагу. Укажите, что отслеживание будет выполняться путем указания процента завершения по трудозатратам.
ВMicrosoft Project в текущем представлении задач создается и отображается настраиваемая таблица отслеживания. В нижней части боковой
области выберите ссылку Сохранить и закончить работу.
Чтобы применить настраиваемую Итаблицу отслеживания к представлению, в меню Вид выберите команду Таблица, а затем Другие таблицы. Выберите вариант КонсультантД: настраиваемая таблица отслеживания и нажмите кнопку Применить.
Ввод фактической длительности задачи. Если известно, за сколько дней должна быть выполнена задачаА, и если ее выполнение происходит в соответствии с планом, можно отслеживать ход задачи путем ввода длительности работы ресурсабнад задачей.
При вводе фактической длительности задачи Microsoft Project обновляет
вкалендарном планеифактическую дату начала, процент выполнения задачи и оставшуюся дл тельность.
1.В менюСВ д выбер те команду Диаграмма Ганта. Обновитьзадачи, превышающую запланированную длительность на 2 дня.
5.Нажмите кнопку OK.
Если предполагается, что задача будет завершена раньше или позже запланированной даты, можно ввести новое значение в поле Ост.
длительность.
Если введенная фактическая длительность больше или равна плановой длительности, задача становится выполненной на 100%.
Ввод фактических дат начала и окончания для задачи. Задачи, начало или окончание которых запаздывает, могут стать причиной срыва календарного плана всего проекта из-за задержки дат начала и окончания связанных задач. Задачи, начатые или завершенные раньше намеченного срока, могут высвободить ресурсы для работы над другими задачами, которые отстают от календарного плана. В Microsoft Project можно с
20
