
- •Контрольные вопросы
- •7. Какими способами можно создавать экранную форму?
- •8. Как включать поля таблицы или запроса в форму при создании формы с помощью Мастера форм?
- •9. Как включать кнопки и поля таблицы или запроса в форму при работе в режиме конструктора?
- •10. Как можно скорректировать ранее созданную экранную форму?
- •2. Режимы и способы создания форм.
2. Режимы и способы создания форм.
Создание формы из существующей таблицы или запроса в Access
Чтобы создать форму из таблицы или запроса базы данных, в области навигации щелкните таблицу или запрос, содержащие данные для формы, а затем на вкладке Создание нажмите кнопку Форма.
Создание пустой формы в Access
На вкладке Создание нажмите кнопку Пустая форма. Приложение Access откроет пустую форму в режиме разметки страницы и отобразит область Список полей.
В области Список полей щелкните знак плюс (+) рядом с одной или несколькими таблицами, содержащими поля, которые нужно включить в форму.
Чтобы добавить поле к форме, дважды щелкните его или перетащите на форму. Чтобы добавить сразу несколько полей, щелкните их по очереди, удерживая нажатой клавишу CTRL. Затем перетащите выбранные поля на форму.
С помощью инструментов в группе Элементы управления на вкладке Работа с макетами форм можно добавить в форму эмблему компании, заголовок, номера страниц, дату и время.
Если требуется добавить в форму другие виды элементов управления, откройте вкладку Конструктор и выберите нужные элементы в группе Элементы управления.
Создание разделенной формы в Access
Чтобы создать новую разделенную форму с помощью инструмента "Разделенная форма", в области навигации щелкните таблицу или запрос с нужными данными, а затем на вкладке Создание нажмите кнопку Другие формы и выберите пункт Разделенная форма.
Создание разделенной формы с помощью инструмента "Разделенная форма"
Данная процедура позволяет создать разделенную форму с нуля. Форма создается на основе таблицы или запроса, выбранных в области навигации или открытых в режиме таблицы.
В области навигации щелкните таблицу или запрос с данными, которые должны отображаться в форме. Кроме того, можно открыть таблицу или запрос в режиме таблицы.
На вкладке Создать в группе Формы нажмите кнопку Другие формы и выберите команду Разделенная форма.
Преобразование существующей формы в разделенную форму
Чтобы преобразовать существующую форму в разделенную форму, требуется задать несколько свойств.
Откройте форму в режиме макета. Для этого щелкните ее правой кнопкой мыши в области навигации и выберите команду Режим макета.
Если окно свойств не отображается, нажмите клавишу F4.
В раскрывающемся списке в верхней части страницы свойств выберите пункт Форма.
На вкладке Формат страницы свойств в раскрывающемся списке Представление по умолчанию выберите пункт Разделенная форма.
Сохраните и закройте форму. Затем дважды щелкните имя формы в области навигации, чтобы переключиться в представление формы.
Создание формы, содержащей подчиненную форму (форма с отношением «один-ко-многим»)
Сведения о подчиненных формах
Подчиненной называют форму, вставленную в другую форму. Главная форма называется основной, а форма, вложенная в нее, — подчиненной. Комбинацию формы и подчиненной формы иногда также называют иерархической формой, сочетанием основной формы и формы подробностей или комбинацией родительской и дочерней форм.
Подчиненные формы особенно удобны для отображения данных из таблиц или запросов с отношением "один-ко-многим". Отношение "один-ко-многим" представляет собой связь между двумя таблицами, при которой значение первичного ключа каждой записи в главной таблице соответствует значению в соответствующем поле или полях нескольких записей в связанной таблице.
1. В основной форме отображаются данные на стороне отношения "один".
2. В подчиненной форме выводятся данные на стороне отношения "многие".
Основная и подчиненная формы взаимодействуют таким образом, что в подчиненной выводятся только те записи, которые связаны с текущей записью в основной.
Создание или добавление подчиненной формы
Сценарий |
Рекомендуемая процедура |
Нужно создать в приложении Access основную и подчиненную формы и связать их. |
Создание формы, содержащей подчиненную форму, с помощью мастера форм |
Нужно использовать существующую форму в качестве основной, но при этом создать в Access новую подчиненную форму и добавить ее в основную. |
Добавление одной или нескольких подчиненных форм в существующую форму с помощью мастера подчиненных форм |
Нужно использовать существующую форму в качестве основной и добавить в нее одну или несколько существующих форм в качестве подчиненных. |
Создание подчиненной формы путем перетаскивания одной формы в другую |
Создание формы, содержащей подчиненную форму, с помощью мастера форм
На вкладке Создание в группе Формы нажмите кнопку Мастер форм.
На первой странице мастера в раскрывающемся списке Таблицы и запросы выберите таблицу или запрос.
Дважды щелкните поля таблицы или запроса, которые нужно включить в форму.
На той же странице мастера в раскрывающемся списке Таблицы и запросы выберите другую таблицу или запрос.
Дважды щелкните поля таблицы или запроса, которые нужно включить в форму.
После нажатия кнопки " Далее" в случае, если вы правильно настроили отношения перед началом работы мастера, мастер запросит сведения о том, как вы хотите просмотреть данные? — в зависимости от того, в какой таблице или запросе. Выберите таблицу на стороне "один" отношения "один-ко-многим".
Установите в нижней части страницы мастера переключатель Подчиненные формы и нажмите кнопку Далее.
На странице Выберите внешний вид подчиненной формы: выберите нужный вариант макета и нажмите кнопку Далее. В макетах обоих стилей данные подчиненной формы располагаются в виде строк и столбцов, но ленточный макет имеет больше возможностей настройки. В ленточной подчиненной форме можно добавлять цвет, изображения и другие элементы форматирования, однако табличный макет компактнее, как и табличное представление таблицы.
На следующей странице мастера выберите стиль форматирования для формы и нажмите кнопку Далее. Если на предыдущей странице вы выбрали значение Табличный, выбранное форматирование стиля также применяется к подчиненной форме.
На последней странице мастера введите заголовки форм. Имена автоматически присваиваются формам на основе введенных заголовков, а надписи подчиненных форм — на основе введенных заголовков подчиненных форм.
Укажите режим, в котором вы хотите открывать форму: режим формы (чтобы можно было просмотреть или ввести данные) или Конструктор (чтобы можно было изменить ее структуру). Затем нажмите кнопку Готово.
Access создаст две формы — основную форму, которая содержит подчиненную, и саму подчиненную форму.
Добавление одной или нескольких подчиненных форм в существующую форму с помощью мастера подчиненных форм
Используйте эту процедуру для добавления одной или нескольких подчиненных форм в существующую форму. Для каждой подчиненной формы можно создать новую форму или использовать существующую.
В области навигации щелкните существующую форму правой кнопкой мыши и выберите пункт Конструктор.
На вкладке Конструктор в группе Элементы управления щелкните стрелку вниз, чтобы открыть коллекцию Элементы управления, и убедитесь в том, что установлен флажок Использовать мастера.
На вкладке Конструктор в группе Элементы управления выберите элемент Подчиненная форма/отчет.
В форме щелкните место, куда нужно поместить подчиненную форму.
Следуйте указаниям мастера.
После нажатия кнопки Готово в форму будет добавлена подчиненная форма. Если для подчиненной формы создается новая форма, а не используется существующая, новый объект формы будет создан и добавлен в область навигации.
Создание подчиненной формы путем перетаскивания одной формы в другую
В области навигации щелкните правой кнопкой мыши форму, которую нужно использовать в качестве основной, и выберите пункт Конструктор.
Перетащите форму, которую вы хотите использовать в качестве подчиненной, из области навигации на основную форму.
Access добавит в основную форму элемент управления подчиненной формы, который будет связан с формой, добавленной путем перетаскивания из области навигации. Он также попытается связать подчиненную форму с основной на основе отношений, определенных в базе данных.
Повторите этот шаг, чтобы добавить другие подчиненные формы в основную.
Чтобы проверить, успешно ли создана связь, на вкладке Главная в группе Режимы нажмите кнопку Режим, выберите команду Режим формы и с помощью селектора записей основной формы просмотрите несколько записей. Если в подчиненной форме правильно отображаются данные для каждого сотрудника, это означает, что процедура завершена успешно.
Если проверка не работает, это означает, что программе Access не удалось создать связь подчиненной формы с основной и свойства Подчиненные поля и Основные поля элемента управления подчиненной формы остались пустыми. Задайте значения для этих свойств вручную, выполнив указанные ниже действия.
В области навигации щелкните основную форму правой кнопкой мыши и выберите пункт Конструктор.
Щелкните элемент управления подчиненной формы один раз, чтобы выделить его.
Если область задач "Окно свойств" не отображается, нажмите клавишу F4.
В окне свойств откройте вкладку Данные.
Нажмите кнопку построить
 рядом
с полем свойства дочернего
поля ссылки
.
рядом
с полем свойства дочернего
поля ссылки
.
Будет открыто диалоговое окно Связь с полями подчиненной формы.
В раскрывающихся списках Основные поля и дочерние поля выберите поля, которые нужно связать с формами, а затем нажмите кнопку ОК. Если вы не знаете, какие поля следует использовать, нажмите кнопку предложить , чтобы сделать так, чтобы Access имел возможность определить связываемые поля.
Сохраните основную форму и переключитесь в режим формы, а затем проверьте, правильно ли она работает.
Режим по умолчанию.
Простая форма
Ленточные формы
Таблица
Разделенная форма
Чтобы задать значение свойства Режим по умолчанию подчиненной формы, выполните указанные ниже действия.
Закройте все открытые объекты.
В области навигации щелкните подчиненную форму правой кнопкой мыши и выберите пункт Конструктор.
Если окно свойств не отображается, нажмите клавишу F4.
Убедитесь в том, что в раскрывающемся списке в верхней части окна свойств выбран пункт Форма.
На вкладке Формат окна свойств задайте для свойства Режим по умолчанию нужное значение.
Сохраните и закройте подчиненную форму, а затем откройте основную форму, чтобы проверить результаты.
3. Создание однотабличной формы для таблица «МестоПокупки»
Режим макета

Режим конструктора

Режим формы

Создание однотабличной формы для таблица «Покупатель»
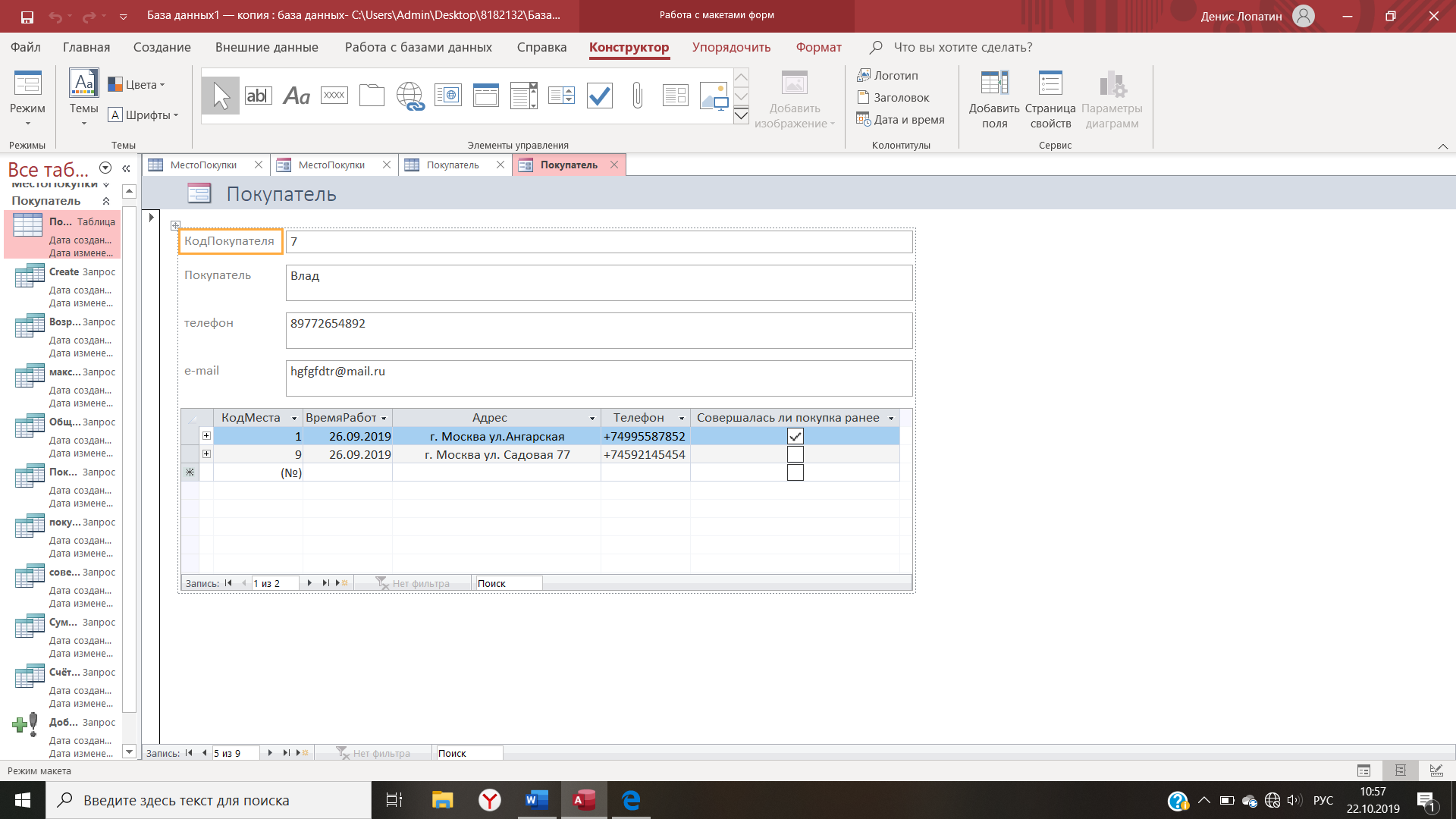
Создание однотабличной формы для таблица «Растения»

Создание разделенной формы для результатов запроса: сортировки названий растений по алфавиту.
Режим макета

4. Синхронизированная форма для таблиц «МестоПокупки» и «Покупатель». Где форма «Покупатель1» - главная, и на ней расположена кнопка, открывающая форму «МестоПокупки1».


«МестоПокупки2» и «Растения_01» в аксесс.
5. С помощью Мастера форм создать две многотабличные формы для связанных таблиц (в режимах подчиненных и связанных форм) и использовать формы для манипулирования данными.
Режим связных форм.

Режим подчинённых форм.

6. В режиме конструктора создать пустую форму и разместить на ней кнопки, позволяющие открывать формы, созданные при выполнении предыдущих пунктов.

7. а) Создание кнопки для создания записи в форме «Покупатель» в текущей базе данных.

б) Создание кнопки для выхода из Access.
Через мастера кнопок и при самостоятельной настройке свойств.

9. С помощью Диспетчера кнопочных форм создать форму, функционально идентичную кнопочной форме, полученной при выполнении пункта 6. Проверить функционирование формы.


10. Таблица “Switchboard Items”, созданная Диспетчером кнопочных форм, в режиме таблицы.

