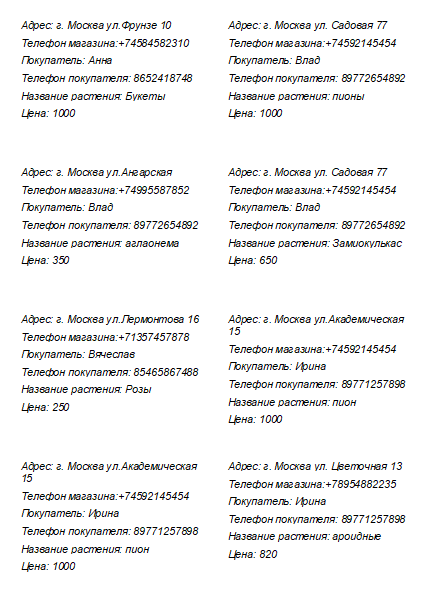Илюшечкин / Отчёт_Лаб_5
.docx
Лабораторная работа № 5
Создание отчетов средствами СУБД Access Цель работы: ознакомиться с основными способами создания отчетов и получить практические навыки по их созданию и использованию.
п-21 Лопатина Татьяна денисовна
Контрольные вопросы
1. Каково назначение отчетов?
Отчеты позволяют представить данные из баз данных в удобном виде не только на экране, но и на бумажном носителе.
2. Какие типы отчетов существуют?
Анкетный и табличный.
3. Какими способами могут создаваться новые отчеты в Access?
1) использование команды “Отчет”.
2) использование Мастера отчетов.
3) использование команды «Пустой отчёт».
4. Какие разделы выделяются в структуре отчета? Каково назначение этих разделов?
- заголовок (служит для печати общего заголовка отчета);
- верхний колонтитул (для печати подзаголовков);
- область данных (размещают элементы управления, связанные с содержимым полей таблиц базы);
- нижний колонтитул (используют для тех же целей, что и раздел верхнего колонтитула);
- примечания (используют для размещения дополнительной информации).
5. Как вводятся в отчеты вычисляемые поля?
В строке “Данные” надо записать выражение для его вычисления с помощью построителя выражений, который вызывается нажатием кнопки с многоточием
6. Что может являться источником данных для отчетов?
Таблицы и запросы, группы записей, отобранные по заданному условию.
7. Как можно скорректировать существующий отчет?
С помощью режима «конструктор» (можно менять положение тех или иных элементов в отчете) и что-то можно менять в режиме «макета» (ширина, высота столбцов и строк).
8. В каких режимах можно работать с отчетом? Каково назначение каждого из этих режимов?
1) Режим предварительного просмотра отображает отчет в том виде, в каком он будет напечатан.
2) Режим отчета является режимом просмотра отчетов, установленным по умолчанию. Этот режим удобен тем, что позволяет скопировать данные из отчета в буфер обмена и изменять состав выводимых для просмотра данных.
3) Если необходимо внести изменения в отчет, редактировать данные либо изменить его структуру, то лучше использовать режим работы макета или режим конструктора.
9. Как можно включать поля таблицы или запроса в отчет при создании отчета с помощью Мастера?
Если выбрать Мастер отчетов, то на первом шаге необходимо указать таблицы или запросы и определить поля, которые будут входить в отчет.
10. Как можно включать поля таблицы или запроса в отчет при работе в режиме конструктора?
Для того чтобы включить в отчет новое поле из таблицы (т.е. создать присоединенный элемент управления), следует открыть список полей командой “Добавить поля” (в коллекции “Сервис”), выделить в списке одно или несколько полей и перетащить с помощью мыши выбранное поле (или поля) из списка полей в отчет.
11. Какие элементы управления могут быть использованы в отчете? Каким способом можно поместить эти элементы в отчет?
Поля, надписи, списки, переключатели, кнопки и линии.
В области данных размещают элементы управления, связанные с содержимым полей таблиц базы.
Элементы управления содержат информацию, выводимую на печать.
12. Каким образом можно менять размещение элементов в отчете?
Местоположение элемента и его размер можно изменять с помощью указателя мыши.
13. Как можно менять размер элемента управления?
Местоположение элемента и его размер можно изменять с помощью указателя мыши.
14. Как можно задавать группировку данных в отчете?
С помощью Мастера отчётов (На втором шаге выбираются уровни группировки).
На вкладке “Конструктор» следует выбрать команду “Группировка”, чтобы активизировать окно “Группировка, сортировка и итоги”, далее выбрать команду “Добавить группировку».
15. Какими способами можно задать сортировку данных в отчете?
На вкладке “Конструктор» следует выбрать команду “Группировка”, чтобы активизировать окно “Группировка, сортировка и итоги”, далее «добавить сортировку».
16. Как можно обеспечить нумерацию строк в отчете?
Это можно сделать, выбрав элемент управления “Номера страниц” на вкладке “Конструктор” и в появившемся окне указать формат и расположение номеров страниц.
17. Чем отличается сохранение содержимого отчета от сохранения отчета?
Содержимое сохраняется в текстовом документе, а сам отчёт в аксесс с возможностью дальнейшего редактирования.
Теория
Формы
Форма в Access — это объект базы данных, который можно использовать для создания пользовательского интерфейса для приложения базы данных. "Связанная" форма напрямую связана с источником данных, например таблицей или запросом, и может использоваться для ввода, редактирования или отображения данных из этого источника. Кроме того, можно создать
"несвязанную" форму. Она не привязывается непосредственно к источнику данных, но также содержит кнопки команд, метки или другие элементы управления, которые необходимы для работы с приложением.
В этой статье основное внимание уделяется связанным формам. Их можно использовать для управления доступом к данным (например, определить, какие поля или строки данных должны отображаться). Так, некоторым пользователям может понадобиться лишь несколько полей из таблицы с множеством полей. Форма, содержащая только эти поля, упростит таким пользователям работу с базой. Вы также можете добавить на форму кнопки и другие функции для автоматизации часто выполняемых действий.
Формы можно сравнить с окнами, через которые пользователи видят базу данных и обращаются к ней. Эффективная форма ускоряет работу с базой, так как избавляет от необходимости искать нужную информацию. Визуально привлекательная форма делает работу с базой данных приятнее и эффективнее, а также помогает предотвратить ввод неверных данных.
Создание простого отчета
Вы можете создавать различные отчеты в Access, начиная от простого до сложного. Начните с обдумывания источника записи отчета. Если отчет является простым списком записей или сгруппированной суммарной информацией о продажах по регионам, необходимо сначала определить, какие поля содержат данные, которые вы хотите просмотреть в отчете, и в каких именно таблицах или запросах они находятся.
После выбора источника записей проще всего воспользоваться мастером отчетов. Мастер отчетов — это компонент Access, который создает отчеты на основании полученных от вас ответов.
Изменение отчетов
В этом разделе описываются методы, которые можно использовать для изменения существующего отчета Access. Access имеется два представления, которые можно использовать для внесения изменений в отчет: режим макета и конструкторе. Выбор из какой режим использовать зависит от каких конкретной задаче вы попытались выполнить. Вы можете получить с помощью обоих представлений и внесите нужные изменения.
Создание отчета с группировкой или сводного отчета
Как правило, данные проще анализировать, если они разделены на группы. Например, отчет с группировкой продаж по регионам может помочь выявить тенденции, которые иначе могли бы остаться незамеченными. К тому же, поместив итоговые значения (например, суммы или средние значения) в
конце каждой группы своего отчета, вы тем самым замените множество операций, выполняемых на калькуляторе.
Access упрощает работу над отчетами с группировкой. Вы можете создать простой отчет с группировкой при помощи мастера отчетов, добавить группировку или сортировку в уже созданный отчет, а также изменить уже заданные параметры группировки или сортировки.
Подсчет в отчетах
Может быть полезно знать количество записей, содержащихся в отчете. В сгруппированных или сводных отчетах можно отображать количество записей в каждой группе. Кроме того, вы можете добавить номер строки для каждой записи, чтобы упростить ее ссылку на каждую из них. В этой статье приведены пошаговые инструкции по добавлению подсчетов и номеров строк в отчет.
Суммирование в отчетах
В любом отчете Access, содержащем числа, можно использовать итоги, средние значения, проценты или суммы с накоплением, чтобы сделать данные более понятными. В этой статье рассказывается, как добавить такие элементы в отчет.
Создание наклеек для печати
В Microsoft Access имеются различные варианты создания меток, содержащих данные, хранящиеся в таблицах Access. Самый простой способ — использовать мастер наклеек в Access для создания и печати отчета, который форматируется в соответствии с наклейками. Метки могут содержать данные, хранящиеся в таблицах Access, или данные, которые импортируются или связываются из других источников, таких как книги Microsoft Excel или списки контактов Microsoft Outlook. Вы можете создать наклейки в качестве отчета в Access или "объединить" данные с помощью документа Microsoft Word, а затем распечатать наклейки из Word. В этой статье описываются действия, которые нужно выполнить.
Перечень и эскизы создаваемых отчетов с указанием способов создания отчетов
1) отчеты с отличающимся макетом и стилем оформления, созданные с помощью Мастера, для таблиц базы данных;
Отчёт для таблицы «МестоПокупки».
Макет – ступенчатый.
Стиль – стандартный.
Отчёт для таблицы «Покупатель».
Макет – блок.
Стиль – официальный.
Отчёт для таблицы «Растения_01».
Макет – структура.
Стиль – поток.
2) скорректированные в режиме конструктора отчеты с нумерацией и альтернативным порядком сортировки строк;
Добавление нумерации строк для всех отчётов пункта (1).
Сортировка по КодуПокупателя, дате покупки и по «совершалась ли покупка ранее»;
Сортировка по имени покупателя;
Сортировка по цене (убывание).
3) отчет-анкету, созданный в режиме конструктора;
Отчёт-анкета для таблицы Растения_01.
4) отчет с группировкой;
Группировка по названию растения (по первой букве).
5) отчет с вычисляемыми полями;
Для вычисления средней стоимости цветов в отчёте «Растения_01_Группировка» по группам(!).
Для вычисления средней стоимости цветов в каждом отдельном магазине.
6) отчет с группировкой на основе запроса;
Отчёт, объединяющий информацию из всех таблиц базы данных, использовав в качестве источника данных соответствующий запрос.
7) Подготовить почтовые наклейки на основе информации, содержащейся в базе данных своего варианта.
Ход работы
отчеты, созданные с помощью Мастера, для таблиц базы данных;
Отчёт для таблицы «МестоПокупки», созданный с помощью Мастера форм.
Макет – ступенчатый.
Стиль – стандартный.
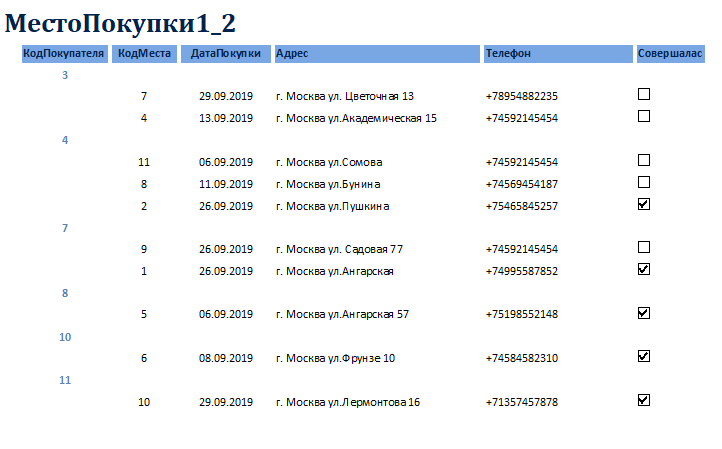
Отчёт для таблицы «Покупатель».
Макет – блок.
Стиль – официальный.
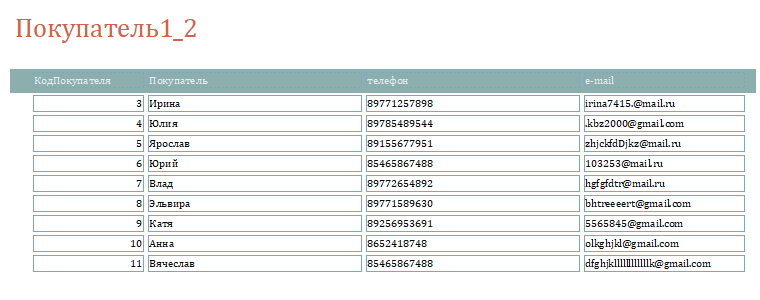
Отчёт для таблицы «Растения_01».
Макет – структура.
Стиль – поток.
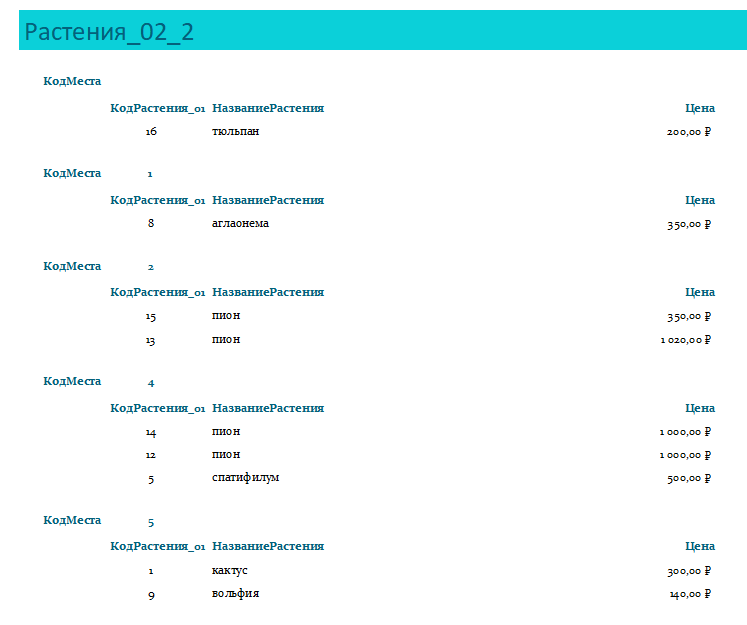
скорректированные отчеты с нумерацией и альтернативным порядком сортировки строк;
При создании отчета с мастером форм поля сохраняют тот порядок, в котором мы выбирали их, следовательно, если мы перен6если все по порядку, то сохранится порядок таблиц. Аналогично строки.
Сортировка по КодуМеста, дате покупки и «совершалась ли покупка ранее»;
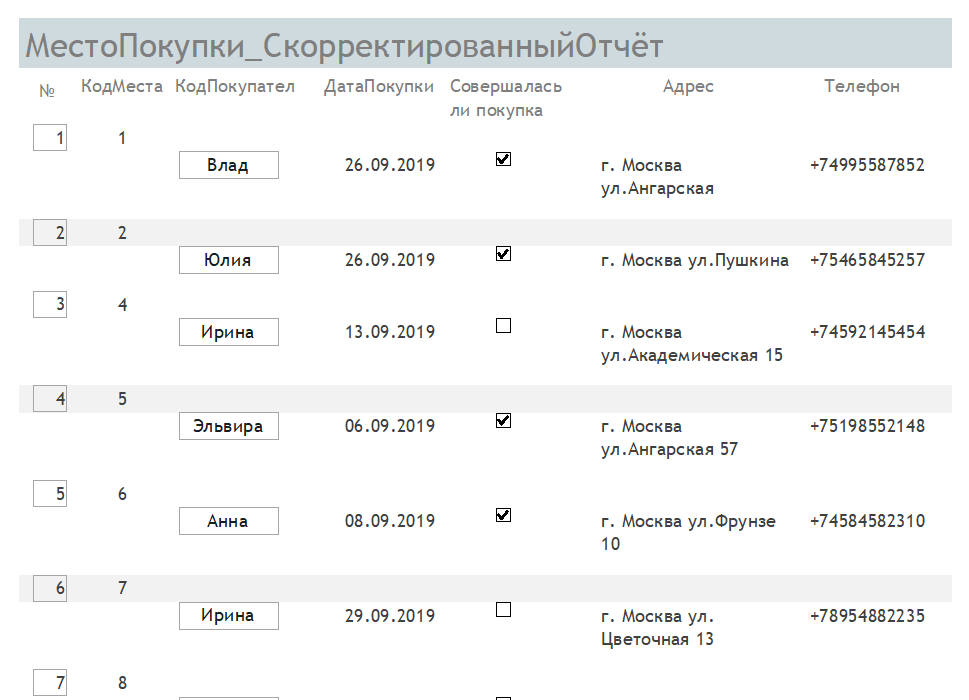
Сортировка по имени покупателя;
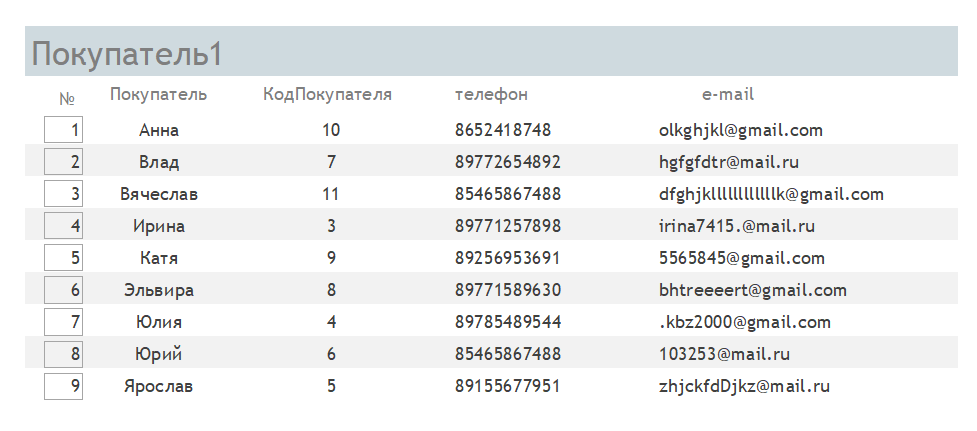
Сортировка по цене (убывание).
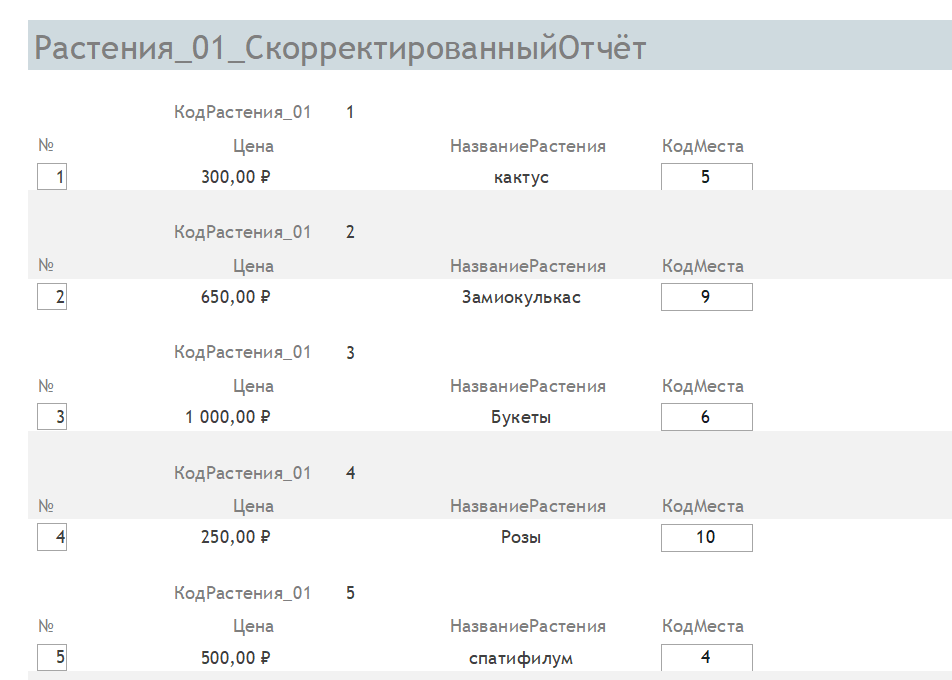
3) отчет-анкету, созданный в режиме конструктора;
В отчете-анкете информация об одном объекте (группе, студенте и т.п.) обычно размещается в столбец, причем слева указывается название поля, а справа - его значение.
Отчёт-анкета для таблицы Растения_01. С использованием графической информации в заголовке.
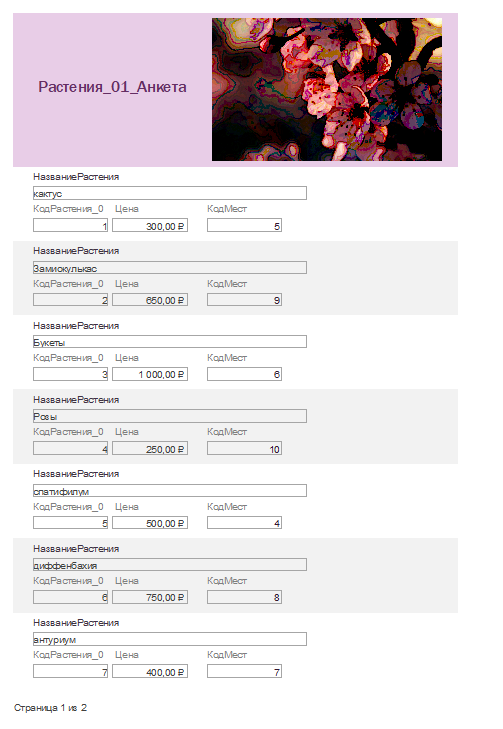
4) отчет с группировкой;
Группировка по названию растения (по первой букве). + подсчёт числа записей в каждой группе.
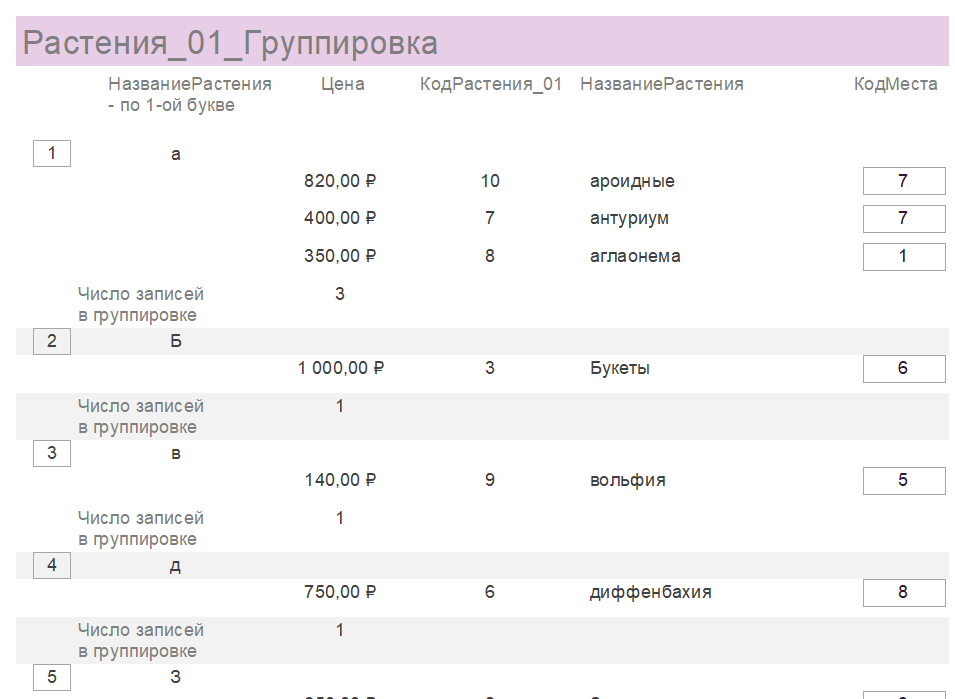
5) отчет с вычисляемыми полями;
То же, что «итог». Создаётся через «поле». Смотри отчёт «Растения_01_Группировка».
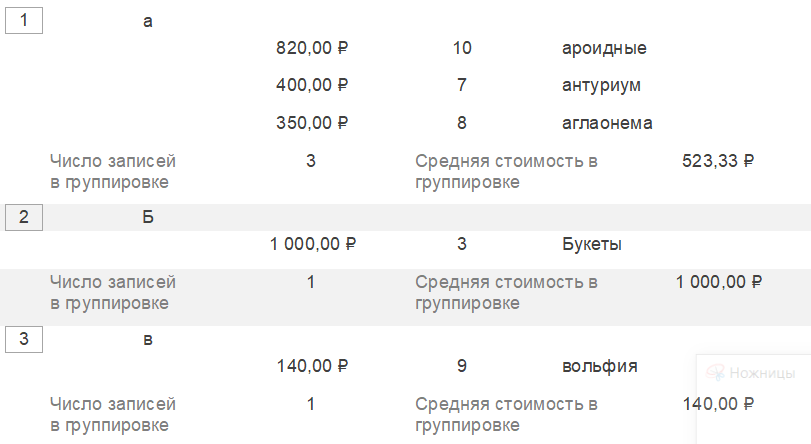
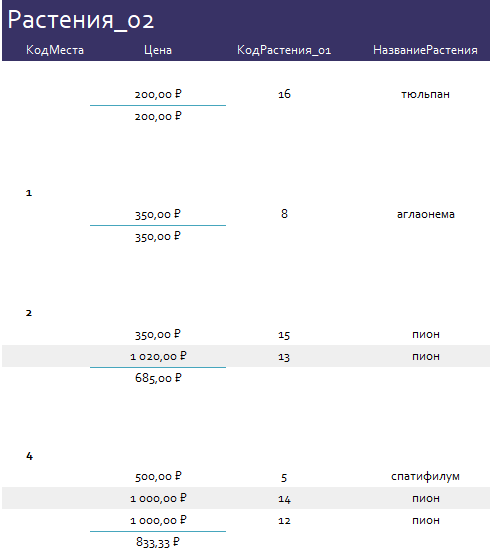
6) отчет с группировкой на основе запроса;
Отчёт, объединяющий информацию из всех таблиц базы данных, использовав в качестве источника данных соответствующий запрос.
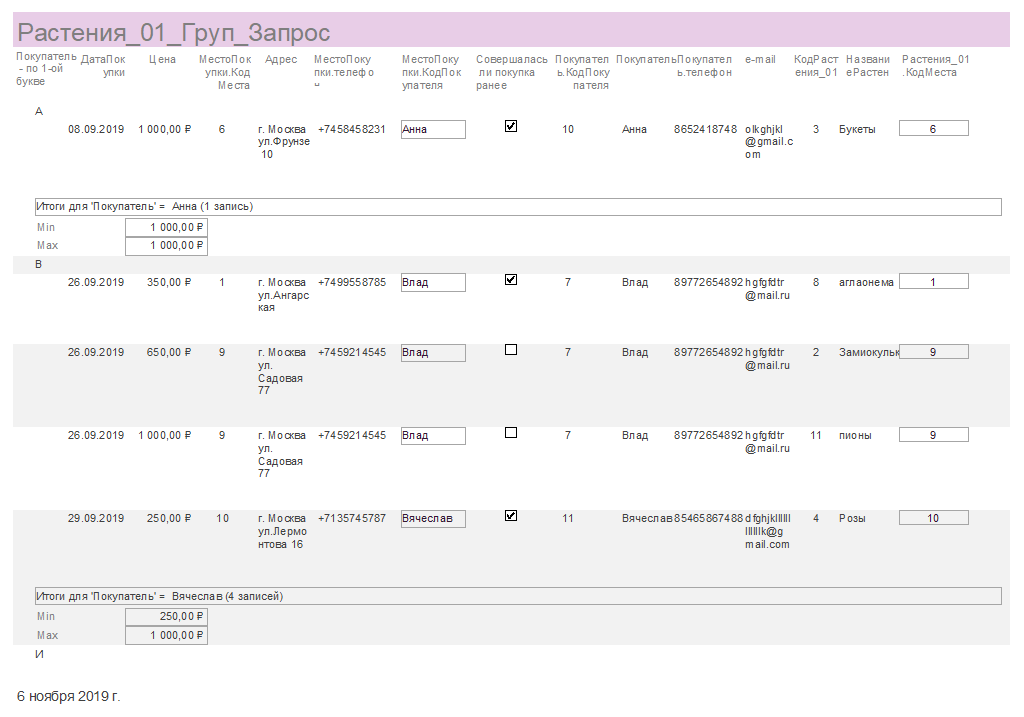
7) Подготовить почтовые наклейки на основе информации, содержащейся в базе данных своего варианта.