
- •Контрольные вопросы
- •7. Какими способами можно создавать экранную форму?
- •8. Как включать поля таблицы или запроса в форму при создании формы с помощью Мастера форм?
- •9. Как включать кнопки и поля таблицы или запроса в форму при работе в режиме конструктора?
- •10. Как можно скорректировать ранее созданную экранную форму?
- •2. Режимы и способы создания форм.
НИУ МИЭТ |
Лабораторная работа №4 |
Создание и применение форм Цель работы: ознакомиться с основными способами создания форм и получить практические навыки по их построению и применению. |
Татьяна Группа П-21
|
Контрольные вопросы
1. Для чего предназначены экранные формы?
Форма, или экранная форма, - это специальное окно на экране, используемое для разных целей, например, для ввода данных в таблицу и просмотра записей. Формы позволяют корректировать данные, добавлять и удалять записи, могут обеспечивать работу одновременно с несколькими взаимосвязанными таблицами.
2. Что может являться источником данных для экранной формы?
Таблица или запрос.
3. Как можно классифицировать экранные формы? Ответ оформить в виде классификационного дерева:
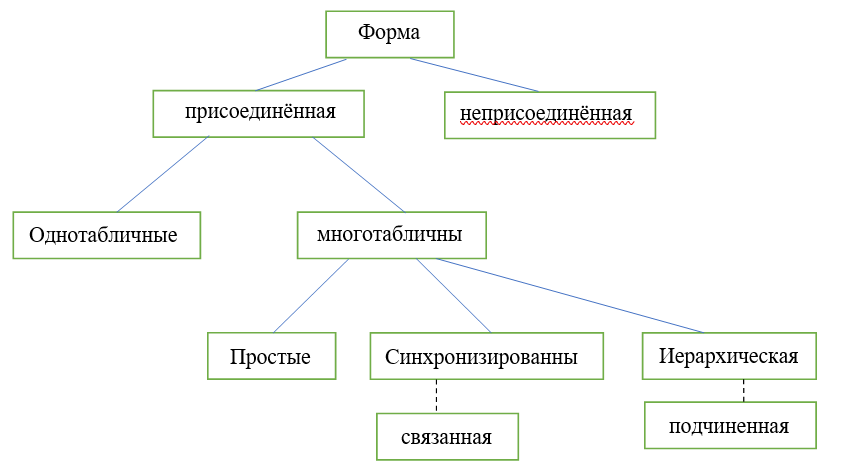
4. Что такое “многотабличные формы”?
Форма может быть основана на запросе, выбирающем данные из нескольких таблиц, включать в себя подчиненную форму или активизировать связанную с ней форму.
5. Как можно создавать многотабличные формы?
Создается с помощью Мастера форм в результате серии шагов в диалоговом окне “Создание форм” (рис. 9). Для многотабличной формы на первом шаге в окне “Создание форм” выбираются все запросы и таблицы, являющиеся источником данных, и поля из них. При этом таблицы должны быть обязательно предварительно связаны между собой в окне “Схема данных”.
6. В каких режимах можно работать с экранной формой? Каково назначение каждого из этих режимов?
В режиме формы окно используется для работы с базой данных. В режиме таблицы для однотабличных форм в окне отображается содержимое источника данных в табличном виде. В режиме конструктора в окне отображается расположение элементов управления и можно изменять внешний вид и свойства формы и элементов управления. В режиме макета можно вносить изменения в структуру формы при одновременном отображении данных.
7. Какими способами можно создавать экранную форму?
1) использование инструмента “Форма”;
2) создание разделенной формы;
3) применение режима макета и режима конструктора;
4) использование Мастера форм.
8. Как включать поля таблицы или запроса в форму при создании формы с помощью Мастера форм?
Добавить поля в форму или отчет можно с помощью панели Список полей. Если дважды щелкнуть поле на панели Список полей (или перетащить поле из списка в форму или отчет), Microsoft Access автоматически создаст подходящий элемент управления для отображения поля, например текстовое поле или флажок, а затем привяжет его к этому полю.
9. Как включать кнопки и поля таблицы или запроса в форму при работе в режиме конструктора?
Чтобы включить в форму элемент управления “Кнопка”, нужно выделить этот элемент в коллекции, щелкнув по нему левой кнопкой мыши, переместить указатель мыши в область формы и повторным щелчком мыши поместить кнопку в требуемой позиции.
Чтобы добавить поле к форме, дважды щелкните его или перетащите на форму. Чтобы добавить сразу несколько полей, щелкните их по очереди, удерживая нажатой клавишу CTRL. Затем перетащите выбранные поля на форму.
10. Как можно скорректировать ранее созданную экранную форму?
Возможно изменение данных в текущем поле записи, если свойства элемента управления, представляющего это поле в форме, разрешают изменять данные.
Ввод или изменение графических данных в элементе управления, соответствующем полю объекта OLE, производится в режиме формы после щелчка правой кнопкой мыши по элементу управления и выбора из контекстного меню команды “Вставить объект” (графические данные должны иметь формат BMP). Добавить пустую запись в форму можно, нажав комбинацию клавиш Ctrl-+ или кнопку “*” на навигационной панели формы.
Удалить текущую запись в форму можно, нажав клавишу Delete
11. Какие элементы управления могут быть использованы в экранной форме?
Элементы управления могут быть связанными, свободными или вычисляемыми.
12. Как можно поместить элементы управления в экранную форму и задать их свойства?
В коллекции “Элементы управления” справа располагается кнопка “Использовать мастера” для активизации мастеров, помогающих задать свойства элементов. Если кнопка “Использовать мастера” отжата, то свойства выделенного в форме элемента следует задавать самостоятельно в окне свойств этого элемента, которое можно активизировать клавишей F4.
13. Каким образом можно менять расположение элементов в форме?
“Ухватившись” курсором мыши за маркер, можно изменить размер или расположение элемента.
14. Как можно менять размер элемента управления?
“Ухватившись” курсором мыши за маркер, можно изменить размер или расположение элемента.
Определение переченя форм для просмотра и изменения данных, содержащихся в таблицах и результатах запросов, созданных для своего варианта в лабораторной работе № 3.
Однотабличная форма для таблицы «МестоПокупки» (с помощью инструмента “Форма”);
Однотабличная форма для таблицы «Покупатель» (с помощью инструмента “Форма”);
Однотабличная форма для таблицы «Растения_01» (с помощью инструмента “Форма”);
Создание разделенной формы для результатов запроса «Сортировки названий растений по алфавиту»;
Синхронизированная форма для «МестоПокупки» и «Покупатель» («Покупатель» - главная) и для «МестоПокупки» и «Растения_01» («МестоПокупки» - главная) (с помощью «мастера форм»);
Многотабличная форма для связных таблиц: «МестоПокупки», «Покупатель» и «Растения_01» (в режимах подчиненных и связанных форм) (с помощью «мастера форм»);
Пустая форма с кнопками, позволяющими открыть формы 1-6 (в режиме «Конструктор»).
Создать форму с помощью диспетчера кнопочных форм (аналог пункта 7).
