
- •Предисловие
- •Глава 1. Сущности, таблицы и запросы
- •§ 1.1. Концептуальная модель
- •§ 1.5. Связи
- •§ 1.6. Запросы
- •Глава 2. Формы и макросы
- •§ 2.3. Объекты, свойства, события и методы
- •§ 2.7. Подчиненные формы
- •Глава 3. Кнопочная форма
- •§ 3.1. Диспетчер кнопочных форм
- •§ 3.2. Один полезный макрос
- •§ 3.3. Страницы кнопочной формы
- •§ 3.4. Параметры запуска
- •§ 3.5. Перекрывание окон
- •§ 3.6. Редактирование кнопочной формы
- •Глава 4. Отчеты
- •§ 4.6. Редактирование кнопочной формы
- •Отладка приложения
- •Историческая справка
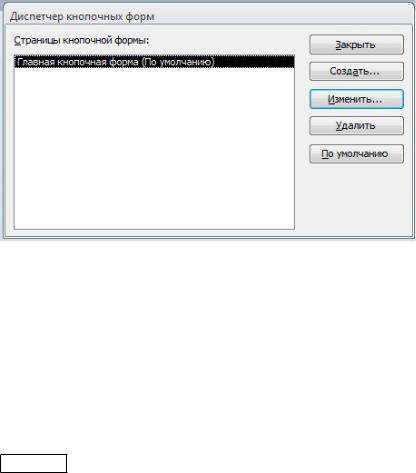
§ 3.2. Один полезный макрос |
93 |
|
|
Рис. 98. Окно диспетчера кнопочных форм
«Закрыть». В дальнейшем мы всегда легко можем его открыть щелчком по пиктограмме, которую разместили в левой верхней части окна базы данных (см. рис. 96б).
§ 3.2. Один полезный макрос
89 95 Создадим один полезный макрос. В предыду-
щей главе мы уже имели дело с внедренными макросами, которые привязаны к конкретному объекту и активизируются только при наступлении того события, в соответствие которому их поставили. Сейчас мы создаем так называемый автономный макрос. Для этого выберем пункт
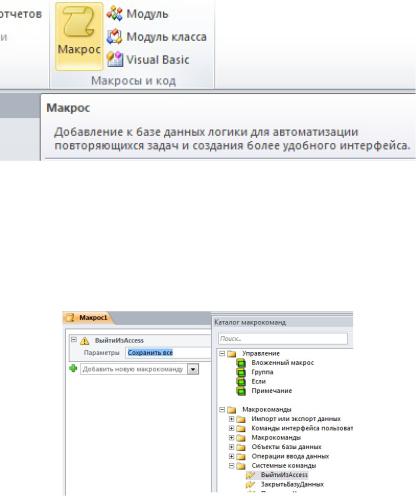
94 |
ГЛАВА 3. КНОПОЧНАЯ ФОРМА |
|
|
меню «Создание» и в группе «Макросы» нажмем кнопку «Макрос» (рис. 99). На экране появится уже знакомый
Рис. 99. Создание автономного макроса
нам «Каталог макрокоманд». Выберем в каталоге «Системные команды», а затем «ВыйтиИзAccess» (рис. 100). Наш макрос опять будет состоять из одной единственной
Рис. 100. Макрокоманда «ВыйтиИзAccess»
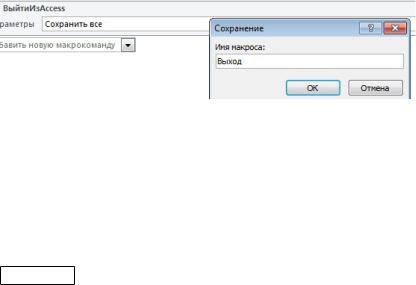
§ 3.3. Страницы кнопочной формы |
95 |
|
|
макрокоманды. Закроем окно и сохраним макрос под именем «Выход» (рис. 101). Читатель, возможно, уже
Рис. 101. Сохранение макроса
догадался, что этот макрос будет завершать работу приложения с сохранением результатов.
§ 3.3. Страницы кнопочной формы
93 101 Откроем окно диспетчера кнопочных форм
щелчком по пиктограмме (см. рис. 96б). Под надписью «Страницы кнопочной формы» располагается список страниц. Пока мы видим только одну, которой по умолчанию дано имя «Главная кнопочная форма». Нажмем кнопку «Изменить». Под надписью «Название кнопочной формы» запишем новое имя страницы: «Кружки» (рис. 102). «Закрыть». Создадим еще три страницы. Для этого в окне «Страницы кнопочной формы» нажмем «Создать». Под надписью «Название кнопочной формы» запишем имя следующей страницы: «Отчеты». «Закрыть».
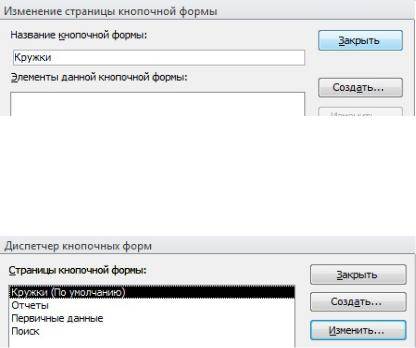
96 |
ГЛАВА 3. КНОПОЧНАЯ ФОРМА |
|
|
Рис. 102. Новое название страницы
Точно так же создадим страницы «Первичные данные» и «Поиск». Окно примет вид, как на рис. 103. Приступим
Рис. 103. Список страниц кнопочной формы
кзаполнению страниц. В списке выберем главную форму «Кружки» и нажмем «Изменить». Теперь создадим кнопки. Нажмем «Создать». Появится диалоговое окно. В строку «Текст» введем имя кнопки «Первичные данные»; в следующей строке оставим команду «Перейти
ккнопочной форме»; в третью строку введем имя кнопочной формы «Первичные данные». Нажмем «ОК» (рис. 104).
Всписке «Элементы кнопочной формы» появится
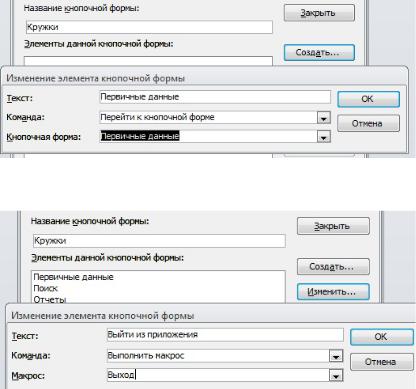
§ 3.3. Страницы кнопочной формы |
97 |
|
|
Рис. 104. Заполнение странички «Кружки»
Рис. 105. Создание кнопки «Выйти из приложения»
название кнопки «Первичные данные». Также создадим кнопки «Поиск» для перехода к кнопочной форме «Поиск» и «Отчеты» для перехода к кнопочной форме «Отчеты». Нажмем «Создать». Для этой кнопки введем текст «Выйти из приложения» и выберем команду «Выполнить макрос»; в третьей строке зададим имя созданного на-
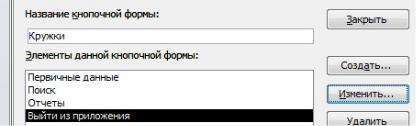
98 |
ГЛАВА 3. КНОПОЧНАЯ ФОРМА |
|
|
ми в предыдущем параграфе автономного макроса «Выход» (см. рис. 105). «ОК». Окно странички «Кружки» приняло вид, как на рис. 106. «Закрыть». Выберем
Рис. 106. Страница кнопочной формы «Кружки»
в списке страничек «Первичные данные». «Изменить». Приступим к созданию кнопок. Нажмем «Создать». Введем текст «Список учеников»; выберем команду «Открыть форму для изменения»; зададим имя формы «Список учеников» (рис. 107). «ОК». Аналогично создадим кнопки «Список преподавателей» и «Список кружков». Нажмем «Создать». Для следующей кнопки введем текст «Главное меню». Оставим команду «Перейти к кнопочной форме». Зададим имя странички «Кружки». При нажатии на эту кнопку мы должны вернуться на страничку «Кружки» (рис. 108). «ОК». «Закрыть». Выберем страничку «Поиск». Создадим кнопки «Поиск ученика», «Поиск преподавателя» и «Поиск кружка» для открытия
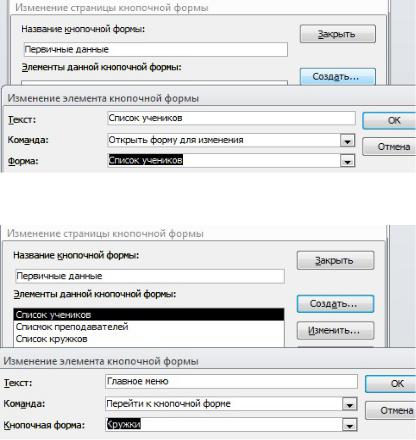
§ 3.3. Страницы кнопочной формы |
99 |
|
|
Рис. 107. Кнопка «Список учеников»
Рис. 108. Страничка «Первичные данные»
одноименных форм. Также добавим кнопку «Главное меню» для перехода на страничку «Кружки» (рис. 109). Нажмем «Закрыть» и еще раз «Закрыть». Теперь можно начать работу с кнопочной формой. Найдем ее
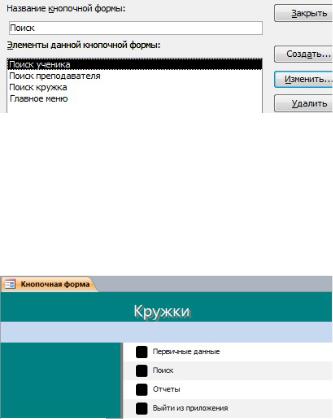
100 |
ГЛАВА 3. КНОПОЧНАЯ ФОРМА |
|
|
Рис. 109. Список кнопок на страничке «Поиск»
в списке «Все объекты Access» и откроем (рис. 110). Проверим работу кнопочной формы. Убедимся, что при
Рис. 110. Кнопочная форма
нажатии кнопок выполняются именно те действия, которые мы хотели предписать этим кнопкам. Кнопочную форму, как и любую другую, можно открыть в режиме конструктора и отредактировать ее внешний вид.
