
- •Предисловие
- •Глава 1. Сущности, таблицы и запросы
- •§ 1.1. Концептуальная модель
- •§ 1.5. Связи
- •§ 1.6. Запросы
- •Глава 2. Формы и макросы
- •§ 2.3. Объекты, свойства, события и методы
- •§ 2.7. Подчиненные формы
- •Глава 3. Кнопочная форма
- •§ 3.1. Диспетчер кнопочных форм
- •§ 3.2. Один полезный макрос
- •§ 3.3. Страницы кнопочной формы
- •§ 3.4. Параметры запуска
- •§ 3.5. Перекрывание окон
- •§ 3.6. Редактирование кнопочной формы
- •Глава 4. Отчеты
- •§ 4.6. Редактирование кнопочной формы
- •Отладка приложения
- •Историческая справка

Глава 3. Кнопочная форма
§ 3.1. Диспетчер кнопочных форм
80 93 Далее мы могли бы заняться созданием других
фрагментов приложения, но не будем злоупотреблять терпением читателя. Он имеет право наконец увидеть нечто целое, объединяющее все созданные ранее объекты базы данных. Для этой цели задействуем «Диспетчер кнопочных форм». В окне Access 10 вы можете не найти соответствующей пиктограммы, поскольку в этой версии имеются и другие средства навигации. Некоторые думают, что этого диспетчера здесь и вовсе нет. Однако пиктограмму «Диспетчер кнопочных форм» надо просто предварительно установить на панели быстрого доступа. Для этого выберем пункт верхнего горизонтального меню «Файл». В развернувшемся вертикальном меню щелкнем по строке «Параметры». На экране появится окно «Параметры Access» (рис. 92). В меню его левой части выберем строку «Панель быстрого доступа». На экране появится окно с заголовком «Настройка панели быстрого доступа». Ниже – список команд. Этот список представлен несколькими наборами. По умолчанию установлены «Часто используемые команды» (рис. 93). Развернем меню и выберем
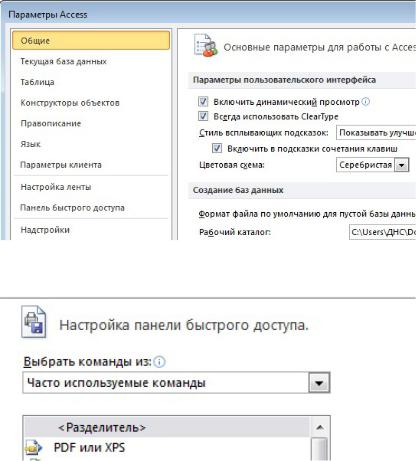
90 |
ГЛАВА 3. КНОПОЧНАЯ ФОРМА |
|
|
Рис. 92. Параметры Access
Рис. 93. Выбор набора команд
строку «Вкладка ”Работа с базами данных”» (рис. 94). В окне появится набор команд. Выберем «Диспетчер кнопочных форм». Нажмем кнопку «Добавить» справа
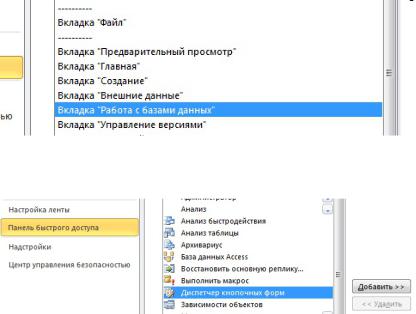
§ 3.1. Диспетчер кнопочных форм |
91 |
|
|
от списка (рис. 95). Команда будет добавлена в конец
Рис. 94. Выбор команды
Рис. 95. Добавление новой команды на панель быстрого доступа
списка справа (рис. 96а). Оставим в поле над списком значение по умолчанию «Для всех документов». Нажмем «ОК». В левом верхнем углу окна базы данных появился значок диспетчера кнопочных форм (рис. 96б). Почему этот значок не поставили на панель сразу? Ответ очевиден. Если все команды из только что рассмотренного списка разместить на панели быстрого доступа, панель перестанет быть таковой. А потому каждый сам обу-
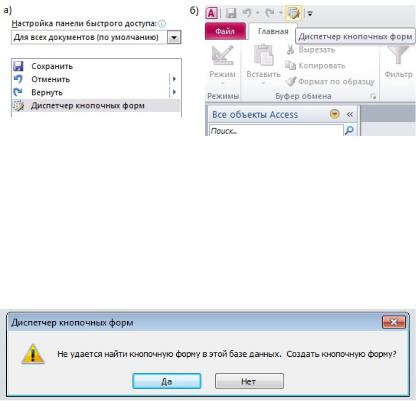
92 |
ГЛАВА 3. КНОПОЧНАЯ ФОРМА |
|
|
Рис. 96. Установка пиктограммы для кнопочной формы
страивает свое рабочее место так, как ему кажется комфортней. Щелкнем по значку диспетчера. Всплывет диалоговое окно, в котором сообщается, что не удалось найти кнопочную форму (рис. 97). Правильно. Ведь мы ее еще
Рис. 97. Создание кнопочной формы
не создали. На вопрос «Создать кнопочную форму?» ответим: «Да». Появится окно с заголовком «Диспетчер кнопочных форм» (рис. 98). Осталось создать и заполнить странички кнопочной формы. Но мы ненадолго отложим эту работу и закроем окно диспетчера нажатием кнопки
