
- •Предисловие
- •Глава 1. Сущности, таблицы и запросы
- •§ 1.1. Концептуальная модель
- •§ 1.5. Связи
- •§ 1.6. Запросы
- •Глава 2. Формы и макросы
- •§ 2.3. Объекты, свойства, события и методы
- •§ 2.7. Подчиненные формы
- •Глава 3. Кнопочная форма
- •§ 3.1. Диспетчер кнопочных форм
- •§ 3.2. Один полезный макрос
- •§ 3.3. Страницы кнопочной формы
- •§ 3.4. Параметры запуска
- •§ 3.5. Перекрывание окон
- •§ 3.6. Редактирование кнопочной формы
- •Глава 4. Отчеты
- •§ 4.6. Редактирование кнопочной формы
- •Отладка приложения
- •Историческая справка

Глава 2. Формы и макросы
Ввод, редактирование и просто просмотр данных непосредственно в таблицах и запросах очень неблагодарное занятие. Во-первых, если таблица большая, много времени уходит на перемещение по строкам и столбцам. Вовторых, некоторые поля, например MEMO, изначально не предназначены для просмотра в таблице. В-третьих, иногда хочется видеть, по возможности целиком, только нужную запись. И наконец, для эффективной работы с базой данных требуются еще некоторые функции управления! Все эти проблемы решают формы.
§ 2.1. Форма «Ученики»
36 52 Начнем с создания формы, отображающей все
поля записи в одном окне. Выберем пункт меню «Создание» и щелкнем по пиктограмме «Мастер форм». В первом диалоговом окне в качестве источника данных выберем таблицу «Ученики» и нажатием двойной стрелки перебросим все «Доступные поля» в список «Выбранные поля» (рис. 36). «Далее». Выберем вид формы «в один столбец» (рис. 37). «Далее». Мастер предлагает назвать форму, как и соответствующую таблицу, – «Ученики» (рис. 38).
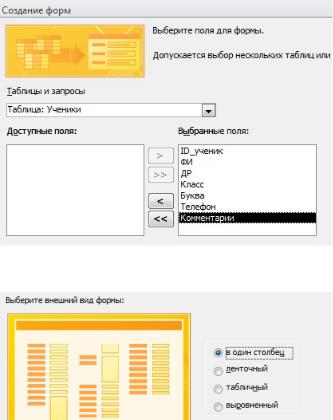
44 |
ГЛАВА 2. ФОРМЫ И МАКРОСЫ |
|
|
Рис. 36. Выбор таблицы и полей
Рис. 37. Выбор внешнего вида формы
Оставим это название и нажмем «Готово». На экране откроется форма (рис. 39). В верхней части – «Заголовок формы», где в данный момент расположена надпись «Ученики»; ниже – «Область данных». Здесь представлены все поля записи с надписями. Если установить указатель
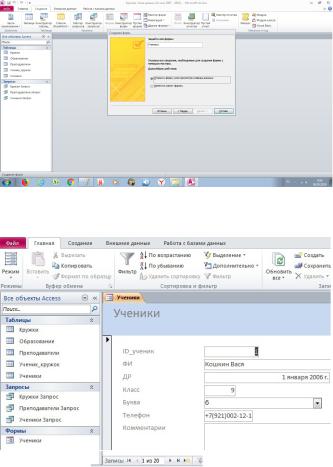
§ 2.1. Форма «Ученики» |
45 |
|
|
Рис. 38.
Рис. 39.
Ввод имени формы
Форма «Ученики»
в поле «Комментарии», то в левой его части появится полоса прокрутки. Слева – область выделения. После щелчка по ней левой клавишей область окрасится в черный цвет.
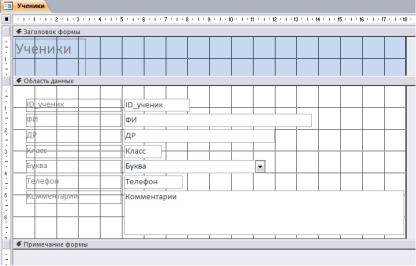
46 |
ГЛАВА 2. ФОРМЫ И МАКРОСЫ |
|
|
Если после этого нажать на клавиатуре «Delete», запись будет удалена. Но мы пока этого делать не будем! Внизу вы видите кнопки перехода. Сейчас у нас на экране отображена запись номер 1 из 20. С помощью стрелочек мы можем перемещаться по записям.
Рис. 40. Форма «Ученики» в режиме конструктора
В такой форме удобно работать с данными конкретного ученика, но трудно найти нужную запись. Теперь закроем форму и откроем в режиме конструктора (рис. 40). В этом режиме мы можем переставлять поля, менять надписи (сейчас перед каждым полем стоит надпись, совпадающая с его именем). Над каждой
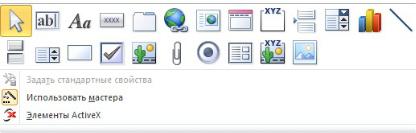
§ 2.1. Форма «Ученики» |
47 |
|
|
областью расположена планка с названием этой области.
Врежиме конструктора мы обнаружим еще одну область, которую не видели в рабочем режиме, – «Примечание формы». Обратим внимание на набор значков в верхней части окна базы данных – «Панель элементов управления».
Вразвернутом виде она выглядит, как на рис. 41.
Рис. 41. Панель элементов управления
Отсюда мы берем элементы управления для размещения в форме. Говорят, что форма является контейнером для элементов управления. Познакомимся с одним из них. Этот элемент называется «Кнопка» и на панели элементов управления обозначается прямоугольником с надписью «XXXX». Разместив в форме кнопку, мы можем приписать ей некоторые действия. В стандартных ситуациях с этой задачей прекрасно справляется мастер. Убедимся, что мастер подключен. Внизу панели элементов управления его
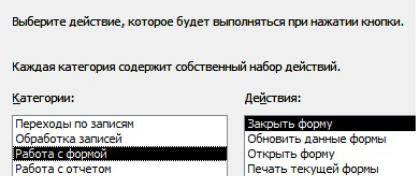
48 |
ГЛАВА 2. ФОРМЫ И МАКРОСЫ |
|
|
пиктограмма снабжена надписью «Использовать мастер», во включенном состоянии она окрашена в желтый цвет. Щелкнем по «XXXX», а потом где-нибудь в правой части примечания формы. Начнется диалог с мастером. Прежде всего выберем категорию действия и действие, которое должно произойти при нажатии кнопки. Как показано на рис. 42, мы выбрали категорию «Работа с формой» и действие «Закрыть форму». «Далее». Выберем рисунок
Рис. 42. Выбор категории и действия
с открытой для выхода дверью (рис. 43). «Далее». Дадим кнопке имя «Закрыть» (рис. 44а) и нажмем «Готово». Заметим, что «Кнопка» – название элемента управления, а имя «Закрыть» мы дали конкретной кнопке. В форме каждая кнопка и любой другой элемент управления должны иметь уникальное имя. И желательно, чтобы
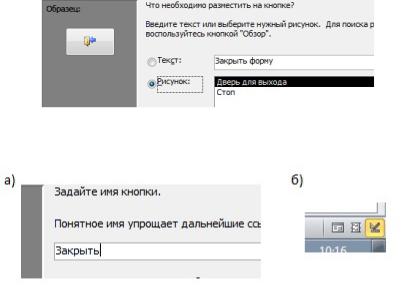
§ 2.1. Форма «Ученики» |
49 |
|
|
Рис. 43. Выбор рисунка
Рис. 44. а) Ввод имени кнопки; б) переключение режима работы
это имя отражало назначение элемента управления. Закроем конструктор с сохранением корректировок. Открыв форму в рабочем режиме, увидим, что в ней появилась кнопочка с дверью. Нажатие на эту кнопку приводит к закрытию формы.
Обратим внимание на пиктограммы в правом нижнем углу окна формы (рис. 44б). С их помощью мы можем оперативно менять режимы работы. В частности, нажатие на последнюю, на рисунке окрашенную в желтый цвет, переводит форму в режим конструктора. Нажатие на первую
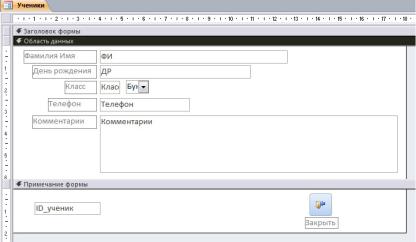
50 |
ГЛАВА 2. ФОРМЫ И МАКРОСЫ |
|
|
возвращает форму в рабочий режим. Внимательно рассмотрим форму на предмет, что можно улучшить, и перейдем в режим конструктора. Удалим надпись «Ученики» из заголовка формы. Зацепим курсором планку с надписью «Область данных» и поднимем ее вверх. Код ID ученика не должен интересовать пользователя приложения. Мы его переместим в примечание формы. А надпись к нему просто удалим за ненадобностью. Подпись «ФИ» можно исправить на более понятную «Фамилия Имя». Подпись «ДР» – на «День рождения». Поле «Буква» вплотную придвинем к полю «Класс». Подпись удалим. В конечном итоге мы получили то, что видим на рис. 45. Закроем
Рис. 45. Форма в режиме конструктора после редактирования
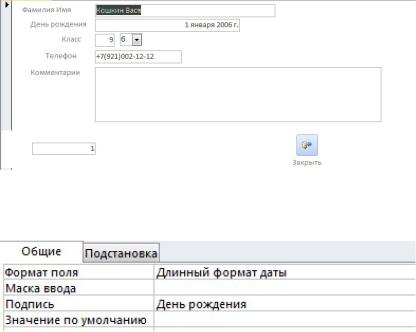
§ 2.1. Форма «Ученики» |
51 |
|
|
конструктор с сохранением корректировок. В рабочем режиме форма будет иметь вид, как на рис. 46.
Рис. 46. Форма «Ученики» после редактирования
Рис. 47. Свойства поля «ДР»
В целом имена полей таблиц, созданных в первой главе, устраивают нас и как подписи. Но если мы хотим в дальнейшем избавить себя от необходимости исправления подписи к полю «ДР», закроем форму и откроем таблицу «Ученики» в режиме конструктора. Установим указатель на поле «ДР». В свойствах поля установим «Подпись» –
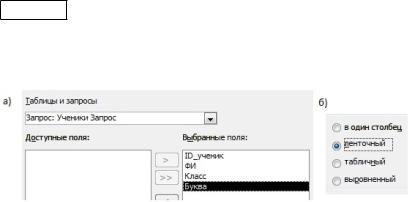
52 |
ГЛАВА 2. ФОРМЫ И МАКРОСЫ |
|
|
«День рождения» |
(см. рис. 47). Теперь всюду |
будет фигурировать новая подпись, отличная от имени поля. Повторим проделанные выше манипуляции с таблицей «Преподаватели». К форме «Ученики» мы еще вернемся.
§ 2.2. Форма «Список учеников»
43 57 Следующую форму, как и предыдущую, созда-
ем в процессе диалога с мастером. В качестве источника данных выберем запрос «Ученики Запрос» (рис. 48а).
Рис. 48. Выбор запроса, полей и вида формы
Нажатием на двойную стрелку перебросим все поля в список выбранных. Источником данных для формы может быть как таблица, так и запрос. Внешний вид формы на этот раз выберем «ленточный» (рис. 48б). Дадим форме имя «Список учеников» (рис. 49). «Готово». На экране появится окно формы (рис. 50). Заметим:
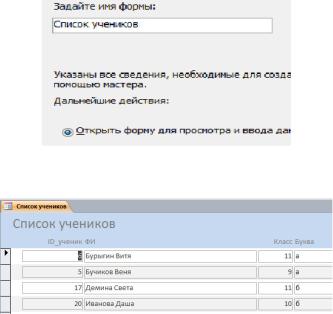
§ 2.2. Форма «Список учеников» |
53 |
|
|
Рис. 49. Ввод имени формы
Рис. 50. Форма «Список учеников»
первой в списке стоит запись с номером 6. Это потому, что в источнике данных записи отсортированы по алфавиту. Структура окна в целом та же: вверху – заголовок формы, ниже – область данных, еще ниже – примечание формы. Слева от каждого поля – область выделения. Напомним, что если щелкнуть по этой области левой клавишей мыши, а затем нажать «Delete», то запись будет удалена.
Перейдем в режим конструктора и внесем небольшие корректировки: из заголовка формы удалим надписи
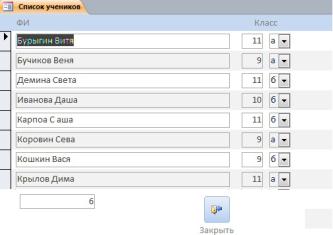
54 |
ГЛАВА 2. ФОРМЫ И МАКРОСЫ |
|
|
«Список учеников», «ID_ученик» и «Буква». Сократим область заголовка. Ненужное пользователю поле «ID_ученик», расположенное в области данных, переместим в примечание формы. Откорректируем размеры полей и поле «Буква» придвинем поближе к полю «Класс». И наконец, создадим в примечании формы кнопку «Закрыть». Закроем конструктор с сохранением результатов и откроем форму в рабочем режиме (рис. 51). Убедимся
Рис. 51. Форма «Список учеников»
в том, что форма закрывается при нажатии на созданную нами кнопку.
Таким образом, мы создали две формы: одна позволит просмотреть упорядоченный список учеников и быстро
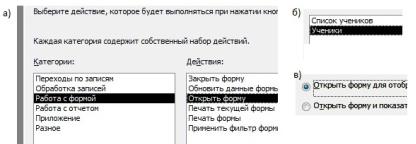
§ 2.2. Форма «Список учеников» |
55 |
|
|
найти интересующего нас; другая |
предоставляет нам |
в удобном виде всю имеющуюся в базе информацию об ученике. Возникает вопрос: а нельзя ли их как-то объединить? Действительно, кнопочных дел мастер предоставляет нам такую возможность. Откроем форму «Список учеников» в режиме конструктора. Бросим в примечание формы кнопку и начнем диалог с мастером. Прежде всего сообщим ему, что кнопка будет выполнять работу с формой, а именно: она должна открыть форму (рис. 52а). Укажем, что кнопка должна открывать форму «Ученики»
Рис. 52. Создание кнопки
(рис. 52б) и не для всех, а только отобранных записей (рис. 52в). Далее мы должны указать, какие поля используются для отбора записей. В диалоговом окне нам предлагают выбрать эти поля в формах «Список учеников» (слева) и «Ученики» (справа). В обеих формах выбираем поле «ID_ученик» (рис. 53). Теперь видно, что
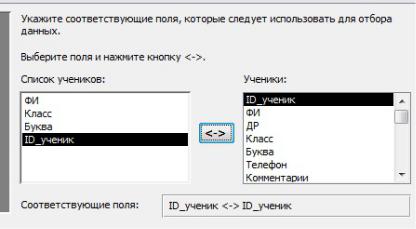
56 |
ГЛАВА 2. ФОРМЫ И МАКРОСЫ |
|
|
Рис. 53. Связь между формами
ненужное пользователю поле «ID_ученик» для разработчика очень даже полезно. После того как мы выделили эти поля, нажмем двойную стрелку посередине. Внизу диалогового окна за надписью «Соответствующие поля» появится текст: ID_ученик<->ID_ученик. Присвоим кнопке имя «Подробно», нажмем «Готово» и закроем конструктор. Откроем форму в рабочем режиме. Рядом с кнопкой «Закрыть» появилась кнопка «Подробно» (рис. 54). Убедимся, что при нажатии на эту кнопку открывается форма с подробной информацией о том ученике, на котором в списке мы установили указатель. У нас есть время подумать, что нам не нравится в только что созданных формах.
