
- •15. Этапы pешения задач на эвм. Понятие алгоритма и программы.
- •16. Способы представления алгоритмов. Основные фигуры блок-схем.
- •17. Версии языка Бейсик. Алфавит языка Бейсик. Основные типы переменных. Операторы описания переменных. Основные арифметические операции и выражения. Приоритет арифметических операций.
11 первый элемент Windows, который вы увидите на экране монитора после загрузки операционной системы. Даже само название указывает на то, что этот рабочий стол выполняет ту же функцию, что и ваш обычный деревянный или пластиковый стол, на котором разложены самые разнообразные предметы. Аналогично на рабочем столе Windows находятся различные элементы - значки, ссылки и окна.

Сразу после загрузки Windows на рабочем столе могут находиться значки, используемые для запуска различных программ и открытия окон. Рабочий стол может быть закрыт окном запущенной программы, но при этом он никуда не исчезнет и будет расположен как бы «под» окном программы. Достаточно закрыть это окно, как рабочий стол снова будет отображен на экране монитора. В этом смысле рабочий стол также очень напоминает обычный стол: вы можете постелить на стол скатерть и заставить его посудой, но стоит все это убрать, как поверхность стола снова предстанет перед вами.
Основные два элемента рабочего стола - это, собственно, сам рабочий стол и панель задач. Рабочий стол поможет вам запускать различные программы и открывать разнообразные окна, в то время как панель задач предназначена для того, чтобы получить более удобный доступ к определенным программам или элементам Windows. Все, что вы видите на рабочем столе, показанном на рисунке выше, имеет свое предназначение, о чем подробно рассказывается далее.
Рабочий стол вашего компьютера вряд ли будет выглядеть именно так, как показано на рисунке. Однако такие компоненты, как кнопка Пуск, панель быстрого запуска, панель задач, часы и раскладка клавиатуры будут неизменными на любом рабочем столе Windows. При этом вы имеете возможность настроить внешний вид рабочего стола так, как вам заблагорассудится. Теперь вкратце изучим, какие основные элементы имеет интерфейс Windows. Интерфейс - это все те окна и другие элементы, которые вы видите на экране монитора (см. рис. выше).
1. Рабочий стол. Рабочий стол расположен над панелью задач. Любая программа, запущенная в Windows, будет отображаться в окне, расположенном на рабочем столе.
2. Значки рабочего стола. С помощью значков (пиктограмм) вы получаете быстрый доступ к часто используемым программам, папкам и документам. Любой значок можно как удалить с рабочего стола, так и добавить на него.
Значок на рабочем столе - это не сама программа, а ярлык к ней. Точно так же, как с помощью закладки вы можете открыть нужную страницу в книге, так и, щелкнув на значке, вы запустите связанную с этим значком программу.
3. Кнопка Пуск. После щелчка правой кнопкой мыши на значке Пуск будет открыто окно (или, другими словами, меню), которое также называется Пуск. С помощью этого окна вы получите доступ ко всем программам, установленным в Windows, а также часто используемым папкам, таким как Мои документы и Недавние документы.
4. Панель быстрого запуска. Это еще один способ запуска часто используемых программ. Значки тех программ, с которыми вы часто работаете, можно по желанию разместить на панели быстрого запуска, получив тем самым к ним доступ даже в том случае, если рабочий стол со значками программ закрыт окном какой-либо программы.
5. Панель задач. Это полоса в нижней области экрана (под рабочим столом), на которой размещены другие элементы, такие как панель быстрого запуска, а также значки открытых программ.
6. Значок раскладки клавиатуры. Этот значок указывает, на каком языке вы сможете набирать текст с помощью клавиатуры.
7. Область уведомления. В данной области отображаются значки уже запущенных программ. Служебные сообщения от этих программ будут появляться в виде специальных всплывающих подсказок прямо над значками программы.
8. Часы. Это системное время компьютера. Если щелкнуть на значке времени правой кнопкой мыши, можно перейти к настройке параметров панели задач, а также изменить расположение открытых на рабочем столе окон.
Давайте рассмотрим какими свойствами обладают окошка приложений Windows.
1. Строка заголовка. В верхней строке окошка Windows всегда обозначается имя программы. С помощью строки заголовка окна перемещаются по экрану. Для перемещения окошка Windows нужно установить указатель мыши на строку заголовка, затем нажать левую кнопку мыши и не отпуская ее перетащить окошко Windows в нужное место.
2. Кнопка свертывания с помощью этой кнопки сворачивается окошко Windows в панель задач Windows.
3. Кнопка развертывания с помощью этой кнопки окошко Windows разворачивается на весь экран, если нажать на нее повторно окошко примет исходный размер.
4. Кнопка закрытия служит для полного завершения работы и закрытием окошка Windows.
5. Строка главного меню. Главное меню располагается под строкой заголовка окошка Windows. Если сделать щелчок левой кнопкой мыши по одному из названий находящихся в нем, то будет раскрыто меню содержащие список команд.
6. Скроллер. Если передвинуть скроллер вниз, то содержимое окошка Windows переместится вниз, а если переместить его вверх, то содержимое окошка Windows переместится вверх.
7. Границы окошка Windows. Стороны и углы окошка Windows можно использовать для изменения его размеров. Для того, чтобы изменить размер активного окошка Windows нужно поместить указатель над краем окошка Windows или над его углом, чтобы его указатель изменил свою форму на двойную стрел
|
|
Организация и обслуживание фаловой структуры
Несмотря на то что данные о местоположении файлов хранятся в табличной структуре, пользователю они представляются в виде иерархической структуры — людям так удобнее, а все необходимые преобразования берет на себя операционная система. К функции обслуживания файловой структуры относятся следующие операции, происходящие под управлением операционной системы: • создание файлов и присвоение им имен; · создание каталогов (папок) и присвоение им имен; · переименование файлов и каталогов (папок); · копирование и перемещение файлов между дисками компьютера и между каталогами (папками) одного диска; · удаление файлов и каталогов (папок); • навигация по файловой структуре с целью доступа к заданному файлу, каталогу (папке); · управление атрибутами файлов. Создание и именование файлов Файл — это именованная последовательность байтов произвольной длины. Поскольку из этого определения вытекает, что файл может иметь нулевую длину, то фактически создание файла состоит в присвоении ему имени и регистрации его в файловой системе — это одна из функций операционной системы. Даже когда мы создаем файл, работая в какой-то прикладной программе, в общем случае для этой операции привлекаются средства операционной системы. По способам именования файлов различают «короткое» и «длинное» имя. До появления операционной системы Windows 95 общепринятым способом именования файлов на компьютерах IBM PC было соглашение 8.3. Согласно этому соглашению, принятому в MS-DOS, имя файла состоит из двух частей: собственно имени и расширения имени. На имя файла отводится 8 символов, а на его расширение — 3 символа. Имя от расширения отделяется точкой. Как имя, так и расширение могут включать только алфавитно-цифровые символы латинского алфавита. Соглашение 8.3 не является стандартом, и потому в ряде случаев отклонения от правильной формы записи допускаются как операционной системой, так и ее приложениями. Так, например, в большинстве случаев система «не возражает» против использования некоторых специальных символов (восклицательный знак, символ подчеркивания, дефис, тильда и т. п.), а некоторые версии MS-DOS даже допускают использование в именах файлов символов русского и других алфавитов. Сегодня имена файлов, записанные в соответствии с соглашением 8.3, считаются «короткими». Основным недостатком «коротких» имен является их низкая содержательность. Далеко не всегда удается выразить несколькими символами характеристику файла, поэтому с появлением операционной системы Windows 95 было введено понятие «длинного» имени. Такое имя может содержать до 256 символов. Этого вполне достаточно для создания содержательных имен файлов. «Длинное» имя может содержать любые символы, кроме девяти специальных: /:*?"<>|.В имени разрешается использовать пробелы и несколько точек. Расширением имени считаются все символы, идущие после последней точки. Наряду с «длинным» именем операционные системы Windows 95 и Windows 98 создают также и короткое имя файла — оно необходимо для возможности работы с данным файлом на рабочих местах с устаревшими операционными системами. Особенности Windows 95 и Windows 98. Использование «длинных» имен файлов в операционных системах Windows 95 и Windows 98 имеет ряд особенностей. Если «длинное» имя файла включает пробелы, то в служебных операциях его надо заключать в кавычки. Рекомендуется не использовать пробелы, а заменять их символами подчеркивания. В корневой папке диска (на верхнем уровне иерархической файловой структуры) нежелательно хранить файлы с длинными именами — в отличие от прочих папок в ней ограничено количество единиц хранения, причем чем длиннее имена, тем меньше файлов можно разместить в корневой папке. Кроме ограничения на длину имени файла (256 символов) существует гораздо более жесткое ограничение на длину полного имени файла (в него входит путьдоступа к файлу, начиная от вершины иерархической структуры). Полное имя не может быть длиннее 260 символов
Разрешается использовать символы любых алфавитов, в том числе и русского, но если документ готовится для передачи, с заказчиком (потребителем документа) необходимо согласовать возможность воспроизведения файлов с такими именами на его оборудовании. Прописные и строчные буквы не различаются операционной системой. Для нее имена Письмо.М и письмо.М соответствуют одному и тому же файлу. Однако символы разных регистров исправно отображаются операционной системой, и, если для наглядности надо использовать прописные буквы, это можно делать. Программисты давно научились использовать расширение имени файла для передачи операционной системе, исполняющей программе или пользователю информации о том, к какому типу относятся данные, содержащиеся в файле, и о формате, в котором они записаны. В ранних операционных системах этот факт использовался мало. По существу, операционные системы MS-DOS анали зировали только расширения .ВАТ (пакетные файлы с командами MS-DOS), .EXE, .COM (исполнимые файлы программ) и .SYS (системные файлы конфигурации). В современных операционных системах любое расширение имени файла может нести информацию для операционной системы. Системы Windows 95/98 имеют средства для регистрации свойств типов файлов по расширению их имени, поэтому во многих случаях выбор расширения имени файла не является частным делом пользователя. Приложения этих систем предлагают выбрать только основную часть имени и указать тип файла, а соответствующее расши рение имени приписывают автоматически. Создание каталогов (папок) Каталоги (папки) — важные элементы иерархической структуры, необходимые для обеспечения удобного доступа к файлам, если файлов на носителе слишком много. Файлы объединяются в каталоги по любому общему признаку, заданному их создателем (по типу, по принадлежности, по назначению, по времени создания и т. п.). Каталоги низких уровней вкладываются в каталоги более высоких уровней и являются для них вложенными. Верхним уровнем вложенности иерархической структуры является корневой каталог диска. Все современные операционные системы позволяют создавать каталоги. Правила присвоения имени каталогу ничем не отличаются от правил присвоения имени файлу, хотя негласно для каталогов не принято задавать расширения имен. Мы знаем, что в иерархических структурах данных адрес объекта задается маршрутом (путем доступа), ведущим от вершины структуры к объекту. При записи пути доступа к файлу, проходящего через систему вложенных каталогов, все промежуточные каталоги разделяются между собой определенным символом. Во многих операционных системах в качестве такого символа используется «» (обратная косая черта), например: Особенности Windows 95 и Windows 98. До появления операционной системы Windows 95 при описании иерархической файловой структуры использовался введенный выше термин каталог. С появлением этой системы был введен новый термин — папка. В том, что касается обслуживания файловой структуры носителя данных, эти термины равнозначны: каждому каталогу файлов на диске соответствует одноименная папка операционной системы. Основное отличие понятий папка и каталог проявляется не в организации хранения файлов, а в организации хранения объектов иной природы. Так, например, в Windows 95 и Windows 98 существуют специальные папки, представляющие собой удобные логические структуры, которым не соответствует ни один каталог диска. Копирование и перемещение файлов В неграфических операционных системах операции копирования и перемещения файлов выполняются вводом прямой команды в поле командной строки. При этом указывается имя команды, путь доступа к каталогу-источнику и путь доступа к каталогу-приемнику. В графических операционных системах существуют приемы работы с устройством позиционирования, позволяющие выполнять эти команды наглядными методами.
Удаление файлов и каталогов (папок) Средства удаления данных не менее важны для операционной системы, чем средства их создания, поскольку ни один носитель данных не обладает бесконечной емкостью. Существует как минимум три режима удаления данных: удаление, уничтожение и стирание, хотя операционные системы обеспечивают только два первых режима (режим надежного стирания данных можно обеспечить лишь специальными программными средствами). Удаление файлов является временным. В операционных системах Windows 95 и Windows 98 оно организовано с помощью специальной папки, которая называется Корзина. При удалении файлов и папок они перемещаются в Корзину. Эта операция происходит на уровне файловой структуры операционной системы (изменяется только путь доступа к файлам). На уровне файловой системы жесткого диска ничего не происходит — файлы остаются в тех же секторах, где и были записаны. Уничтожение файлов происходит при их удалении в операционной системе MS-DOS или при очистке Корзины в операционных системах Windows 95/98. В этом случае файл полностью удаляется из файловой структуры операционной системы, но на уровне файловой системы диска с ним происходят лишь незначительные изменения. В таблице размещения файлов он помечается как удаленный, хотя физически остается там же, где и был. Это сделано для минимизации времени операции. При этом открывается возможность записи новых файлов в кластеры, помеченные как «свободные». Для справки укажем, что операция стирания файлов, выполняемая специальными служебными программами, состоит именно в том, чтобы заполнить якобы свободные кластеры, оставшиеся после уничтоженного файла, случайными данными. Поскольку даже после перезаписи данных их еще можно восстановить специальными аппаратными средствами (путем анализа остаточного магнитного гистерезиса), для надежного стирания файлов требуется провести не менее пяти актов случайной перезаписи в одни и те же сектора. Эта операция весьма продолжительна, и поскольку массовому потребителю она не нужна, то ее не включают в стандартные функции операционных систем. Навигация по файловой структуре Навигация по файловой структуре является одной из наиболее используемых функций операционной системы. Удобство этой операции часто воспринимают как удобство работы с операционной системой. В операционных системах, имеющих интерфейс командной строки, навигацию осуществляют путем ввода команд перехода с диска на диск или из каталога в каталог. В связи с крайним неудобством такой навигации, широкое применение нашли специальные служебные программы, называемые файловыми оболочками. Как и операционные системы, файловые оболочки бывают неграфическими и графическими. Наиболее известная неграфическая файловая оболочка для MS-DOS — диспетчер файлов Norton Commander, а роль графической файловой оболочки для MS-DOS в свое время исполняли программы Windows 1.0 и Windows 2.0, которые постепенно развились до понятия операционной среды (в версиях Windows 3.x) и далее до самостоятельной операционной системы (Windows 95/98). С приемами навигации в современных графических операционных системах мы познакомимся при их изучении. Управление атрибутами файлов Кроме имени и расширения имени файла операционная система хранит для каждого файла дату его создания (изменения) и несколько флаговых величин, называемых атрибутами файла. Атрибуты — это дополнительные параметры, определяющие свойства файлов. Операционная система позволяет их контролировать и изменять; состояние атрибутов учитывается при проведении автоматических операций с файлами. Основных атрибутов четыре: « Только для чтения (Read only); в Скрытый (Hidden); в Системный (System); в Архивный (Archive). Атрибут Только для чтения ограничивает возможности работы с файлом. Его установка означает, что файл не предназначен для внесения изменений. Атрибут Скрытый сигнализирует операционной системе о том, что данный файл не следует отображать на экране при проведении файловых операций. Это мера защиты против случайного (умышленного или неумышленного) повреждения файла. Атрибутом Системный помечаются файлы, обладающие важными функциями в работе самой операционной системы. Его отличительная особенность в том, что средствами операционной системы его изменить нельзя. Как правило, большинство файлов, имеющих установленный атрибут Системный, имеют также и установленный атрибут Скрытый. Атрибут Архивный в прошлом использовался для работы программ резервного копирования. Предполагалось, что любая программа, изменяющая файл, должна автоматически устанавливать этот атрибут, а средство резервного копирования должно его сбрасывать. Таким образом, очередному резервному копированию подлежали только те файлы, у которых этот атрибут был установлен. Современные программы резервного копирования используют другие средства для установления факта изменения файла, и данный атрибут во внимание не принимается, а его изменение вручную средствами операционной системы не имеет практического значения.
Что такое файлы и папки?
Файл очень похож на печатный документ, который можно найти на чьем-нибудь рабочем столе или в канцелярском шкафу; это объект, содержащий набор связанной информации. На компьютере примерами файлов являются текстовые документы, электронные таблицы, цифровые изображения и даже песни. Например, любой снимок, сделанный цифровым фотоаппаратом, является отдельным файлом, а музыкальный компакт-диск может содержать десяток отдельных файлов с песнями.
Компьютер представляет файлы значками. Взглянув на значок файла, можно сразу сказать, какого он типа. Вот некоторые обычные значки файлов:
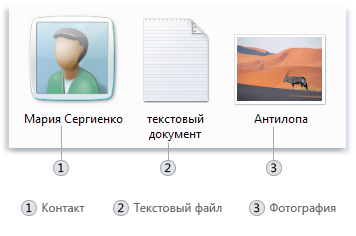 По
виду значка можно сказать, файл какого
типа он представляет.
По
виду значка можно сказать, файл какого
типа он представляет.
Папка - это нечто большее, чем контейнер для хранения файлов. Если положить на рабочий стол тысячи бумажных документов, будет практически невозможно найти какой-то конкретный документ, когда тот понадобится. Вот почему люди часто хранят бумажные документы в папках в канцелярском шкафу. Расположение документов по логическим группам облегчает нахождение каждого отдельного документа.
Папки на компьютере работают точно так же. Так выглядит типичный значок папки:
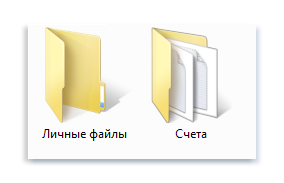 Пустая
папка (слева); папка с файлами (справа)
Пустая
папка (слева); папка с файлами (справа)
Папки могут содержать не только файлы, но и другие папки. Папку внутри папки обычно называют вложенной папкой. Можно создать любое число вложенных папок, и каждая их них может содержать любое число файлов и дополнительных вложенных папок.
Операции с файловой структурой
К основным операциям с файловой структурой относятся:
|
|
навигация по файловой структуре; |
|
|
запуск программ и открытие документов; |
|
|
создание папок; |
|
|
копирование файлов и папок; |
|
|
перемещение файлов и папок; |
|
|
удаление файлов и папок; |
|
|
переименование файлов и папок; |
|
|
создание ярлыков. |
|
|
|
Программа Проводник
Работа с файловой системой в окнах папок не вполне удобна, но для этой цели есть и более мощное средство – программа Проводник.
Проводник – служебная программа, относящаяся к категории диспетчеров файлов. Она предназначена для навигаций по файловой структуре компьютера и ее обслуживания. Проводник очень глубоко интегрирован в операционную систему Windows. По сути, мы работаем с ним даже тогда, когда его не видим. Если по щелчку правой кнопкой мыши на каком-либо объекте мы получаем контекстное меню, это результат невидимой работы Проводника. Если при перетаскивании объектов из одного окна в другое происходит их копирование или перемещение, это тоже результат заочной деятельности Проводника. Однако с ним можно работать и “очно”. Программа запускается командой Пуск >Программы > Проводник.
Окно программы Проводник представлено на рисунке. Как видно из рисунка, по элементам управления это окно очень похоже на окна папок. Основное отличие в том, что окно Проводника имеет не одну рабочую область, а две: левую панель, называемую панелью папок, и правую панель, называемую панелью содержимого.
Установка и удаление программ
В операционной системе Windows 98 есть несколько способов установки приложений, но основным является метод, основанный на использовании значка Установка и удаление программ в папке Панель управления (Пуск > Настройка > Панель управления). Во всех случаях рекомендуется использовать именно это средство, поскольку прочие методы установки не гарантируют правильной регистрации приложений в реестре операционной системы. Перед началом установки нового приложения следует закрыть все работающие программы и все открытые документы. В некоторых случаях необходимо закрывать и ряд фоновых процессов (их наличие может отображаться в виде значков панели индикации на правом краю Панели задач). Особенности спецификации Windows Приступая к установке приложений, необходимо знать особенности операционной системы, связанные с совместным использованием ресурсов, и помнить, что процедура установки непроверенных программных средств относится к категории потенциально опасных. Принцип совместного использования ресурсов лежит в основе спецификации Windows, и в области программного обеспечения он приводит к тому, что разные приложения могут использовать общие программные ресурсы. Так, например, в большинстве приложений Windows можно встретить одинаковые элементы оформления и управления (окна, кнопки, раскрывающиеся списки, меню, флажки, переключатели и многое другое). Одинаковы и приемы управления ими, и методы их использования. С точки зрения приложений, это означает, что их многие компоненты обрабатываются одним и тем же программным кодом. Поэтому в Windows принято выделять стереотипные программные фрагменты и группировать их в динамические библиотеки, к которым открыт доступ из разных программ (динамические библиотеки имеют расширение имени файла .DLL). При установке новых приложений вместе с ними устанавливаются только те программные ресурсы, которые нужны для работы данного приложения, но отсутствуют на данном компьютере (то есть, не зарегистрированы в его операционной системе). Поэтому для установки новых приложений очень важно, чтобы они проходили правильную регистрацию. Несмотря на то что в состав дистрибутивных комплектов большинства современных приложений входят специальные устанавливающие программы-(ЗЕТиР.ЕХЕ), полагаться на то, что они правильно выполнят регистрацию, в общем случае не следует. Установку программ следует выполнять стандартными средствами. Этим обеспечивается как надежная работа ранее установленных приложений, так и основы для корректной установки последующих приложений. Стандартное средство установки приложений Стандартное средство установки (и удаления) приложений Windows запускают командой Пуск > Настройка > Панель управления > Установка и удаление программ. После двойного щелчка на указанном значке открывается диалоговое окно Свойства: Установка и удаление программ. Для установки произвольного программного обеспечения используется вкладка Установка/Удаление. На ее странице представлен список ранее установленных приложений. Они прошли правильную регистрацию, и если не были нарушены условия их эксплуатации, то можно рассчитывать на то, что они могут быть и корректно удалены. 1 Установка приложения начинается с щелчка на кнопке Добавить/удалить. После этого запускается вспомогательная программа Мастер установки. С помощью кнопки Обзор следует разыскать местоположение программы Setup.exe, которая входит в дистрибутивный комплект устанавливаемого приложения, после чего щелкнуть на кнопке Готово. Во многих случаях после установки приложения следует перезагрузить компьютер. Это одна из причин, по которой до начала установки закрывают все открытые приложения и документы. Необходимость перезагрузки связана с особенностью операционной системы, которая заключается в том, что основная часть регистрационных действий выполняется в момент завершения работы. Это сделано специально, чтобы не тормозить производительную работу пользователей служебными операциями. Перезагрузку можно ускорить, если команду выдать при нажатой клавише SHIFT. В этом случае произойдет только перезапуск операционной системы без перезагрузки компьютера. Удаление приложений Windows Удаление ранее установленных приложений Windows производится средствами того же диалогового окна Свойства: Установка и удаление программ. Следует выделить удаляемый объект и щелкнуть на кнопке Добавить/удалить. Удаление редко бывает полным. Скорее всего, какие-то компоненты останутся. Чаще всего остаются некоторые папки (как правило, пустые). Компоненты, не удаленные автоматически, следует удалить вручную. Рекомендуется удалять их в Корзину и наблюдать за компьютером в течение нескольких дней. Если после этого работоспособность прочих программ не нарушается, эти компоненты можно удалить и из Корзины. В общем случае, оборудование подключается к компьютеру дважды: аппаратно и программно. Под аппаратным подключением понимают физическое соединение с компьютером либо с помощью слотов на материнской плате, либо с помощью внешних разъемов стандартных портов на задней стенке системного блока. Бывает и смешанное подключение, когда интерфейсная плата нового устройства вставляется в слот материнской платы и при этом создается новый (нестандартный) порт, разъем которого выходит на заднюю стенку. Таким способом подключают, как правило, устройства, требующие высокой скорости передачи данных, например сканеры или сетевые устройства. Под программным подключением понимают установку программы-драйвера, являющейся посредником между операционной системой и устройством. При установке драйвера происходит выделение операционной системой части ресурсов новому устройству, а также регистрация устройства и его драйвера в реестре операционной системы. Однако, в общем правиле есть и исключения. Такие «стандартные» устройства, как жесткие диски, дисководы гибких дисков и клавиатура, не требуют драйверов, поскольку сведения о том, как с ними работать, уже имеются в базовой системе ввода-вывода (BIOS). Они должны распознаваться и работать еще до загрузки операционной системы. То же относится и к монитору, и к видеоадаптеру, но без драйверов они распознаются только как простейшие стандартные модели. Для того чтобы использовать все функциональные возможности конкретной модели, драйвер установить необходимо. Несколько менее «стандартными» устройствами считаются мышь и дисковод CD-ROM. Они не всегда распознаются средствами BIOS, но после загрузки операционной системы Windows 98 уже считаются стандартными устройствами и обслуживаются драйверами, имеющимися в ее составе, однако если речь идет о необычных моделях, драйвер для них может потребоваться. Абсолютное большинство прочих устройств требуют наличия программного драйвера. При продаже аппаратного обеспечения общепринято прикладывать к устройству программные драйверы на гибком или лазерном диске. В отсутствие такой возможности можно воспользоваться библиотекой драйверов, входящей в состав операционной системы. Если библиотека не поддерживает конкретную модель устройства, необходимый драйвер можно получить в Интернете на сервере фирмы, изготовившей оборудование, или на сервере компании Microsoft, где имеется коллекция драйверов устройств для операционных систем, выпускаемых этой компанией. Даже для старых и надежно работающих устройств рекомендуется периодически (два раза в год) посещать сервер изготовителя и получать обновленную версию драйвера. Своевременное обновление драйверов устройств повышает эффективность работы оборудования, улучшает совместимость с программным обеспечением и повышает общую надежность системы. Средства программной установки оборудования Базовое программное средство установки оборудования запускается двойным щелчком на значке Установка оборудования в окне папки Панель управления. С его помощью можно установить большую часть оборудования, хотя в общем правиле есть исключения. Драйвер монитора можно установить в диалоговом окне свойств видеосистемы: Пуск > Настройка > Панель управления > Экран > Настройка > Дополнительно > Монитор > Изменить. Там же можно установить или заменить драйвер видеоадаптера: Пуск > Настройка > Панель управления > Экран > Настройка > Дополнительно > Адаптер > Изменить. Специальные средства существуют для установки принтеров: Пуск > Настройка > Принтеры > Установка принтера, а также для установки модемов Пуск > Настройка > Панель управления > Модемы. Однако наиболее универсальным средством для большей части оборудования все-таки остается Мастер установки оборудования, который запускается двойным щелчком на значке Установка оборудования в окне папки Панель управления. Порядок установки оборудования Новое оборудование подключается при выключенном питании компьютера. Если устройство является самоустанавливающимся (соответствует спецификацииplug-and-play), то после включения питания его наличие выявляется автоматически, и после сообщения Обнаружено неизвестное устройство операционная система приступает к подбору драйвера для него. В этот момент может потребоваться вставить дистрибутивный диск с операционной системой в дисковод CD-ROM или использовать гибкий диск с драйвером, полученным вместе с устройством. Иногда необходимы оба диска. Если устройство не было опознано при запуске, надо воспользоваться Мастером установки оборудования. Мастер запускается командой Пуск > Настройка > Установка оборудования. На первом этапе он разыскивает устройства, соответствующие спецификации plug-and-play, и выдает список обнаруженных устройств. На втором этапе он разыскивает прочие устройства. Если нужное устройство не было обнаружено автоматически, мастер предлагает выбрать тип устройства самостоятельно, после чего открывает диалоговое окно, в котором можно выбрать производителя и конкретную модель. При наличии нужной модели драйвер можно установить из базы данных Windows или с гибкого диска. Если абсолютного совпадения по модели достичь не удается, возможна только установка драйвера с диска, что выполняется после щелчка на кнопке Установить с диска. По окончании процесса установки оборудования компьютер следует перезагрузить и выполнить проверку на наличие конфликтов. Для проверки наличия конфликтов используют значок Система в окне папки Панель управления или пункт Свойства контекстного меню значка Мой компьютер. И в том и в другом случае открывается диалоговое окно Свойства: Система. На вкладке Устройства в данном диалоговом окне приведен список установленных устройств. Нераспознанные устройства в списке обозначены знаком «?», а конфликтующие — знаком «!». Простейший способ устранения конфликтов — удалить конфликтующие устройства с помощью кнопки Удалить и заново провести распознавание оборудования и установку драйверов обоих устройств. Во многих случаях это автоматически снимает проблемы. Более сложная технология устранения конфликтов предполагает назначение аппаратных ресурсов (номера прерывания, адреса порта, адреса канала прямого доступа к памяти) каждому из конфликтующих устройств вручную командой Свойства > Ресурсы. Подведение итогов Основные достоинства персональной вычислительной техники проявляются в диалоговом режиме работы с пользователем. Диалоговый режим отличается от пакетного тем, что в ходе работы процессор регулярно приостанавливает выполнение текущих задач и обращается к другим устройствам и к программам, проверяя их состояние. Если пользователь использует какое-либо средство управления или извне поступает управляющий сигнал, процессор устанавливает этот факт и реагирует на него переходом на исполнение другой программы. Несмотря на то что в любой момент времени процессор работает по жестко заданным программам, динамичное переключение между ними создает впечатление гибкого управления работой компьютера. Организацией работы процессора в таком режиме ведает относительно небольшая группа системных программ. Она образует ядро операционной системы. Дополнительно к ядру операционная система обладает средствами для: • управления пользовательским интерфейсом компьютера; • управления аппаратно-программными интерфейсами компьютера; • обслуживания файловой системы: • управления распределением оперативной памяти между процессами; • установки программ и управления их работой; • обеспечения надежности и устойчивости работы оборудования и программ. Чем шире функциональные возможности операционной системы, тем большие требования она предъявляет к техническим ресурсам компьютерной системы, но тем проще работа с компьютером с точки зрения пользователя. Вопрос ресурсной обеспеченности компьютера, универсальности операционной системы, ее надежности, обеспеченности прикладными программами и драйверами устройств, а также простоты и удобства ее использования — это сложный вопрос баланса, который может по-разному решаться на каждом рабочем месте в зависимости от конкретных задач. Для персональных компьютеров платформы IBM PC в настоящее время наиболее широк выбор потенциальных операционных систем. В большинстве своем эти системы принадлежат семейству Windows: Windows 95, Windows NT, Windows 98, Windows Millenium и Windows 2000. Операционные системы Windows 95/98/Me являются универсальными многоцелевыми системами для широкого круга задач. Их сфера применения: бытовые и учебные компьютерные системы, а также офисные системы автоматизации рабочих мест малых предприятий. Операционная система Windows NT предназначена для специальных работ, требующих повышенной надежности и устойчивости компьютерной системы. Ее сфера применения: профессиональное программирование и серверное программное обеспечение. Операционная система Windows 2000 в определенной степени сочетает универсальность и устойчивость. Все вышеуказанные операционные системы являются графическими. Программы, которые работают под их управлением, называются их приложениями. Принцип управления приложениями состоит во взаимодействии активных и пассивных элементов управления. Активный элемент управления — указатель мыши (его предоставляет операционная система). Пассивные элементы управления — графические кнопки, поля, флажки, переключатели, меню, списки и прочие. Их предоставляют конкретные приложения. В момент взаимодействия активного и пассивного элементов управления пользователь выдает управляющие сигналы с помощью органов управления графического манипулятора. В неграфических операционных системах управление приложениями ограничено и осуществляется путем ручного ввода текстовых команд в поле командной строки. Органом управления в данном случае является клавиатура
12 Вы можете запретить длинные имена файлах (размер файлов, время их последнего обновления, свойства файлов и т.п.), заставив тем самым генерировать имена в формате (DOS-овский формат). Как в Windows происходит преобразование длинных имен файлов в короткие? Обычно от имени остаются первые шесть символов, затем идет тильда (~) и после нее число. Т.е. вы видите только первые 6 символов имени (например, regist~1.txt). Это не очень удобно. Можно заставить Windows генерировать 8-символьные имена, когда не происходит дублирования (если первые 8 символов у двух файлов одинаковые, будет генерироваться 6-символьное имя).
На сегодняшний день три понятия – каталог, директория, папка, с точки зрения компьютерной грамотности, означают одно и то же, а именно – специальное место на компьютерном носителе информации, в котором хранятся имена файлов и сведения об этих файлах (размер файлов, время их последнего обновления, свойства файлов и т.п.)
Понятия «каталог», «директория» появились в компьютерном мире одновременно с понятиями «файл», «файловая система» для упрощения организации файлов. Понятие «папка» в мире компьютеров появилось значительно позднее, точнее, вместе с появлением Windows 95 файлов в Windows
13 Файловый менеджер (англ. file mannager) — компьютерная программа, предоставляющая интерфейс пользователя для работы с файловой системой и файлами. Файловый менеджер позволяет выполнять наиболее частые операции
- копирования, переноса, удаления, редактирования текстовых файлов, гибкого запуска программ для работы с этими файлами…
Помимо основных функций, многие файловые менеджеры включают ряд дополнительных возможностей, например, таких как работа с сетью (через FTP, NFS и т. п.), резервное копирование, управление принтерами и пр.
Существует два вида файловых менеджеров — навигационные и ортодоксальные. Основное отличие — в последних имеется две панели, реализована соответствующая модель работы.
Наиболее известные ортодоксальные файловые менеджеры: Norton Commander, Dos Navigator, Volkov Commander, PIE Commander, FAR Manager, Total Commander, POSIX (Linux, BSD и т. д.), Midnight Commander, Krusader, GNOME Commander.
Навигационные файловые менеджеры: проводник Windows (англ. Windows Explorer) — встроен в Windows, Mac OS X, Finder, Path Finder, POSIX (Linux, BSD и т.д.), Konqueror — поставляется с KDE, Nautilus (файловый менеджер) — поставляется с GNOME
Современный файловый менеджер должен: обеспечивать удобную возможность работы с файлами, копировать, удалять, перемещать, создавать редактировать текстовые файлы, запускать внешние программы для работы с разными типами файлов, позволять с легкостью и удобством работать как клавиатурой, так и с помощью мышки, поддерживать технологию плагинов и настройку цветовых схем.
В состав базового дистрибутива файлового менеджера должны входить ряд модулей, плагинов, которые непосредственно связаны с работой с файлами:
1. Просмотр и редактирование текстовых файлов, подцветка синтаксиса, поддержка разных кодировок (включая Unicode)
2. Поиск и замена по множеству файлов, множественное переименование файлов, просмотр картинок, работа с архивами.
14 Алгоритм — это формальное описание способа решения задачи путем разбиения ее на конечную по времени последовательность действий (элементарных операций). Под словом «формальное» подразумевается, что описание должно быть абсолютно полным и учитывать все возможные ситуации, которые могут встретиться по ходу решения. Под элементарной операцией понимается действие, которое по заранее определенным критериям (например, очевидности) не имеет смысла детализировать. Основная идея алгоритмического программирования — разбиение программы на последовательность модулей, каждый из которых выполняет одно или несколько действий. Единственное требование к модулю — чтобы его выполнение всегда начиналось с первой команды и всегда заканчивалось на самой последней (то есть, чтобы нельзя было попасть на команды модуля извне и передать управление из модуля на другие команды в обход заключительной). Алгоритм на выбранном языке программирования записывается с помощью команд описания данных, вычисления значений и управления последовательностью выполнения программы.
Программа – это последовательность инструкций (команд), описывающая алгоритм решения с помощью компьютера соответствующей задачи, для реализации которой эта программа была разработана.
Для разработки программ используются специальные языки.
Программа может содержать инструкции, написанные на языках программирования высокого уровня (ЯВУ), которые позволяют записать алгоритмы в удобной для понимания человеком форме, приближенной к естественным языкам (исходный код), или последовательностьмашинных команд (инструкций, «понятных» компьютеру, на котором данная программа должна выполняться).
Готовыми к выполнению являются только программы, содержащие инструкции в двоичном машинном коде, – программы на языке конкретного компьютера (компьютера с процессором определенной модели или семейства), только такие программы можно загрузить в память компьютера для выполнения. Таким образом, программы в машинном коде не являются «переносимыми», их можно выполнять только на компьютерах с общей архитектурой, системой команд, поддерживаемой этими компьютерами, т.е. одинаковым машинным языком.
15. Этапы pешения задач на эвм. Понятие алгоритма и программы.
Программирование (programming) - теоретическая и практическая деятельность, связанная с созданием программ. Решение задач на компьютере включает в себя следующие основные этапы, часть из которых осуществляется без участия компьютера.
1. Постановка задачи:
• сбор информации о задаче;
• формулировка условия задачи;
• определение конечных целей решения задачи;
• определение формы выдачи результатов;
• описание данных (их типов, диапазонов величин, структуры и т. п.).
2. Анализ и исследование задачи, модели:
• анализ существующих аналогов;
• анализ технических и программных средств;
• разработка математической модели;
• разработка структур данных.
3. Разработка алгоритма:
• выбор метода проектирования алгоритма;
• выбор формы записи алгоритма (блок-схемы, псевдокод и др.);
• выбор тестов и метода тестирования;
• проектирование алгоритма.
4. Программирование:
• выбор языка программирования;
• уточнение способов организации данных;
• запись алгоритма на выбранном языке
программирования.
5. Тестирование и отладка:
• синтаксическая отладка;
• отладка семантики и логической структуры;
• тестовые расчеты и анализ результатов тестирования;
• совершенствование программы.
6. Анализ результатов решения задачи и уточнение в случае необходимости математической модели с повторным выполнением этапов 2-5.
7. Сопровождение программы:
• доработка программы для решения конкретных задач;
• составление документации к решенной задаче, к математической модели, к алгоритму, к программе, к набору тестов, к использованию.
1. Понятие алгоритма
Алгоритм - предписание, однозначно задающее процесс преобразования исходной информации в виде последовательности элементарных дискретных шагов, приводящих за конечное число их применений к результату.
Алгоритмами, например, являются правила сложения, умножения, решения алгебраических уравнений, умножения матриц и т.п. Слово алгоритм происходит от algoritmi, являющегося латинской транслитерацией арабского имени хорезмийского математика IX века аль-Хорезми.
Алгоритм - это точная инструкция, а инструкции встречаются практически во всех областях человеческой деятельности. Возможны алгоритмы проведения физического эксперимента, сборки шкафа или телевизора, обработки детали. Однако не всякая инструкция есть алгоритм.
Инструкция становится алгоритмом только тогда, когда она удовлетворяет определенным требованиям. Эти требования частично сформулированы в определении, хотя упомянутые в определении понятия однозначности и элементарности сами нуждаются в уточнении.
Алгоритм однозначен, если при применении к одним и тем же данным он даст один и тот же результат. Но как по описанию алгоритма определить, однозначен он или нет. В каком случае шаги считаются элементарными.
Применительно к ЭВМ алгоритм определяет вычислительный процесс, начинающийся с обработки некоторой совокупности возможных исходных данных и направленный на получение определенных этими исходными данными результатов. Термин вычислительный процесс распространяется и на обработку других видов информации, например, символьной, графической или звуковой
2. Свойства алгоритма
Если вычислительный процесс заканчивается получением результатов, то говорят, что соответствующий алгоритм применим к рассматриваемой совокупности исходных данных. В противном случае говорят, что алгоритм неприменим к совокупности исходных данных. Любой применимый алгоритм обладает следующими основными свойствами:
–Дискретность – последовательное выполнение простых или ранее определённых (подпрограммы) шагов. Преобразование исходных данных в результат осуществляется дискретно во времени.
–Определенность состоит в совпадении получаемых результатов независимо от пользователя и применяемых технических средств (однозначность толкования инструкций).
–Результативность означает возможность получения результата после выполнения конечного количества операций.
–Массовость заключается в возможности применения алгоритма к целому классу однотипных задач, различающихся конкретными значениями исходных данных (разработка в общем виде).
Для задания алгоритма необходимо описать следующие его элементы:
набор объектов, составляющих совокупность возможных исходных данных, промежуточных и конечных результатов;
правило начала;
правило непосредственной переработки информации (описание последовательности действий);
правило окончания;
правило извлечения результатов.
Алгоритм всегда рассчитан на конкретного исполнителя. В нашем случае таким исполнителем является ЭВМ. Для обеспечения возможности реализации на ЭВМ алгоритм должен быть описан на языке, понятном компьютеру, то есть на языке программирования.
Понятия алгоритма и программы разграничены не очень чётко. Обычно программой называют окончательный вариант алгоритма решения задачи, ориентированный на конкретного пользователя.
Таким образом, можно дать следующее определение программы для ЭВМ:
Программа - это описание алгоритма и данных на некотором языке программирования, предназначенное для последующего автоматического выполнения.

