
- •Лабораторная работа №9. Работа в delphi.
- •Виртуальные и asc II коды
- •Задание 1.1. Выведем в Memo1 несколько символов используя их ascii коды
- •Задание 1.2. Теперь выведем в Мемо1 весь латинский алфавит и ряд других символов.
- •Задание 1.3. Будем по нажатию клавиш выполнять различные действия.
- •Вернитесь в рп.
Задание 1.3. Будем по нажатию клавиш выполнять различные действия.
У виртуальных кодов более широкий диапазон, чем у ASCII кодов в отношении клавиш. В Delphi при программировании обработки нажатия клавиш или щелчков мыши нажатые клавиши возвращаются соответствующими виртуальными кодами, которые задаются целым значением (Key:Word), в отличие от ASCII кодов которые нужно получать из возвращаемых переменных символьного типа (Key:char).
В этом же проекте скиньте на форму 4 компонента Label, и компонент Panel1. Всё должно выглядеть примерно так:
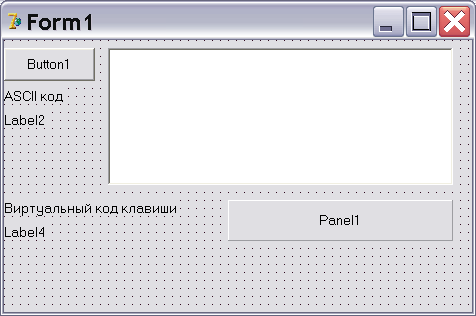
Рис. 1 Окно отображающее ASCII и виртуальный код при нажатии клавиши
При нажатии клавиши выведем в label2 её ASCII код, а в label4 её виртуальный код.
Войдите в обработчик события onKeyPress формы. Оно активизируется каждый раз когда пользователь нажимает клавишу. Его прототип выглядит следующим образом – procedure FormKeyPress(Sender: TObject; var Key: Char);
Здесь параметр Key – возвращает символ нажатой клавиши и имеет тип char. Напишите в данном обработчике:
label2.Caption:= IntToStr(ORD(Key));// Просто выводим ASCII код нажатой клавиши в
//Label2
Далее войдите в обработчик события onKeyDown формы. Оно также активизируется каждый раз когда пользователь нажимает клавишу. Его прототип выглядит следующим образом –
procedure TForm1.FormKeyDown(Sender: TObject; var Key: Word; Shift: TShiftState).
Здесь параметр Key – возвращает виртуальный код нажатой клавиши и имеет тип word, а параметр Shift является множеством типа TShiftState который определен как TShiftState = set of (ssShift, ssAlt, ssCtrl, ssLeft, ssRight, ssMiddle, ssDouble) и содержит следующие константные значения системных клавиш Shift, Ctrl и т.д. (Внимание! не путать клавишу Shift и множество Shift возвращаемое данным обработчиком)
Таким образом клавише Shift соответствует значение ssShift множества Shift, клавише Ctrl соответствует значение ssCtrl также множества Shift и т.д.
Напишите в данном обработчике:
label4.Caption:=IntToStr(Key);// Выводим виртуальный код нажатой клавиши в Label4
Кроме того, необходимо чтобы форма всегда первой получала сообщение о нажатой клавише и обрабатывала это событие раньше других компонентов находящихся на форме.
Поэтому в обработчике создания формы onCreate напишите:
form1.KeyPreview:=true;
Запустите программу. Нажимайте на клавиши. Обратите внимание, что ASCII коды и виртуальные коды имеют разное значение, при этом Виртуальные коды имеются почти у всех клавиш в отличие от ASC кодов. Нажмите, например на F2 или на Ctrl.
Вернитесь в рп.
Задание 1.4. В этом же проекте Будем выводить в Panel1 надпись об одной или нескольких из трёх нажатых системных клавиш Shift, Ctrl и Alt.
В обработчике события onKeyDown формы добавьте ключевое слово var и опишите там переменную строкового типа s:string, затем там же допишите к уже написанному, следующее:
s:='';
if ssShift in Shift then s:=s+' +Shift'; {если в множество Shift возвращаемое обработчиком
входит значение ssShift тогда формируем строку, в которую добавляем запись ‘ Shift’}
if ssAlt in Shift then s:=s+' +Alt';
if ssCtrl in Shift then s:=s+' +Ctrl';
panel1.Caption:=s; // Выводим сформированную строку в Panel1
Данное событие будет генерироваться при каждом нажатии клавиш.
Запустите программу. Нажимайте на клавиши Shift, Ctrl и/или Alt.
Обратите внимание, что когда вы отжимайте клавиши. Надпись в Panel1 не обновляется.
Вернитесь в РП.
Чтобы надпись обновлялась нужно просто повторить этот же алгоритм только при отпускании клавиши. Поэтому, используя Object Inspector настройте событие onKeyUp на onKeyDown (просто справа от onKeyUp выберете из раскрывающегося списка onKeyDown).
Запустите программу. Теперь надпись в Panel1 обновляется. Заодно можно проследить значение виртуальных кодов данных клавиш.
Убедитесь, что:
клавише Shift соответствует виртуальный код 16,
клавише Ctrl соответствует виртуальный код 17
клавише Alt соответствует виртуальный код 18
клавише F1 соответствует виртуальный код 112
Вернитесь в РП.
Задание 1.5. Запрограммируем чтобы:
при нажатии на клавише Shift на форме рисовался красный квадрат.
при нажатии на клавише Alt на форме появлялась новая кнопка Button2.
при нажатии на клавише Ctrl на форме появлялась вторая форма
при нажатии на клавишах Вверх, Вниз, Вправо, Влево двигалась панель.
ПОКА КЛАВИША НАЖАТА…
Здесь же в данном проекте, в Object Inspector отключите настройку события onKeyUp на onKeyDown которую вы уже сделали ранее (справа от onKeyUp должно теперь быть пусто), просто обработчик события onKeyUp пока не нужен и будет только мешать, дублируя обработчик события onKeyDown.
Добавим ещё одну форму под названием AboutBox. Это совершенно такая же форма класса TForm только скомпонованная в виде шаблона.
Щелкните File–>New–> Other–>Forms и выберете AboutBox. Появится форма с именем AboutBox и соответствующий ей модуль unit2. Сохраните этот файл unit2.pas в вашей папке просто щелкнув Save All. Можете изменить надпись на компонентах Label этой формы, поставив свое имя, версию и т.д.
Теперь в модуле unit1 сразу чуть ниже ключевого слова implementation напишите
uses unit2; // Настраиваем модуль unit1 на unit2
Это нужно для того, чтобы иметь возможность вызвать эту вторую форму AboutBox которая описывается модулем unit2.
Вообще инструкция uses unit2 говорит о том, что теперь во всем модуле unit1 доступны объекты, процедуры, функции переменные и т.д. объявленные в модуле unit2 и их можно вызывать из процедур и функций модуля unit1. Кстати из модуля unit2 тоже можно сослаться на unit1 получится взаимная ссылка модулей друг на друга.
Чтобы перемещаться между формами и модулями следует пользоваться сочетанием клавиш: Ctrl+F11 или Ctrl+F12.
при нажатии на клавише Shift на форме должен рисоваться красный квадрат.
Далее в этом же обработчике события onKeyDown добавьте, допишите к уже написанному, следующее:
if Key=16 then // Если нажата клавиша Shift
with canvas do begin // то, используя метод рисования Canvas
Pen.Width:=5; // устанавливаем ширину обрамляющей линии
Pen.Color:=clGreen; // устанавливаем цвет обрамляющей линии
Brush.Color:=clRed; // устанавливаем цвет внутренней заливки фигуры
Rectangle(72,216,132,256); // выбираем фигурой квадрат с координатами углов
//где x1,y1,x2,y2 – координаты соотв. Верхнего левого и Нижнего правого углов
end;
Запустите программу. Нажмите на клавишу Shift. Программа должна работать правильно. Вернитесь в РП.
Нужно отметить, что виртуальные коды могут представляться в виде готовых констант, что оказывается очень удобным. Вместо численных значений есть готовые константы. Например:
виртуальному коду 16 клавиши Shift соответствует VC_SHIFT
виртуальному коду 18 клавиши Alt соответствует VC_MENU
виртуальному коду 17 клавиши Ctrl соответствует VK_CONTROL
виртуальному коду 112 клавиши F1 соответствует VK_F1
Поэтому вместо if key=16 then …
удобнее писать if key=VC_SHIFT then …
Чтобы увидеть все соответствующие виртуальным кодам константы запустите HELP Delphi, в разделе поиск наберите Virtual key codes и выберите ‘Показать’

Рис. 2 Окно поиска справки Delphi
Теперь, при нажатии на клавише Alt на форме должна появляться новая кнопка Button2.
Здесь же, в этом же обработчике в разделе var напишите Button2:TButton, таким образом определяется тип(класс) объекта который будет создан. А затем допишите к уже написанному в этом обработчике, следующее:
if Key=VK_MENU then begin // Если нажали клавишу ALT
Button2:=TButton.Create(Form1); // то, Формируем в памяти объект Button2 и //устанавливаем владельцем данного объекта форму
Button2.Parent:=Form1; // Устанавливаем родителем объекта Button также форму
Button2.Left:= 152; Button2.top:= 216; // Устанавливаем координаты кнопки
Button2.Width:=150; // и её длину
Button2.Caption:=’УРА!!! Я Создалась!!!’; // Устанавливаем заголовок на ней
Button2.Show; // показываем её на форме
end;
Запустите программу. Нажмите на клавишу Alt. Программа должна работать правильно. Вернитесь в РП.
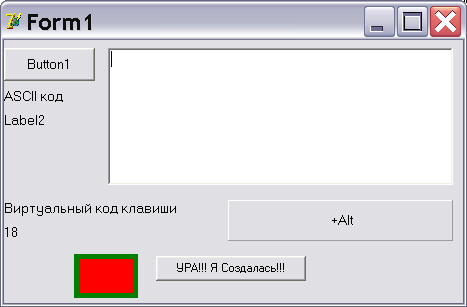
Рис. 3 Программно нарисовали квадрат и добавили кнопку класса TButton
Теперь, при нажатии на клавише Ctrl на форме должна появиться вторая форма AboutBox
Здесь же, в этом же обработчике допишите к уже написанному, следующее:
if Key=VK_CONTROL then AboutBox.Show; //если нажали Ctrl то показать форму
//AboutBox
Запустите программу. Нажмите на клавишу Alt. Программа должна работать правильно. Вернитесь в РП.
Теперь, Запрограммируем, чтобы при нажатии на клавиши Вверх Вниз Вправо или Влево двигалась панель.
Часто, особенно в компьютерных играх нужно что-то выполнять ПОКА КЛАВИША НАЖАТА… Например стрелять из автомата пока нажата клавиша.
Сделаем совершенно аналогичную программу где очень просто раскрывается алгоритм ПОКА КЛАВИША НАЖАТА…
У клавиши Влево виртуальный код VK_LEFT
У клавиши Вправо виртуальный код VK_RIGHT
У клавиши Вверх виртуальный код VK_UP
У клавиши Вниз виртуальный код VK_DOWN
Создайте новый проект. Скиньте на форму Timer1 и Panel1.

Рис. 4 При нажатии и удержании клавиш ←,→, ↑ или ↓ панель будет равномерно двигаться в указанном направлении
Установите у таймера значение интервала 10
А у Panel1 поставьте например красный цвет в свойстве Color выберете clRed
В разделе описания типа формы TForm1 в секции Public объявите переменную целого типа Klavisha:word; она будет содержать в себе виртуальный код нажатой клавиши.
Создайте обработчик события onKeyDown формы и напишите там следующее:
if (Key=VK_LEFT) or (Key=VK_RIGHT) //Если нажата хоть одна клавиша типа
or (Key=VK_UP) or (Key=VK_DOWN) //или Влево или Вправо или Вверх или Вниз
then // то
begin
Klavisha:=Key;//запомнить виртуальный код данной клавиши в переменную Klavisha
// её передаём в таймер, так как она глобальна относительно //класса TForm1 (ибо находится она в секции Private)
// и будет видна в обработчике таймера
timer1.Enabled:=true; // Активировать таймер
end;
Далее создайте обработчик таймера и напишите в нём следующее:
// Если нажата Влево, то сдвигаем панель на 1 влево
if (Klavisha=VK_LEFT) then Panel1.Left:=Panel1.Left-1;
// Если нажата Вправо, то сдвигаем панель на 1 вправо
if (Klavisha=VK_RIGHT) then Panel1.Left:=Panel1.Left+1;
if (Klavisha=VK_UP) then Panel1.Top:=Panel1.top-1;
if (Klavisha=VK_DOWN) then Panel1.Top:=Panel1.Top+1;
Теперь осталось только отключать таймер каждый раз, когда вы отпускайте клавишу.
В обработчике события формы FormKeyUp просто напишите:
timer1.Enabled:=false;
Всё. Программа готова. Запустите её на выполнение. Управляйте движением панели.
Программа должна работать правильно. Вернитесь в РП.
Задание 1.6 Самостоятельно измените предыдущий код при движении панели так, чтобы при одновременном нажатии на 2 клавиши, например «влево»+«вверх» панель двигалась по диагонали влево–вверх
Задание 1_7 Самостоятельно запрограммируете так, чтобы при нажатии на клавише F1 запускался калькулятор.
Задание 1.8 Самостоятельно запрограммируете так, чтобы при нажатии кнопки мыши на форме выдавалось сообщение, какая кнопка мыши нажата, левая, правая или средняя.
Логика обработки щелчка мыши на форме точно такая же, как и у обычного нажатия клавиатуры, просто в обработчике помимо множества Shift присутствует ещё переменная Button типа TMouseButton.
Изучите тип TMouseButton, для этого сначала создайте обработчик события нажатия кнопки мыши на форме onMouseDown, а затем, удерживая клавишу Ctrl щелкните по надписи TMouseButton которая будет присутствовать в параметрах обработчика.
Запрограммируйте двумя способами используя множество Shift и используя тип TMouseButton работая с Button (это по сути массив).
автор и разработчик лабораторных
работ по Delphi
доцент кафедры Информационных технологий и систем
кандидат физ.-мат. наук
Санников Е.В.
