
Лабы IT / ЛабаDelphi4
.docЛабораторная работа №4. Работа в DELPHI.
Построение графиков в Delphi
Очень часто полученную в результате работы программы информацию приходится отображать в виде диаграмм, или графиков. Среда Delphi предоставляет удобный стандартный компонент класса TChart.
Задание 1.1 Рассмотрим стандартный компонент диаграмм и графиков Chart1
Перенесите на форму кнопки Button1, Button2, Button3, Button4, SpeedButton1, а также компонент Chart1 из палитры Additional позволяющий строить различные графики и диаграммы.
Щелкните правой кнопкой мыши на Chart1. Появится контекстное меню. Затем выберите Edit Chart (либо просто дважды щелкните на объекте Chart1).
Появится следующее окно :
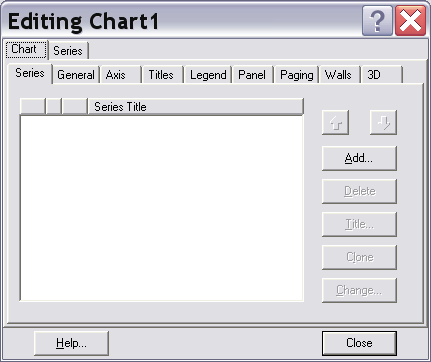
Рис. 1 Редактор компонента диаграмм и графиков Chart1
Чтобы добавить график или диаграмму выберете вкладку Add. Появится диалоговое окно TeeChartGallery, затем выберите Line (он выбран по умолчанию) и снимите флажок трехмерного отображения (рис. 2)
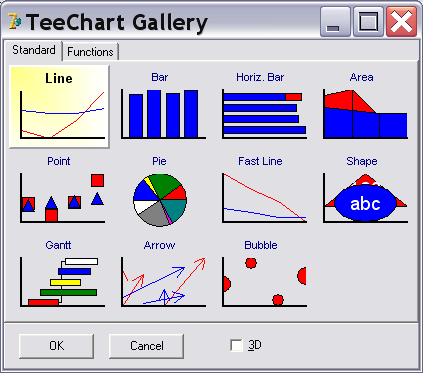
Рис. 2 Окно выбора отображения информации в Chart1
Нажмите OK. По умолчанию имя вашего графика Series1 (рис. 3) – это один из множества возможных наборов точек данных принадлежащих объекту Chart1. При этом каждый конкретный набор точек данных – это также объект, принадлежащий диаграмме.
Каждый набор имеет множество опций для отображения его на диаграмме. В данном случае под диаграммой понимается сам объект Chart1.
Также необходимо отметить, что класс TChart к которому принадлежит компонент Chart1 является наследником класса TPanel, поэтому он обладает родительским свойством parent и может содержать в себе некоторые другие объекты типа TButton, TSpeedButton и т.д. Фактически это более усложненная панель для отображения.
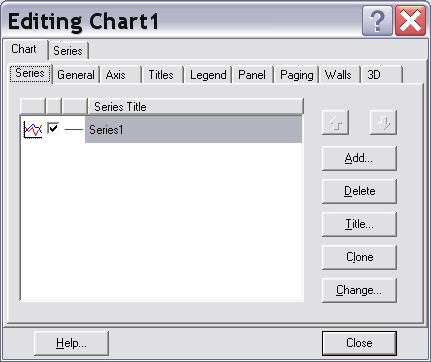
Рис. 3 С помощью кнопки «Add» можно добавлять графики и диаграммы с именами по умолчанию Series2, Series3 и т.д.
Теперь щелкните на вкладке Titles и поменяйте там заголовок на “График функции”, должно получиться так (рис. 4):
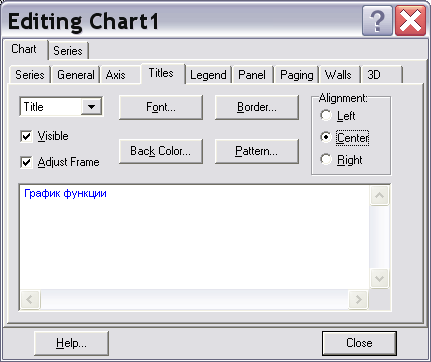
Рис. 4 Опции отображения заголовка Chart1
Нажмите Close.
Задание 1.2 Запрограммируем щелчок кнопки так, чтобы построить график Series1 для точек с некоторыми координатами используя метод AddXY(x:double, y:double, [s:string])
Из самого названия ясно, что метод AddXY(x:double, y:double, [s:string]) устанавливает курсор в новую точку с координатами X и Y и при последующем вызове AddXY рисует линию между старой и новой точками. Параметр [s:string] является необязательным.
Создайте обработчик щелчка кнопки Button1
procedure TForm1.Button1Click(Sender: Tobject);
Введите там следующий текст:
Series1.AddXY(10,10,’ssss’);
Series1.AddXY(20,20,’ccc’);
Series1.AddXY(30,45,’fffff’);
Series1.AddXY(3,4);
Series1.AddXY(-12,-3);
Запустите вашу программу и щелкните кнопку Button1. Изучите график.
Для изменения масштаба наведите указатель мыши на график и нажав левую кнопку мыши потяните чуть вправо и ниже, отпустите мышь. Масштаб увеличится.
Чтобы возвратить нормальный масштаб, аналогично потяните чуть влево вверх, а затем отпустите.
Чтобы двигать график в сторону зажмите правую кнопку мыши и двигайте ей.
Чтобы очистить график, измените у кнопки SpeedButton1 значение свойства Caption на “Очистить”, а в обработчике щелчка на SpeedButton1 просто напишите Series1.clear – что означает очистку содержимого Series1.
Программа должна работать верно. Вернитесь в режим программирования.
Задание 1.3 Запрограммируем обработчик щелчка кнопки Button2 для построения графика функции y=x2.
Создайте обработчик щелчка кнопки Button2
procedure Tform1.Button2Click(Sender: Tobject);
Введите там следующий текст:
var x:integer; y:double;
begin
Series1.clear;//Очищаем график
for x:=-10 to 10 do begin
y:=sqr(x);// рассчитываем значение y=x2
Series1.AddXY(x,y);// отображаем на диаграмме
end;
end;
Запустите программу, убедитесь, что она работает нормально.
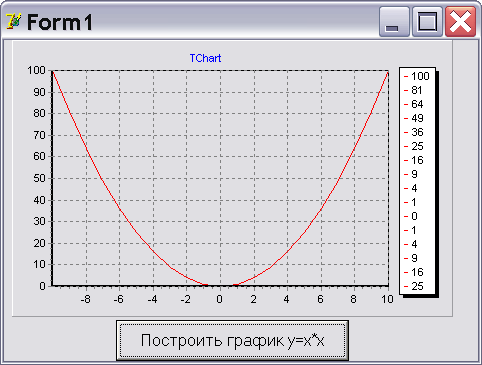
Рис. 5 График функции y = x2. построенный в Chart1
Закройте программу, Вернитесь в режим программирования.
Задание 1.4 В этом же компоненте Chart1 создадим ещё три набора Series2, Series3, Series4 для расчета конкретных функций.
Запрограммируете обработчик щелчка кнопки Button3 чтобы построить график
для Series2: функция y=x3, х меняется от -100 до 100 с шагом 1.
Запрограммируете обработчик щелчка кнопки Button4 чтобы построить график
для Series3 функция y=2*cos(x), х меняется от -360 до 360 с шагом 1.
примечание В Delphi cos(x), где x – это радианы, соотношение между радианами и градусами следующее: n° = (n·π/180 ) рад, в Delphi значение числа π имеется в переменной Pi
Запрограммируете обработчик щелчка кнопки Button5 чтобы построить график
для Series4: функция y= Ln(x*0.1), х меняется от 1 до 100 с шагом 1.
Запустите программу, убедитесь, что она работает нормально.
Закройте программу, Вернитесь в режим программирования.
Задание 1.5 Сохраним построенный график в графический файл.
Создайте контекстное меню с вкладками File –> Save и Exit.
Запрограммируйте вкладку Save для сохранения вашего графика в файл, напишите в обработчике:
chart1.SaveToBitmapFile('graphic.bmp'); //
Запустите программу, отобразите любой график путем щелчка на любой кнопке Button, и щелкните File-> Save. Закройте программу, Вернитесь в режим программирования. Затем зайдите в папку вашего проекта и вы обнаружите файл 'graphic.bmp' с рисунком вашего графика.
Задание 2 Смоделируем бегущие волны.
Бегущими волнами называются волны которые переносят в пространстве энергию.
Уравнение бегущей волны следующее
![]()
A– амплитуда волны (в метрах)
ω – цикличиская частота волны (в радианах в секунду)
x – координата
k – волновое число
φ0 – начальная фаза волны для простоты возьмем φ0=0
Создайте новый проект.
Поместите Chart1 на форму.
Разместите Label1 напротив Edit1.
Разместите Label2 напротив Edit2.
Разместите Label3 напротив Edit3.
Разместите Label4 напротив Edit4.
Разместите Label5 напротив Edit5.
Разместите все эти компоненты, так как показано на рисунке 6, а также установите следующие значения свойств:
|
Компонент |
Значение свойства Caption |
Описание в контексте программы |
|
Label1 |
W1 |
Частота первой волны |
|
Label2 |
dT |
Приращение времени |
|
Label3 |
Ym1 |
Амплитуда первой волны |
|
Label4 |
W2 |
Частота второй волны |
|
Label5 |
Ym2 |
Амплитуда второй волны |
|
Edit1 |
0,01 |
Значение частоты первой волны |
|
Edit2 |
1 |
Значение приращения времени |
|
Edit3 |
1 |
Значение амплитуды первой волны |
|
Edit4 |
-0,05 |
Значение частоты второй волны |
|
Edit5 |
3 |
Значение амплитуды второй волны |
|
Компонент |
Свойство |
Значение свойства |
|
checkbox1 |
Checked |
False |
|
Caption |
Запуск волны |
|
|
Timer1 |
Interval |
10 |
|
Enabled |
False |
|
|
Button1 |
Caption |
Установить |

Рис. 6 Окно приложения «Волны»
В Chart1 создайте Series1 и Series2.
Зайдите на вкладку Chart → 3D (Рис. 7), поставьте галочку напротив 3 Dimensios, снимите галочку напротив Orthogonal и установите следующие значения Zoom=109, Rotation=345 и т.д.
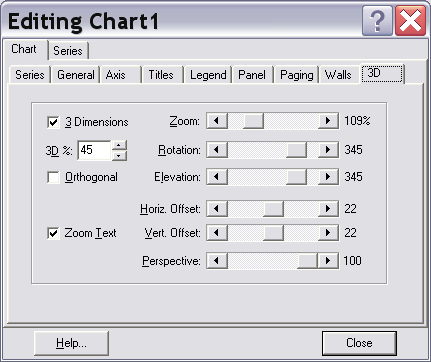
Рис. 7 Опции трехмерного отображения графиков в Chart1
Задание 2.1. Задача создаваемого приложения состоит в следующем: сначала устанавливаем значения всех параметров (амплитуды, частоты), затем щелкаем на кнопке «Установить», затем ставим галочку на «Запуск волны»
Создайте глобальные переменные Ym1,W1,Ym2,W2:double; t,Dt:word;
Проинициализируете их начальными значениями в обработчике события onCreate формы, напишите там:
t:=0;// начальное значение времени
Ym1:=StrToFloat(Edit3.Text);
W1:=StrToFloat(Edit1.Text);
Ym2:=StrToFloat(Edit5.Text);
W2:=StrToFloat(Edit4.Text);
Dt:=StrToInt(Edit2.Text);
То же самое пишем в обработчике нажатия кнопки Button1, либо (Важно!!!) чтобы не дублировать дважды один и тот же текст, для Button1 на вкладке Events для события onClick щелкните справа на раскрывающемся списке и настройте это событие на обработчик FormCreate (путем простого выбора из списка), аналогично можно делать с любыми событиями, настраивая события на любые другие обработчики уже прописанные ранее для других объектов.
В обработчике щелчка CheckBox1Click напишите следующее:
if CheckBox1.Checked then timer1.Enabled:=true else
timer1.Enabled:=not true;
Таким образом, если галочка установлена, то активируем таймер, в котором уже прописано моделирование волны, иначе останавливаем таймер.
Теперь непосредственно выведем бегущую волну в объект Chart1, для этого пропишем в обработчике таймера следующее:
var x:integer; y:double;
begin
Series1.Clear;
t:=t+dt;
for x:=-360 to 360 do begin {*****Начало блока*****}
Y:=Ym1*cos(x*pi/180+w1*t);
Series1.AddXY(X,Y,'');
end; {*****Конец блока*****}
end;
Запустите программу. Меняйте значения параметров, Ставьте отрицательные значения частоты. Изучайте, как меняется при этом скорость и направление волны. Чтобы зафиксировать масштаб щелкните по компоненту Chart1 правой кнопкой мыши.
Закройте программу и вернитесь в режим программирования.
Задание 2.2. Самостоятельно добавьте вторую волну в обработчик этого же таймера.
Задание 2.3. Учитывая, что эти 2 волны складываются в пространстве (интерферируют), постройте третью результирующую волну в этом же таймере.
Подсказка: к волнам применяется принцип суперпозиции волн - при распространении волн каждая из них распространяется так, как будто другие волны отсутствуют, а результирующее смещение частиц среды в любой момент времени равно геометрической сумме смещений, которые получают частицы, участвуя в каждом из слагающих волновых процессов.
Запустите программу. Убедитесь в правильности её работы. Закройте программу и вернитесь в режим программирования.
Задание 2.4. Добавьте компонент Checkbox2. Если на нем выбрана галочка, то график должен быть объемным иначе обыкновенным.
|
Компонент |
Свойство |
Значение свойства |
|
Checkbox2
|
Checked |
False |
|
Caption |
3D |
Используете свойство View3D компонента chart1.
Задание 2.5. Меняйте параметры отображения объемного графика, с помощью компонента TrackBar.
Настройте Object Inspector на Chart1. В его свойствах, найдите View3DOptions, щелкните на три точки справа, либо разверните, нажав на “+” справа. Измените значения Zoom, другие параметры, посмотрите, как это влияет на отображение графика.
Далее добавьте 5 компонентов TrackBar. TrackBar- простой компонент расположенный на вкладке Win32 палитры компонентов, служит для установления конкретного целого значения, путем перемещения его указателя, при этом
данное целое значение содержится в его свойстве Position.
|
Компонент |
Свойство |
Значение свойства |
|
TrackBar1
|
Position |
1 |
|
min |
1 |
|
|
max |
500 |
Запрограммируем, так чтобы при перемещении указателя TrackBar1 размер графика менялся от 1 до 500%. Для этого в обработчике изменения позиции указателя TrackBar1
procedure TForm1.TrackBar1Change(Sender: TObject) напишем следующую простую инструкцию:
chart1.View3DOptions.Zoom:=trackbar1.Position;
Запустите программу. Убедитесь в правильности её работы. Закройте программу и вернитесь в режим программирования.
Обратите внимание, что для TrackBar1 значения свойств min=1 и max=500 выбраны исходя из минимального и максимального значения Zoom.
Аналогично настройте остальные компоненты TrackBar используя View3DOptions компонента Chart1.
|
Компонент |
Меняет в Chart1 следующие значения: |
|
TrackBar2 |
Elevation |
|
TrackBar3 |
HorizOffset |
|
TrackBar4 |
Rotation |
|
TrackBar5 |
VertOffset |
Запустите программу. Убедитесь в правильности её работы. Закройте программу и вернитесь в режим программирования.
автор и разработчик лабораторных
работ по Delphi
доцент кафедры Информационных технологий и систем
кандидат физ.-мат. наук
Санников Е.В.
